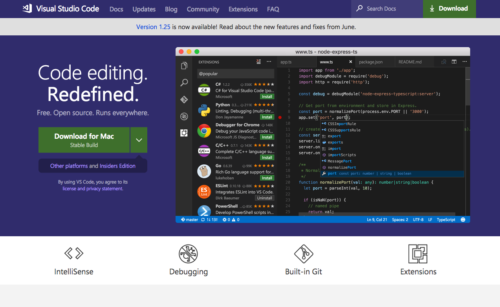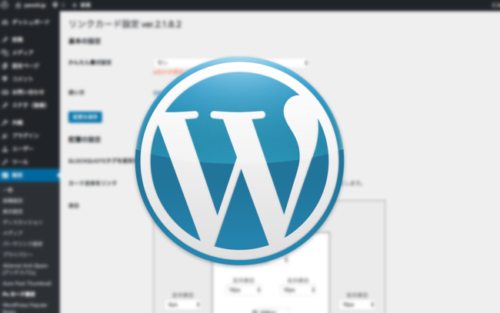Evernoteの魅力のひとつに様々なサービスとの連携ができるということがあります。
今回は@penchiがよく使っている3つの設定を紹介します。
Evernoteに設定すると便利な3つのこと
Evernoteに情報を送るためのに設定し、日常的に使っている3つのことを紹介します。
1.Webクリッパー
表示しているウェブページをEvernoteに送る機能で、ブラウザ毎に拡張機能が用意されています。
@penchiはChromeを常用しているので、Chromeの拡張機能を利用しています。
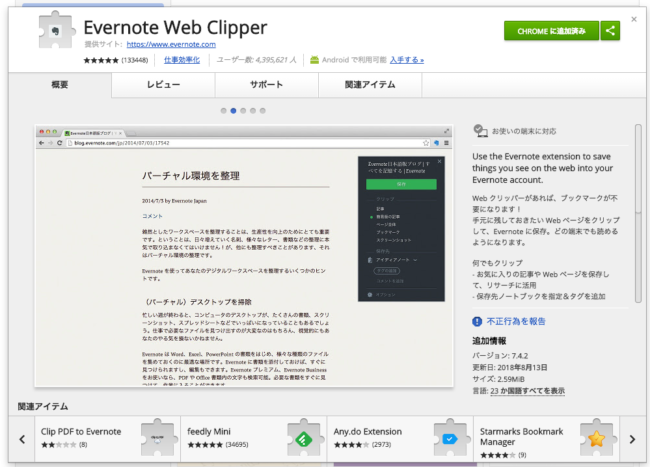
Webクリッパーの拡張機能をインストールすると、Chromeのアドレスバーの右側にアイコンが表示します。

保存したいウェブページでWebクリッパーのアイコンをクリックすると、保存用のメニューが表示され クリップを保存 をクリックするとEvernoteに保存されます。
クリップの形式や送り先のノートブックはメニューで指定できます。
※@penchiは、クリップの形式はブックマーク、保存先はINBOXに固定で設定しています。
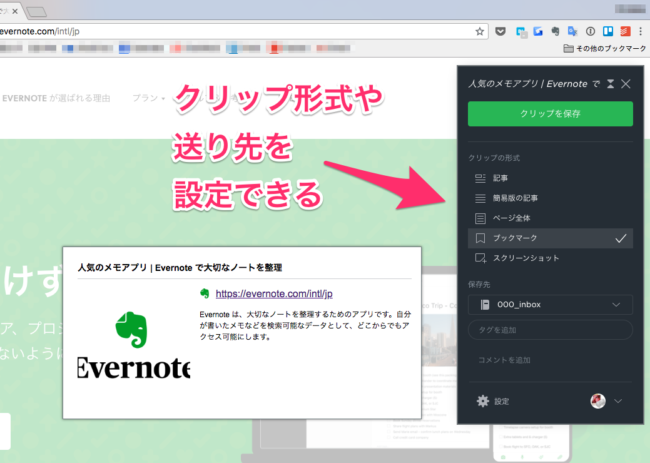
2.Evernoteに送るメール設定
Evernoteには、アカウント毎にEvernoteに送るためのメールアドレス(*******@m.evernote.com)が用意されています。
メールアドレスの確認はEvernoteのアカウントの概要で確認できます。
(自分で指定はできませんが再設定ボタンでメールアドレスを変更するこはできます。)
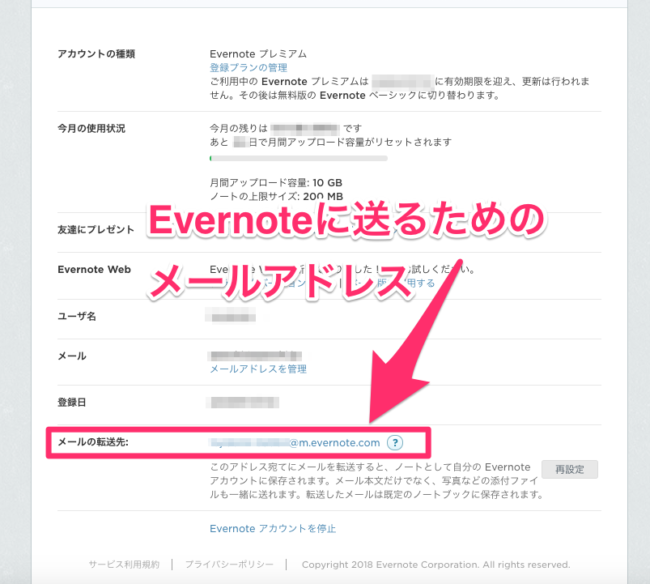
このメールアドレスをいつも使うメールソフト(@penchiはGmail)のアドレス帳に設定しておき、保存したいメールをEvernoteに転送するようにしています。
Evernoteに送られた(転送された)メールは既定のノートブックに保存されるので、確認して保存したいノートブックに移動すればOKです。
3.Slackの連携機能
最近設定して重宝しているのがSlackとの連携機能です。
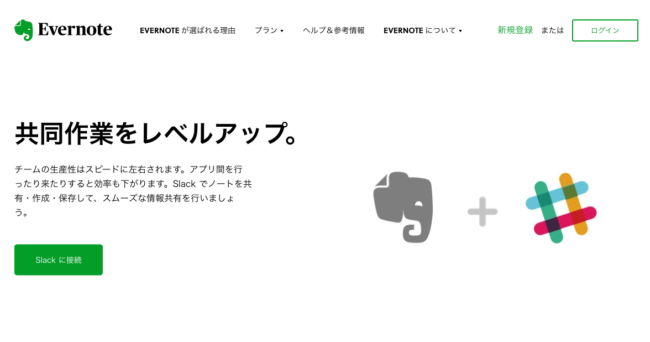
Slackで /note と頭に付けて入力し送信すると、Evernoteにノートが作られ、2回目以降はその作られたノートに次々と送った内容が追加されていくようになります。
Slackを常時起動しているので、思いついたことをサッと書いて送っておき、あとで活用するといったことをしています。
自分の使う機能だけでいい
様々な機能があるのであれもこれもと設定してみたくなりますが、実際に使うのはその中のいくつかなんですよね。
時々見直して設定しても使わない機能は設定を解除し、使う機能だけを残すようにしています。
これは人それぞれなので、自分で試しながら選ぶといいと思います。
便利なEvernoteをさらに便利にする連携設定、これがあるから他のサービスに移行できない・・・Evernoteから離れられない理由のひとつです。
投稿者プロフィール
-
@penchi
デジタルガジェットとアナログな文具を好むハイブリッドなヤツ。フリーランスのパソコン屋兼ウェブ屋。シンプルでキレイなデザインやプロダクトが好きです。
>>> プロフィール詳細
最新の投稿
 Mac2025/09/18macOS Tahoeのインストールメディアを作る
Mac2025/09/18macOS Tahoeのインストールメディアを作る ソフトウェア2025/08/30Cursorを導入してGeminiを利用するための設定(追記あり)
ソフトウェア2025/08/30Cursorを導入してGeminiを利用するための設定(追記あり) ソフトウェア2025/08/27ObsidianのiCloud同期で注意すべきポイント
ソフトウェア2025/08/27ObsidianのiCloud同期で注意すべきポイント ソフトウェア2025/08/02ObsidianのTerminalプラグインでPowerShellを使う
ソフトウェア2025/08/02ObsidianのTerminalプラグインでPowerShellを使う