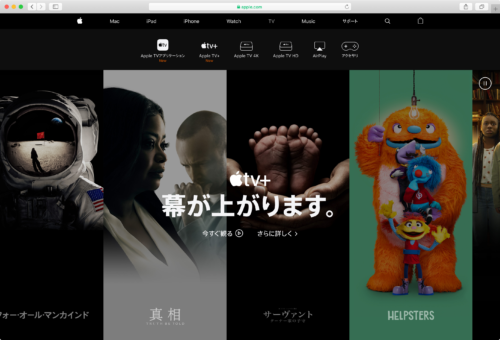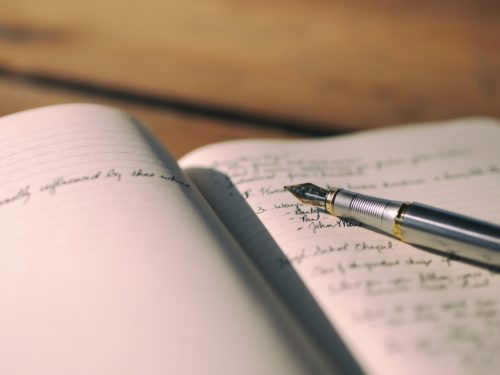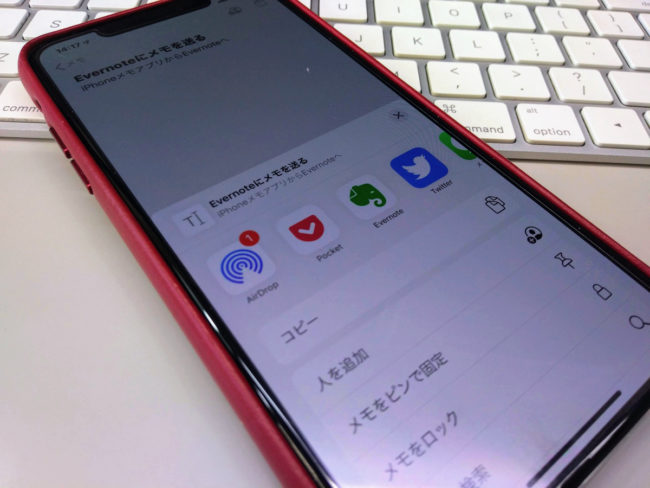
様々な情報の収集先としてEvernoteを使い続けています。
iPhoneでメモしたものをEvernoteに送るというシーンではあれこれアプリを使ってきましたが、現在はiOS純正のメモアプリに落ち着いています。
iOS純正のメモアプリは高機能!
iOSのメモアプリはシンプルなメモアプリ・・・と感じますが、実はとても高機能なメモアプリなのです。
- 起動や動作が速い
- iCloudを使ってiOSとMacで速攻同期
- 手書きメモもできる
- 複数のメモを仕訳しながら蓄積できる
- 共有機能で他のアプリにデータを送ることができる
@penchiは、思いついたときにメモし、それを時間のあるときに加筆修正してEvernoteに送りたいので、上記の機能が必要です。
Evernoteに速攻でメモを送るというと、Fasteverを思い浮かべますが、Fasteverはその都度Evernoteに送る仕組みなので、保留しておき加筆修正という技が使えないのがひっかかっていました。・・・そもそもアプリのコンセプトが違うので仕方ないことなんですけどね。
Fasteverを使っていた時期もあるのですが、メモアプリでは蓄積できるし手書きメモもできるということで、最近はメモアプリに落ち着いた、という次第。
メモアプリからEvernoteにメモを送る
すぐ起動できるよう、メモアプリはドックに置いています。
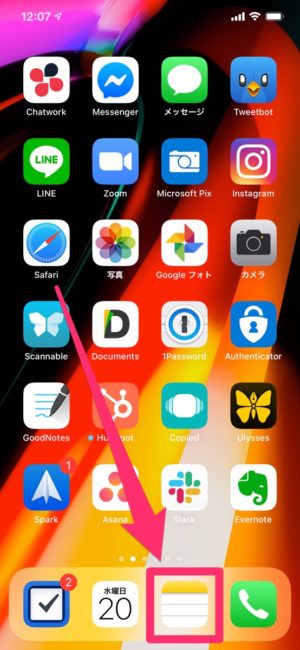
メモアプリのメモをEvernoteに送る際は、右上部にある共有アイコンをタップします。
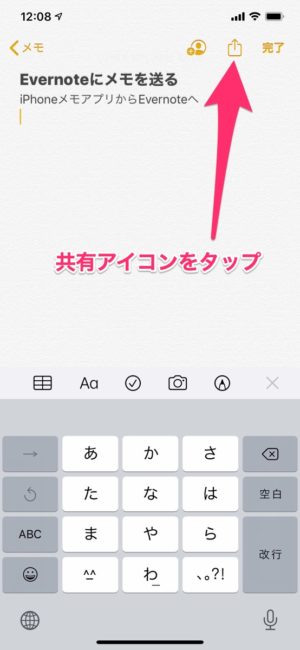
共有先が表示されるので、Evernoteのアイコンをタップします。
共有先の表示はお好みで調整できるので、並べ替えをしておきましょう。
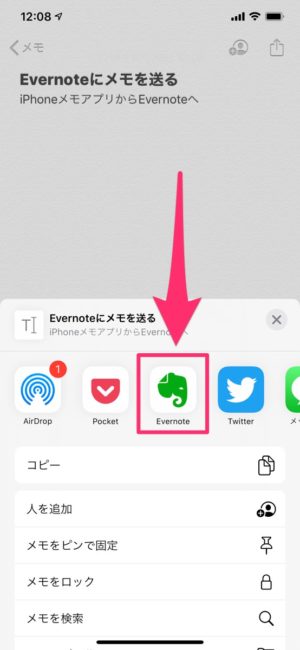
共有のウインドウでは、Evernoteの送り先のノートブックを指定することもできます。
指定したら右上部にある 保存 をタップすればOK!
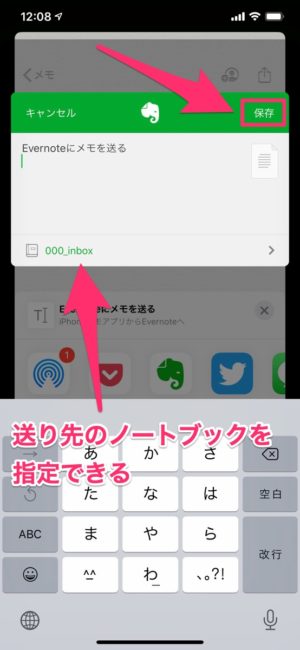
Evernoteを見ると、指定のノートブックにメモが表示されています。
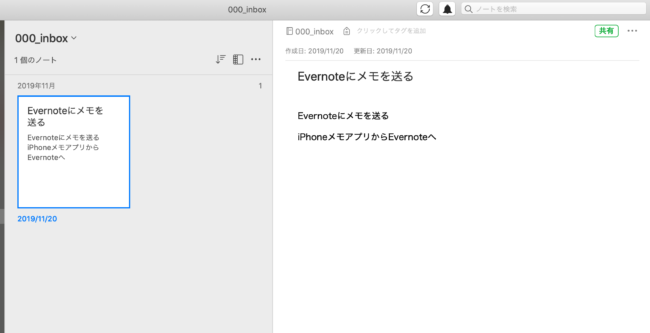
手書きメモも送ることができる
メモアプリには手書き機能もあり、急いでメモする時などはなかなか重宝します
新規メモを作成すると、下部にペンのアイコンがあるので、そこをタップすると手書きメモができます。
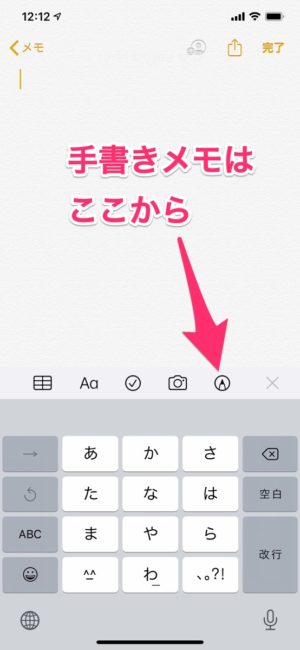
ササッと手書きでメモしたら、完了をタップします。

あとは通常のメモのように共有アイコンをタップし、Evernoteに送ります。
Evernoteに送られたメモは、画像として保存されています。
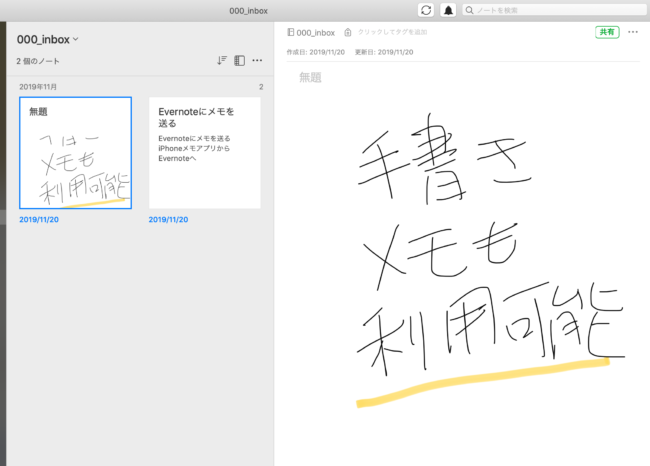
メモを蓄積できる
メモアプリは複数のメモをフォルダ分けして蓄積できますが、@penchiの使い方では、思いついたことをメモアプリにメモし、見返して加筆修正してからEvernoteに送りたいので、この蓄積できる機能がとてもありがたいです。
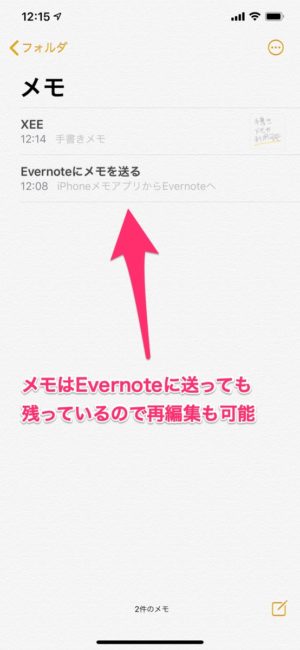
Evernoteのアプリは軽いといえないので、気軽にサッと開いて・・・という気にはなれません。
メモアプリで内容を整理したものをEvernoteに送って、あとはパソコンで利用するというスタイルが理想なので、メモアプリ側で蓄積できる機能は重要です。
サッと起動でき、蓄積できることで、心理的なハードルが下がって、より気軽にメモをすることができます。
時には単語をひとつふたつ記入しただけのメモもありますが、後でそれを読み返すと、メモした時に頭に浮かんだ内容を思い出すことができるので、そこに肉付けをする作業ができます。
単語をメモしておかなかったら、思い浮かんだことも忘れているはずです。
まとめ
メモアプリはiOS純正だけあって、iPhoneでの使い勝手はよく、MacやiPadなどとも同期できるので、Evernoteに送るための機能以外でも重宝しています。
純正アプリ侮ることなかれ・・・ですね。
Windowsパソコンでも、iCloudにログインすればメモアプリを利用することができますので、Windowsユーザーの方でも使えるのではないでしょうか?
投稿者プロフィール
-
@penchi
デジタルガジェットとアナログな文具を好むハイブリッドなヤツ。フリーランスのパソコン屋兼ウェブ屋。シンプルでキレイなデザインやプロダクトが好きです。
>>> プロフィール詳細
最新の投稿
 Mac2025/09/18macOS Tahoeのインストールメディアを作る
Mac2025/09/18macOS Tahoeのインストールメディアを作る ソフトウェア2025/08/30Cursorを導入してGeminiを利用するための設定(追記あり)
ソフトウェア2025/08/30Cursorを導入してGeminiを利用するための設定(追記あり) ソフトウェア2025/08/27ObsidianのiCloud同期で注意すべきポイント
ソフトウェア2025/08/27ObsidianのiCloud同期で注意すべきポイント ソフトウェア2025/08/02ObsidianのTerminalプラグインでPowerShellを使う
ソフトウェア2025/08/02ObsidianのTerminalプラグインでPowerShellを使う