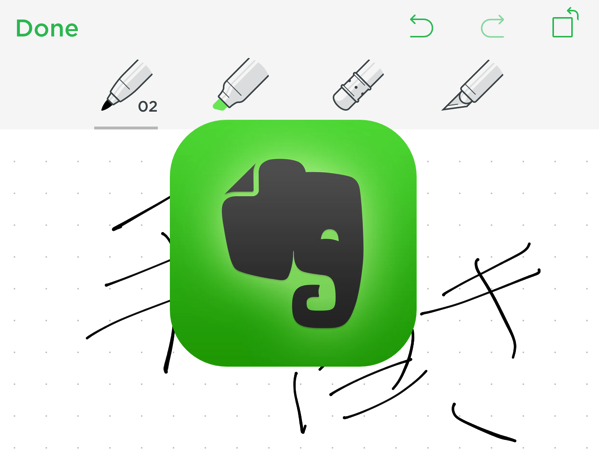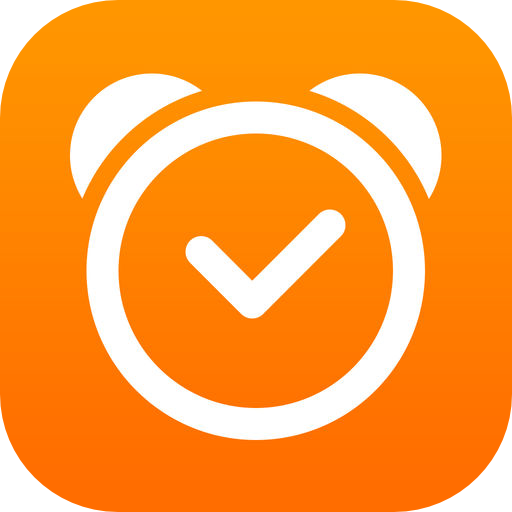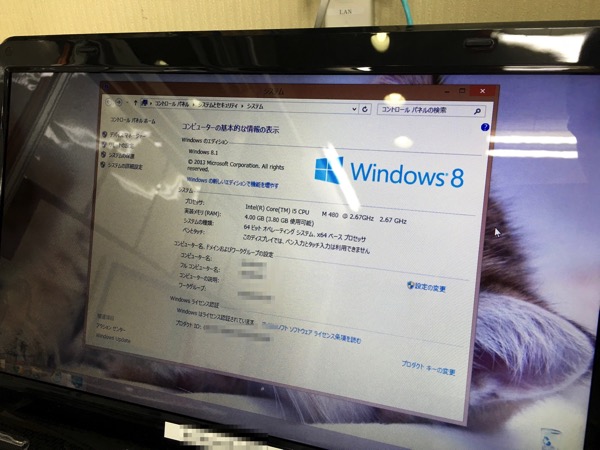
以前、Macのメンテナンス方法をまとめましたが、@penchiはWindowsマシンも使っているので、Windowsで実践するメンテナンス方法もまとめてみます。
OS X El Capitanで行うMacのメンテナンス方法 | penchi.jp
メンテナンスの頻度はMac同様月1回です。
Windowsパソコンのメンテナンス
ブラウザのキャッシュ削除
まずはブラウザに溜まったキャッシュ(一時ファイル)等の不要ファイルを削除します。
お使いのブラウザによって操作方法が違います。
Internet Explorer
メニューの「ツール」から「閲覧履歴の削除」をクリックします。
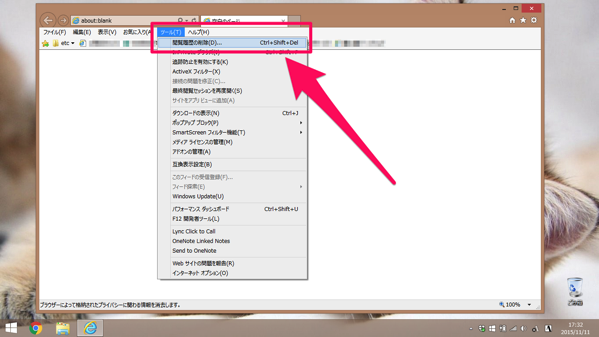
「閲覧履歴の削除」では、いくつかの項目を選べますが、@penchiは下記の項目にチェックを入れて削除しています。
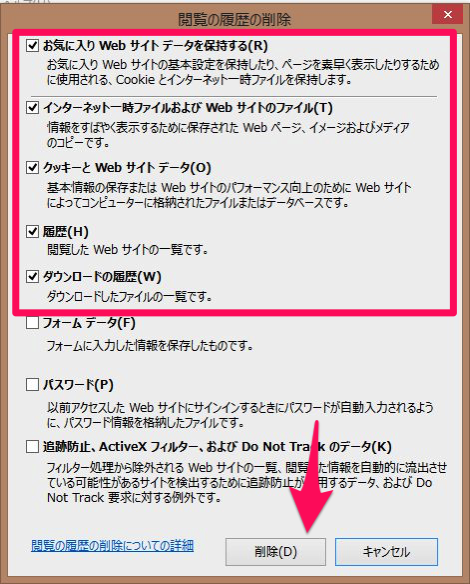
Googel Chrome
Chromeの右上にある横三本のアイコンをクリックし、表示されたメニューから「設定」をクリックします。
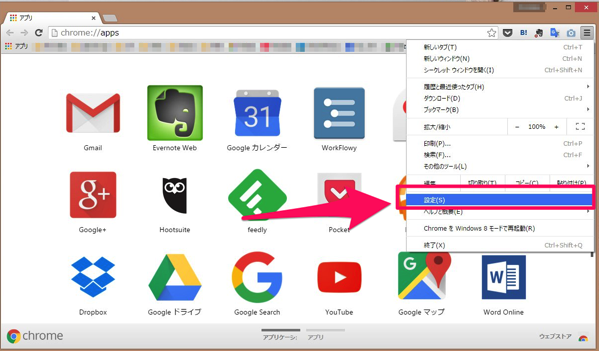
「設定」から「履歴」をクリックします。
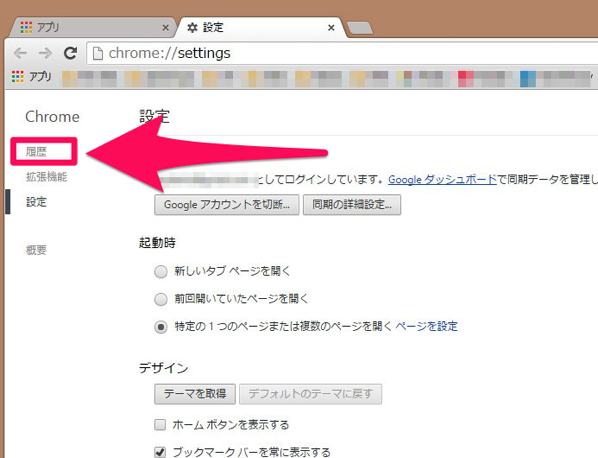
「閲覧履歴データの削除」をクリックし、データを削除します。
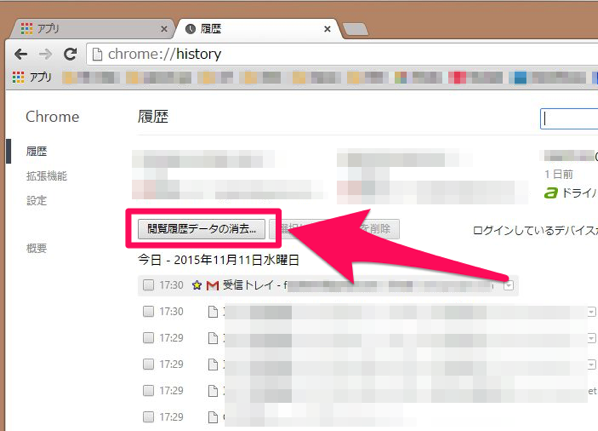
パソコンの不要ファイルを削除する
Windowsパソコンの不要ファイルを削除するには「ディスクのクリーンアップ」を実施します。
PCやエクスプローラーでドライブ一覧を表示したら、Cドライブを右クリックし「プロパティ」を開きます。
「全般」タブに「ディスクのクリーンアップ」があるので、ここをクリックし、指示に従って操作すればOK。
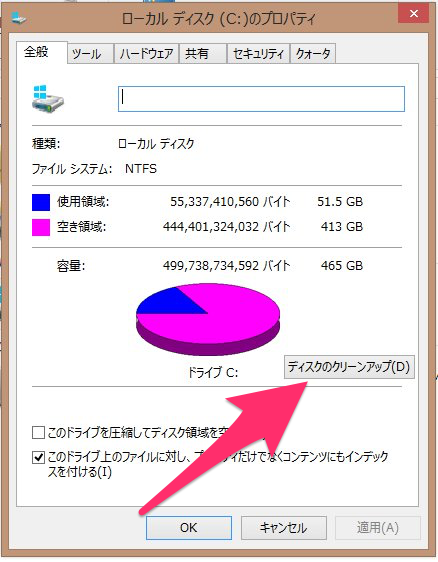
ハードディスクの健康診断
Cドライブのプロパティから「ツール」タブを開き、「エラーチェック」項目の「チェック」ボタンをクリックします。
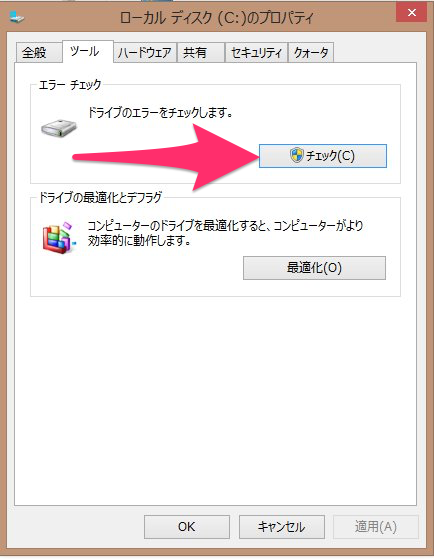
ハードディスクにエラーがなければ下記の表示になります。
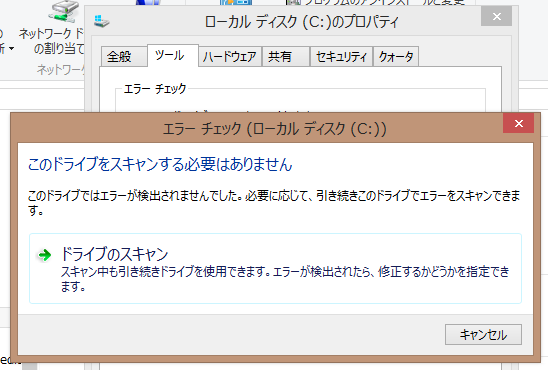
エラーが発見された場合は、まず大切なデータをパソコンの外にバックアップし、エラーの修復作業を実施するなどの措置をとりますが、ここでは省きます。
Windowsアップデートを確認する
Windowsアップデートは初期状態で自動更新される設定になっているので問題はありませんが、念のためアップデート漏れがないか確認します。
「コントロールパネル」の「システムとセキュリティ」を開くと、「Windows Updata」があるのでクリックします。
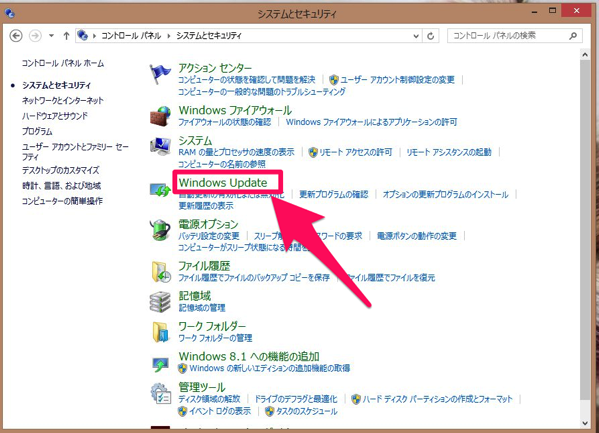
左側にあるメニューの「更新プログラムの確認」をクリックし、更新プログラムの有無を確認し、重要な更新があればインストールします。
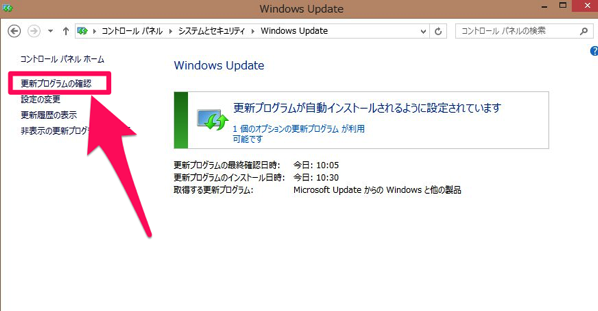
セキュリティソフトのアップデート
ウイルス対策等のセキュリティソフトのアップデートを手動で確認します。
※方法はお使いのウイルス対策ソフトによって違いますので省きます。
特に未使用の期間があったあとは、セキュリティソフトのアップデートは最初に実施しておきたい重要事項です。
まとめ
上記のメンテナンスはWindowsやブラウザの機能を使った、ごく基本的なメンテナンス方法です。
時間にして15分程度ですが、長期間メンテナンスをしていなかったパソコンは、時間がかかる場合もあるので、時間に余裕のある時に行うことをおすすめします。
@penchiは、基本的に月1回、空いている日曜日に行うようにしています。
メンテナンス専用のソフトを使えば、もっとしっかりとメンテナンスはできますが、どのみち3,4年使えば不調箇所が出ることが多く、そうなったら再セットアップして根本的な解決を図った方がいいので、基本的なメンテナンスに絞って行っています。
高機能なメンテナンスソフトでいじり回すと、不具合を起こしかねないので、そういったソフトは使用していません。
パソコンはできるだけ余計なソフトを入れず、シンプルに使うのが快適に使うコツでもあるので、基本機能でできることはそれに任せるのもいいかと思います。
投稿者プロフィール
-
@penchi
デジタルガジェットとアナログな文具を好むハイブリッドなヤツ。フリーランスのパソコン屋兼ウェブ屋。シンプルでキレイなデザインやプロダクトが好きです。
>>> プロフィール詳細
最新の投稿
 Mac2025/09/18macOS Tahoeのインストールメディアを作る
Mac2025/09/18macOS Tahoeのインストールメディアを作る ソフトウェア2025/08/30Cursorを導入してGeminiを利用するための設定(追記あり)
ソフトウェア2025/08/30Cursorを導入してGeminiを利用するための設定(追記あり) ソフトウェア2025/08/27ObsidianのiCloud同期で注意すべきポイント
ソフトウェア2025/08/27ObsidianのiCloud同期で注意すべきポイント ソフトウェア2025/08/02ObsidianのTerminalプラグインでPowerShellを使う
ソフトウェア2025/08/02ObsidianのTerminalプラグインでPowerShellを使う