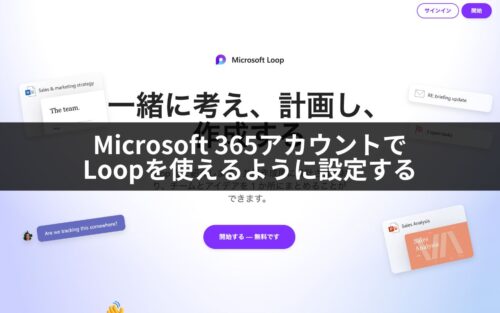先日、Keychron K8キーボードを導入したばかりですが、続いてKeychron K10キーボードも導入してしまいました。
Keychron K8が予想以上に良かった
WindowsデスクトップPC用に導入したキーボード Keychron K8 が予想以上に良く気に入ってしまいました。
そこで勢いでMac mini用のキーボードも同じKeychronにしてしまおう! ということで連続導入です。
テンキー付きのKeychron K10にした
最初はまったく同じKeychron K8でいこうかと思ったのですが、WindowsPCではExcelの伝票入力もすることがあるのでテンキー付きの方がいいかも・・・ということで、K8と同じ仕様のテンキー付きであるK10にしました。
キー配列はK8同様にUS配列です。
並べてみると、テンキーが付いただけで、メインのキーボード部分はまったく同じです。

インジケーターの位置と表示は少し違っています。
K8(写真上)のインジケーターは左から、充電・Bluetooth・CapsLock
K10(写真下)のインジケーターは左からNumLock・CapsLock・macOS・Windows

新たに導入したK10をWindows用に設定。
キートップもWindows用に入れ替えました。

最初はWindows用に設定したK8をMac mini用に設定変更。
キートップもMac用にしました。

物理スイッチの設定でmacOSとWindowsを切り替えられて、キートップも付属しているので、サクッと変更できる点もいいですね。


デスクトップマシンはMacとWindows同じキーボードということになり、打鍵感もキー配列も同じで快適になりました。
補足ですが、US配列のキーボードで問題になる日本語IMEの切り替えですが、アプリを使って下記のように設定しています。
| macOS | 右 command | IME ON(日本語) | 左 command | IME OFF(英数) |
| Windows | 右 alt | IME ON(日本語) | 左 alt | IME OFF(英数) |
キーボートレイアウトの変更にはmacOSではKarabiner-Elements、Windowsではalt-ime-ahkを使っています。
MacもWindowsもスペースキーの右で日本語、左で英数と、同じ操作で切り替えできるので便利です。

投稿者プロフィール
-
@penchi
デジタルガジェットとアナログな文具を好むハイブリッドなヤツ。フリーランスのパソコン屋兼ウェブ屋。シンプルでキレイなデザインやプロダクトが好きです。
>>> プロフィール詳細
最新の投稿
 Mac2025/09/18macOS Tahoeのインストールメディアを作る
Mac2025/09/18macOS Tahoeのインストールメディアを作る ソフトウェア2025/08/30Cursorを導入してGeminiを利用するための設定(追記あり)
ソフトウェア2025/08/30Cursorを導入してGeminiを利用するための設定(追記あり) ソフトウェア2025/08/27ObsidianのiCloud同期で注意すべきポイント
ソフトウェア2025/08/27ObsidianのiCloud同期で注意すべきポイント ソフトウェア2025/08/02ObsidianのTerminalプラグインでPowerShellを使う
ソフトウェア2025/08/02ObsidianのTerminalプラグインでPowerShellを使う