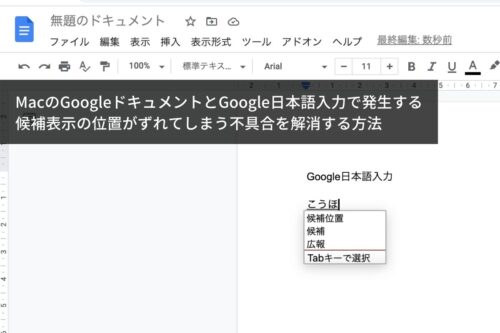Fire HD 10にキーボードを付けたら、日本語入力環境もより快適にしたくなるもの。
今回は愛用するATOKをFire HD 10+キーボードで使う方法を紹介します。
ATOKについて
ATOKは一太郎でお馴染みのジャストシステムが開発する日本語IMEで、WindowsやMacの他、iOSやAndroid版、そしてAmazonのアプリストアでFireタブレット版も提供されています。
@penchiはスマホで使うためにAndroid版を購入しているのでそれを使いました。
Fire HD 10は下記の方法でGoogle Playを利用できるようにしています。
Fire HD 10でATOKを設定する
ATOKをインストールしてアプリを起動すると下記のような画面が出るので、「ATOKを使える状態にするには」をタップします。
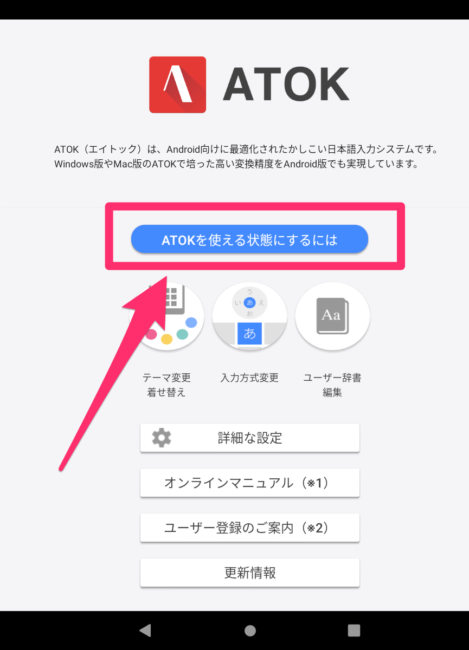
次に表示された画面の1と2を設定します。
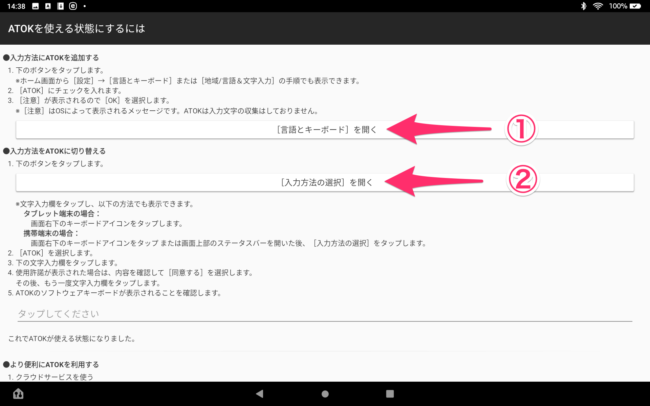
まず [言語とキーボード]を開く をタップし、表示された画面の中からATOKを探して有効にします。
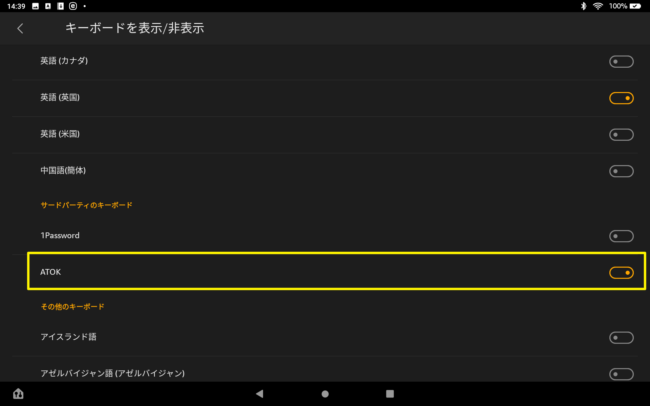
次に [入力の選択]を開く をタップし、日本語 ATOK を有効にします。
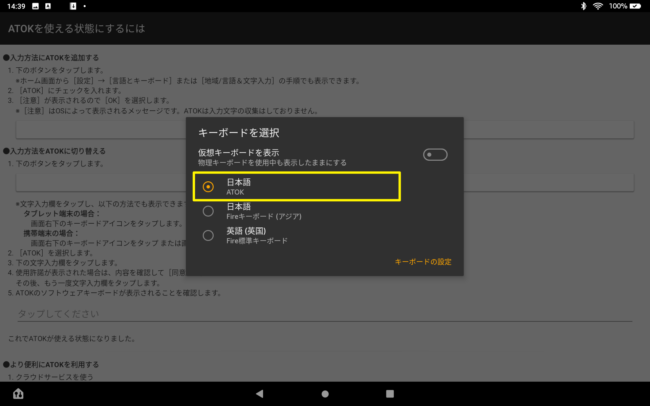
これで設定は完了。
Fire FD 10の日本語IMEはATOKになりました。
日本語入力切り替え方法
Fire HD 10とキーボード付きカバーの組み合わせでは、純正のIMEの場合 [Shift] + [スペース]で日本語と英語の切り替えをします。

しかし、ATOKではこの方法では日本語入力の切り替え(日本語と英語の切り替え)ができません。
Fire HD 10 + キーボード付きカバーの環境で、ATOKの日本語切り替えをするには [Fn] + [変換] キーを使います。

上記の2つのキーを同時押しすると日本語入力が切り替わります。
(どのアプリを起動しても、ATOKは日本語入力が有効の状態になっているのがちょっと戸惑います。)
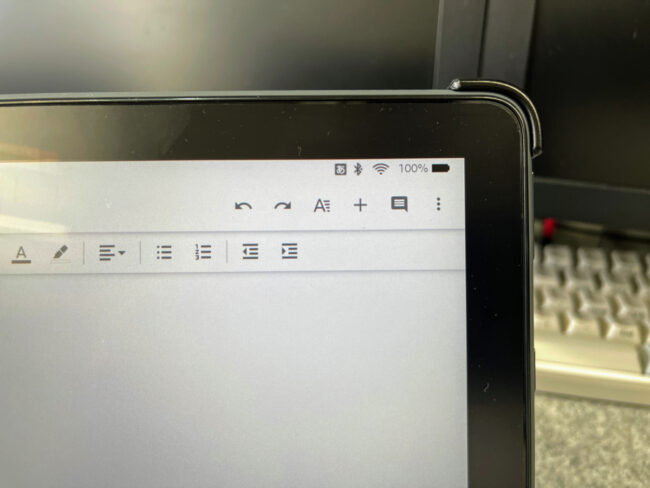
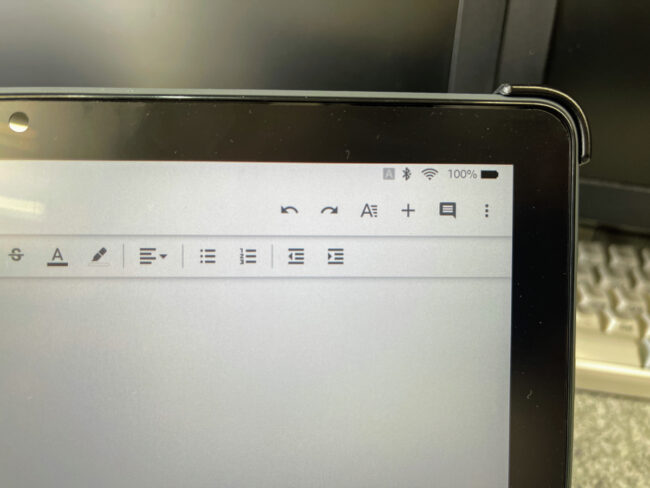
また、[Fn] + [IME] キーでも同様の操作ができます。

標準の状態ではIMEの有効・無効化をするキーなのですが、ATOKを設定した場合は、日本語入力の切り替えとして利用できます。
ATOKなら辞書同期も可能
ATOKの大きな魅力のひとつに辞書の同期ができることがありますが、上記環境でも同期が可能です。
@penchiはサブスクのATOK Passportを使っているのでATOK Syncが利用でるのですが、Android版のATOKにも同期機能があり、パソコンで使っている辞書を同期して利用しています。
まとめ
今回解説した内容は、Fire HD 10でGoogle Playを利用できるよう設定したものです。
Fire HD 10 にGoogle PlayをインストールするのはAmazonの推奨外、保証外の行為ですので、その点をご理解の上参照ください。
Fire HDにGoogle Playをインストールするのは自己責任であり、トラブルがあってもAmazonのサポートは受けられません。
自分でやってみようという方は、その覚悟で実施しましょう。
投稿者プロフィール
-
@penchi
デジタルガジェットとアナログな文具を好むハイブリッドなヤツ。フリーランスのパソコン屋兼ウェブ屋。シンプルでキレイなデザインやプロダクトが好きです。
>>> プロフィール詳細
最新の投稿
 Mac2025/09/18macOS Tahoeのインストールメディアを作る
Mac2025/09/18macOS Tahoeのインストールメディアを作る ソフトウェア2025/08/30Cursorを導入してGeminiを利用するための設定(追記あり)
ソフトウェア2025/08/30Cursorを導入してGeminiを利用するための設定(追記あり) ソフトウェア2025/08/27ObsidianのiCloud同期で注意すべきポイント
ソフトウェア2025/08/27ObsidianのiCloud同期で注意すべきポイント ソフトウェア2025/08/02ObsidianのTerminalプラグインでPowerShellを使う
ソフトウェア2025/08/02ObsidianのTerminalプラグインでPowerShellを使う