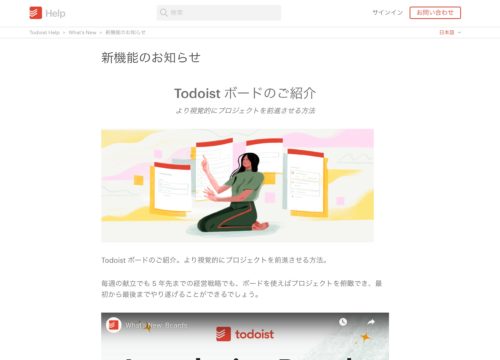なんだかんだでAmazonのFireタブレットも3台目。
そんな@penchiが、Fireタブレットを買ったら必ず設定することを紹介します。
Fireタブレットを買ったら 必ず設定しておく4つのこと
Fireタブレットは出荷時のままだと、使っていてイラッとすることもあるのですが、このあたりを設定し直しと快適に使えるんですね。
好みもありますが、@penchiが設定している4つのことを紹介します。
1.ロック画面の広告表示を消す
初期設定ではロック画面にAmazonの広告が表示されるので、これをオフにします。
ユーティリティフォルダーにある 広告アプリのアイコンをタップ。
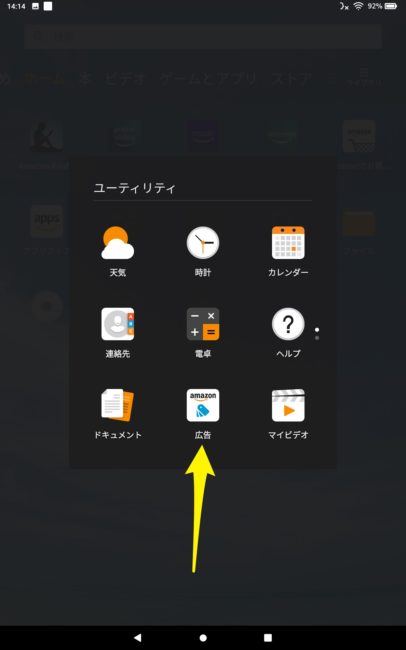
画面右上部にある設定(歯車)アイコンをタップ。
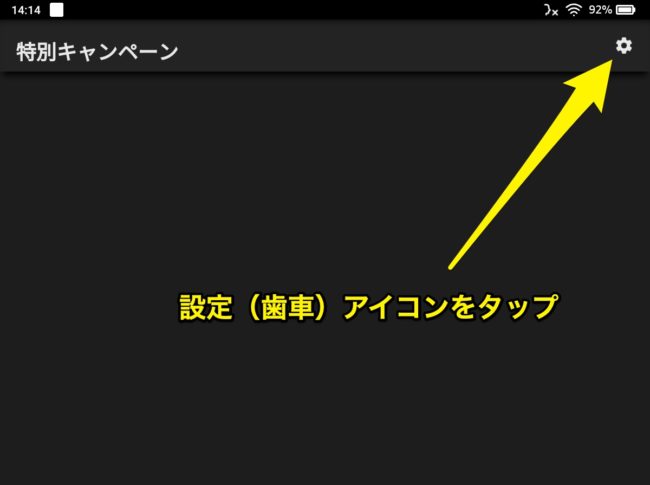
ロック画面の広告 を オフ にすればOK!
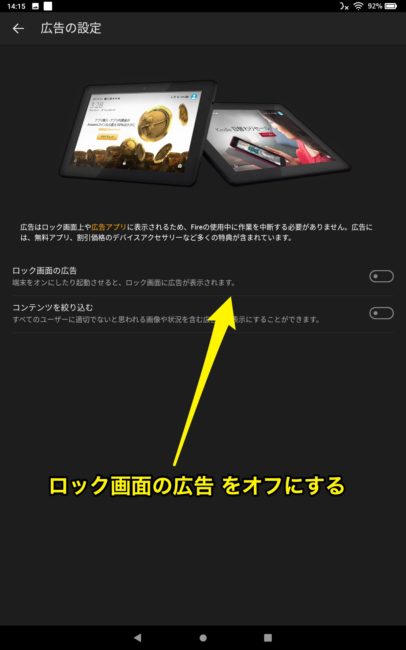
2.自動ダウンロードをしないようにする
Fireタブレットには、本体ストレージに空き容量があると、そこにお勧め作品を自動的にダウンロードする「On Deck」という機能があり有効化されているので、自分の知らない間に映画などのデータがダウンロードされます。
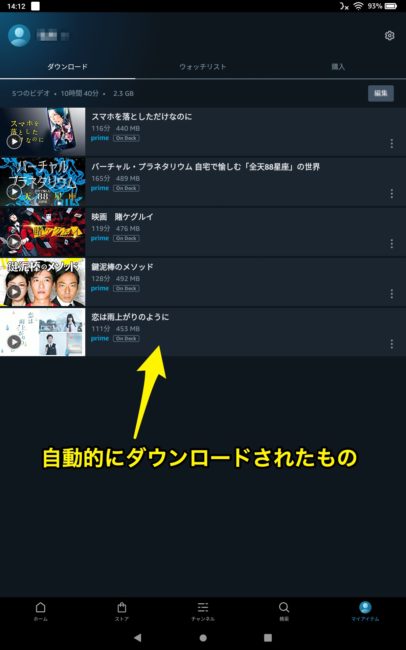
ダウンロードしておけば、Wi-Fiに繋がっていない状態でも視聴できるので便利ではありますが、興味のない映画などがダウンロードされているのは無駄なので、この機能は使わないようにします。
プライムビデオのアプリアイコンをタップし、設定から ストリーミングおよびダウンロード をタップします。
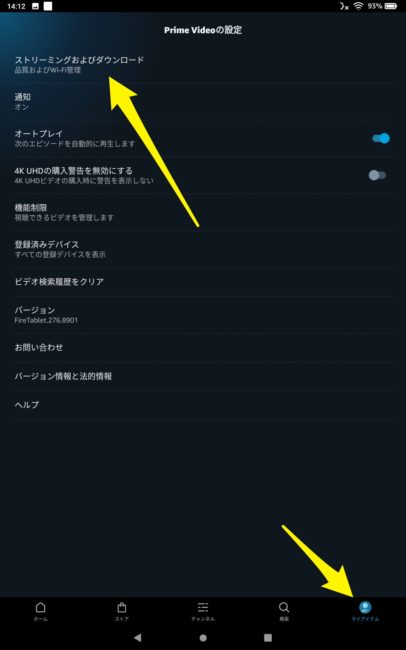
表示された画面の下部に On Deck の項目がありオンになっているので、ここをオフにします。
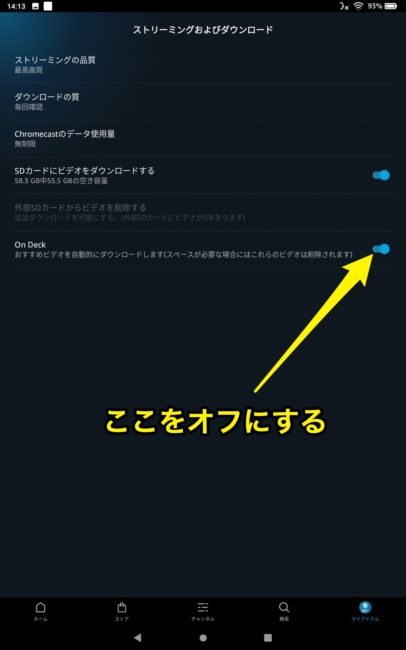
すでにダウンロードしているビデオがあると、削除すると表示されるので、続行をタップします。
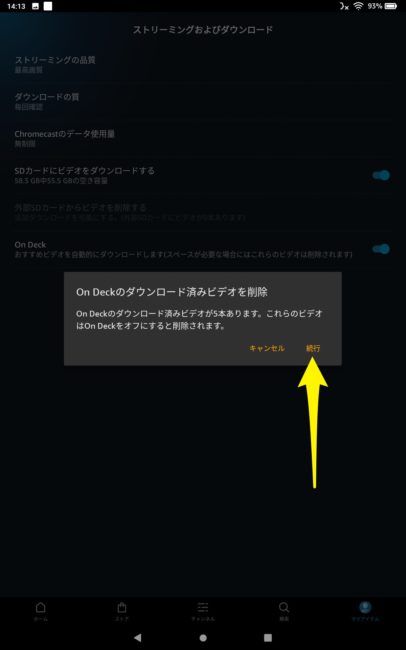
On Deck がオフになりました。
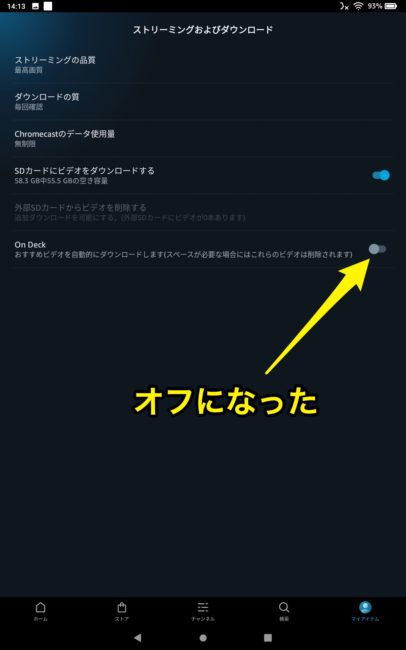
3.Fireタブレットの名前を変更する
Fireタブレットには名前が付けられますが、複数のFireタブレットがあると、それぞれにわかりやすい名前を付けておくと便利です。
設定の端末オプションで 端末名の変更 を使って、わかりやすい名前を付けておきます。
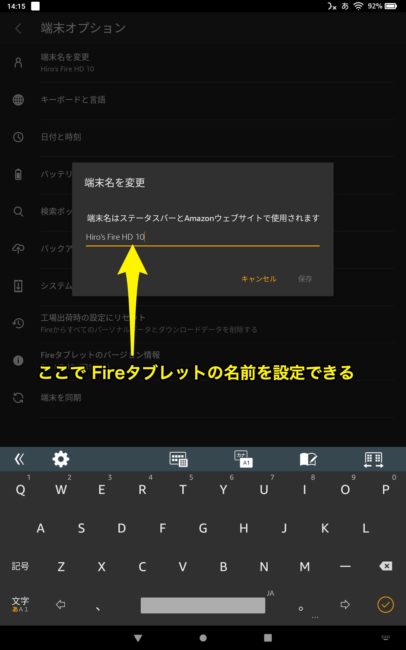
4.Alexa機能を制御する
FireタブレットにもAlexaが搭載されていますが、Echoを使っている場合などでは、FireタブレットのAlexaが必要ないというシーンもあります。
また、最近のFireタブレットではハンズフリーでEchoのようにAlexaを使うことができますが、Echoがある部屋では同時に反応してしまうこともあり、混乱してしまいます。
そこで、Alexaの挙動を制御しておきます。
設定 から Alexa を表示すると、下記のような項目があります。
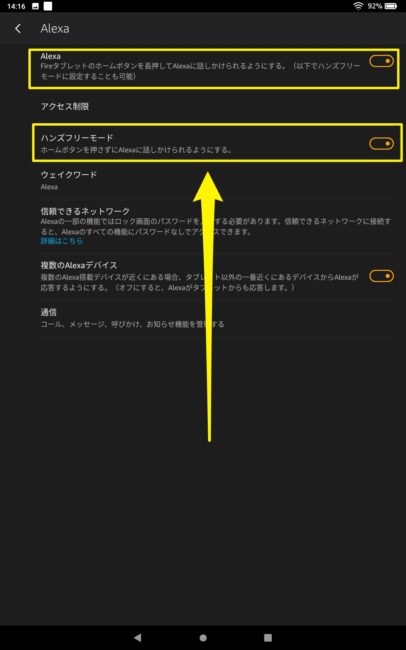
Alexa機能を完全にオフにする場合は、最上部のAlexaをオフにします。
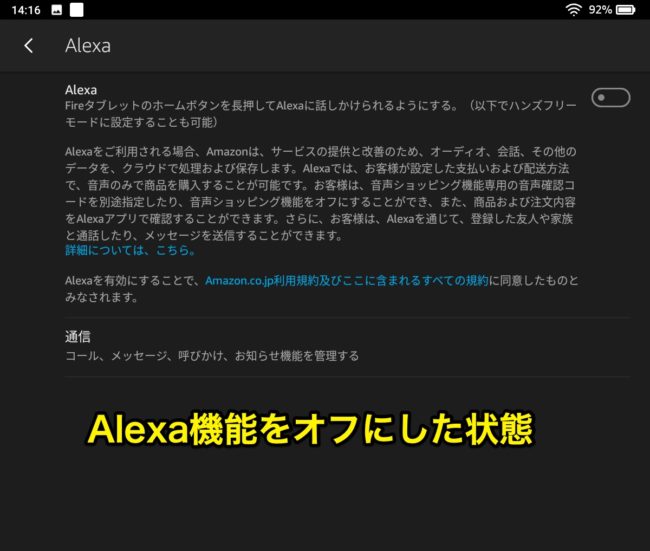
ハンズフリー機能のみをオフにする場合は、ハンズフリーモード をオフにします。
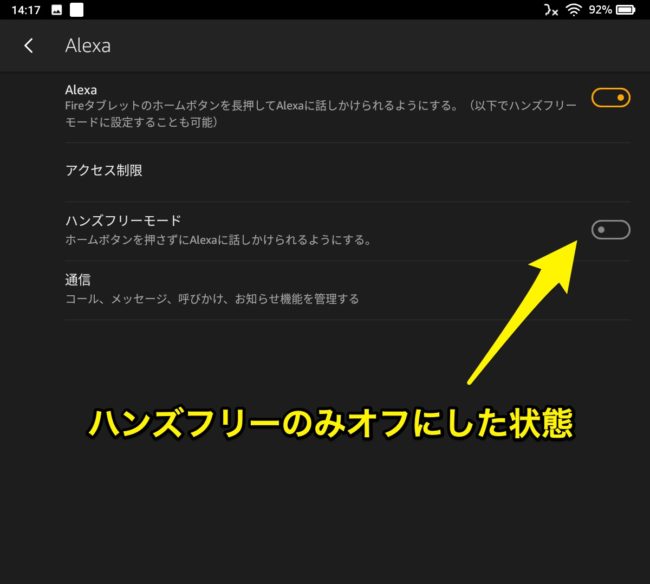
ハンズフリーモードをオフにした場合は、ホームボタンを押せばAlexaを利用することができます。
おまけ:Fireタブレットでスクリーンショットを撮る方法
Fireタブレット(2013年モデル以降)でスクリーンショットを撮るには、電源ボタンと音量ダウンボタンを1秒間長押しします。

投稿者プロフィール
-
@penchi
デジタルガジェットとアナログな文具を好むハイブリッドなヤツ。フリーランスのパソコン屋兼ウェブ屋。シンプルでキレイなデザインやプロダクトが好きです。
>>> プロフィール詳細
最新の投稿
 Mac2025/09/18macOS Tahoeのインストールメディアを作る
Mac2025/09/18macOS Tahoeのインストールメディアを作る ソフトウェア2025/08/30Cursorを導入してGeminiを利用するための設定(追記あり)
ソフトウェア2025/08/30Cursorを導入してGeminiを利用するための設定(追記あり) ソフトウェア2025/08/27ObsidianのiCloud同期で注意すべきポイント
ソフトウェア2025/08/27ObsidianのiCloud同期で注意すべきポイント ソフトウェア2025/08/02ObsidianのTerminalプラグインでPowerShellを使う
ソフトウェア2025/08/02ObsidianのTerminalプラグインでPowerShellを使う