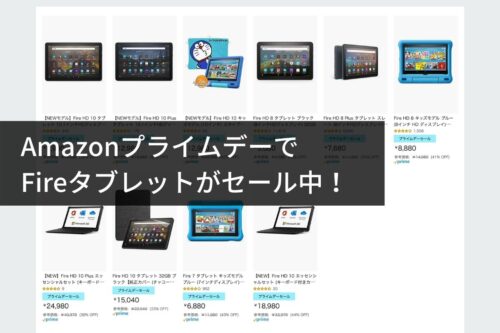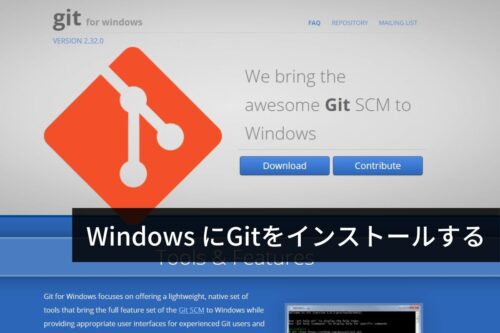先日のAmazonプライムデーでFire HD 10 Plusを入手。
最新のFireタブレットを入手・・・となると、やはりやってみたくなるのがアレですね。
Fire HD 10 Plusとキーボード付きカバー
入手したのはFire HD 10 Plusで今年発売された最新機種、さすがに動作はサクサクで気持ちよく使えます。
この機種にはキーボード付きカバーがオプションとして用意されているので、あわせて購入しました。

新登場【Fire HD 10, Fire HD 10 Plus 2021年発売 第11世代用】Fintie 取り外し可能なBluetooth キーボード...
FireタブレットにGoogle Playをインストールする方法<2021年版>
FireタブレットにGoogle Playをインストールするには下記の手順で作業します。
1.Fireタブレットの設定をする
Fireタブレットを最新の状態にアップデートします。
その後、[設定]ー[セキュリティとプライバシー]ー[不明ソースからのアプリ]ー[Silkブラウザ]と進み、Silkブラウザの設定で このアプリ提供元を許可 を有効にします。
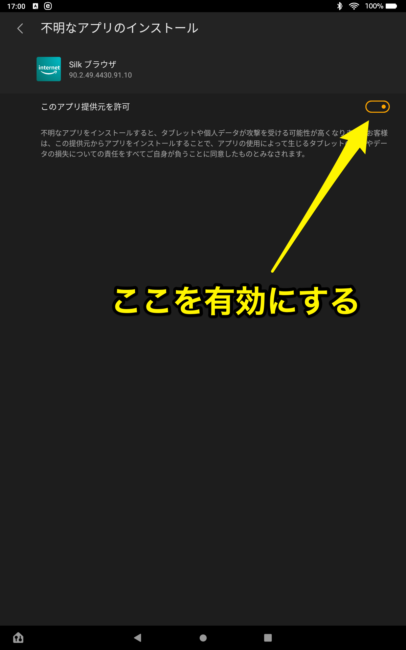
2.FireタブレットのOSを確認する
Google PlayをインストールするFireタブレットのOSを確認します。
[設定]ー[端末オプション]でFireタブレットのバージョン情報がありますが、ここでは機種名と世代が確認できます。
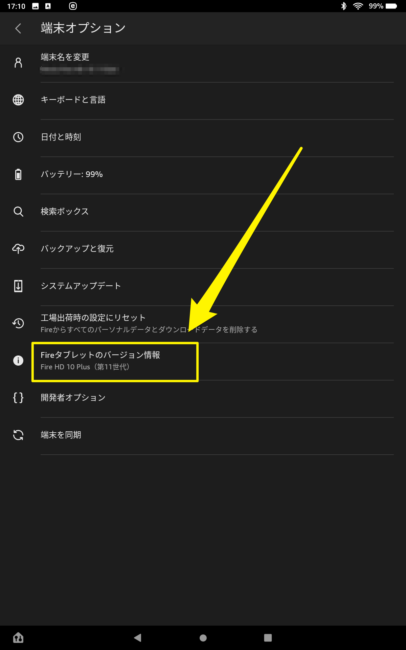
上記画面の[システムアップデート]をタップすると開くと、FireタブレットにインストールされているFire OSのバージョンを確認することができるのでメモしておきます
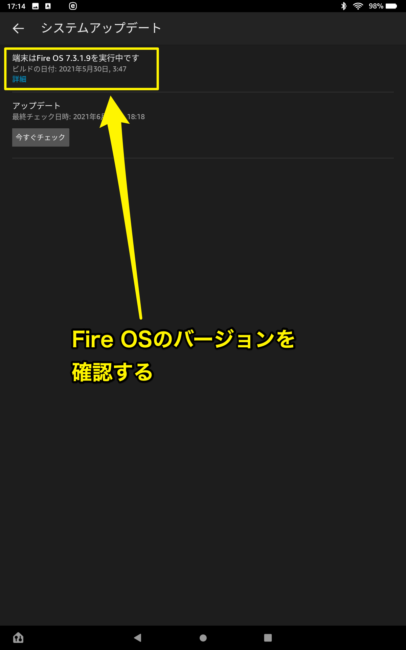
3.必要なファイルをダウンロードする
必要なファイルはFire OSによって違いますので、バージョンを確認しOSにあわせたファイルを入手します。
Silkブラウザでこのページを表示して、お使いのFire OSのファイルのリンク先を開いて順番にダウンロードします。
※ダウンロードは下記の順番通りに行うことをおすすめします。
Fire OS 7用
| ファイル(APK) | リンク先 | |
| 1 | Google Account Manager 7.1.2 (Android 6.0+) | リンク先を開く |
| 2 | Google Services Framework 9-6794505 (Android 9.0+) | リンク先を開く |
| 3 | Google Play services 21.18.16 (100400-374723149) (100400) | リンク先を開く |
| 4 | Google Play Store 25.5.27-21 [0] [PR] 375135971 (nodpi) (Android 5.0+) | リンク先を開く |
Fire OS 6用
| ファイル(APK) | リンク先 | |
| 1 | Google Account Manager 7.1.2 (Android 6.0+) | リンク先を開く |
| 2 | Google Services Framework 7.1.2 (Android 7.1+) | リンク先を開く |
| 3 | Google Play services 14.3.66 (040300-213742215) (040300) | リンク先を開く |
| 4 | Google Play Store 12.0.19-all [0] [PR] 215617186 (240-480dpi) (Android 4.1+) | リンク先を開く |
Fire OS 5用
| ファイル(APK) | リンク先 | |
| 1 | Google Account Manager 5.1-1743759 (Android 5.0+) | リンク先を開く |
| 2 | Google Services Framework 5.1-1743759 (Android 5.1+) | リンク先を開く |
| 3 | Google Play services 21.15.15 (020300-371058782) (020300) | リンク先を開く |
| 4 | Google Play Store 25.5.27-21 [0] [PR] 375135971 (nodpi) (Android 5.0+) | リンク先を開く |
各リンクをタップすると下記のようなページが開くので、[DOWNLOAD APK] のボタンをタップしダウンロードします。
「この種類のファイルはお使いのデバイスに悪影響を与える可能性があります。・・・」という警告が表示されますが、この表示では [OK] をタップしダウンロードを実行します。
ダウンロードが終わると表示が出て[開く]の表示がありますが、ここでは開かずにウインドウの × をタップして閉じます。
4.ファイル(APK)をインストールする
FireタブレットにmicroSDカードが入っている場合は抜きます。←トラブルが起きることがあるらしいので、必ず抜いて作業します。
Silkブラウザを開き左上の三本ラインのアイコンをタップしメニューを表示。
メニューから [ダウンロード] タップします。
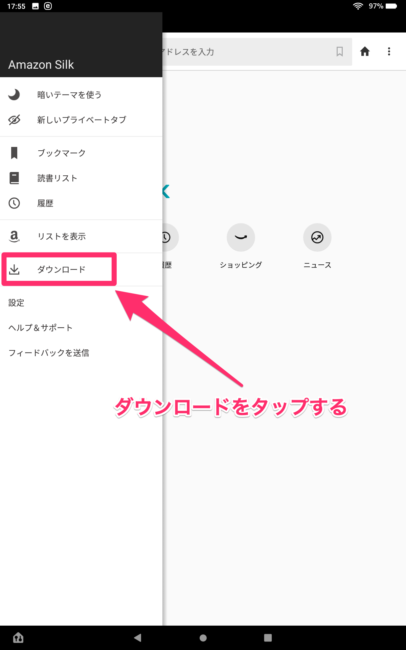
ダウンロードしたファイルが並んでいるので、必ず決められた順番にタップしてインストールします。
※ダウンロードの際に順番通りにダウンロードすると、その順番で並んでいるのでわかりやすいです。
| 順番 | アプリ名 | ファイル名 |
| 1 | Googleアカウントマネージャー | com.google.android.gsf.login_ 〜 |
| 2 | Googleサービスフレームワーク | com.google.android.gsf_ 〜 |
| 3 | Google Play 開発者サービス | com.google.android.gms_ 〜 |
| 4 | Google Play ストア | com.android.vending_ 〜 |
ファイル名の前半部分は各OSのファイル共通で、それ以降は 〜 で省略しています。
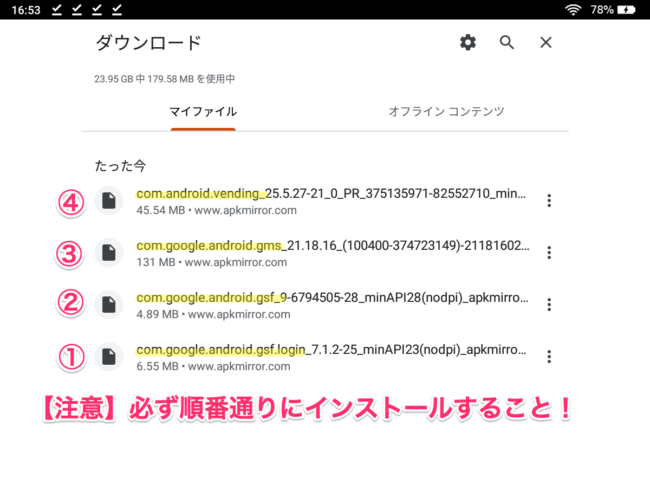
順番通りにインストールしないと正常に動作しないので、インストールの順番は厳守です。
5.再起動する
4つのファイルをインストールしたら、Fireタブレットの電源ボタンを長押しして、再起動または電源を切って入れ直しします。
6.Google Pkayの初期設定をする
再起動するとホーム画面にPlayストア(Fire OS 5はGoogle設定も表示されるが、Fire OS 6と7ではGoogle設定はインストールされません。)が表示していますので、これをタップし、Googleアカウントでログインし設定すれば作業完了です。
あとは、一般的なAndroidスマホやタブレットのようにGoogle Playからアプリをインストールして利用できます。
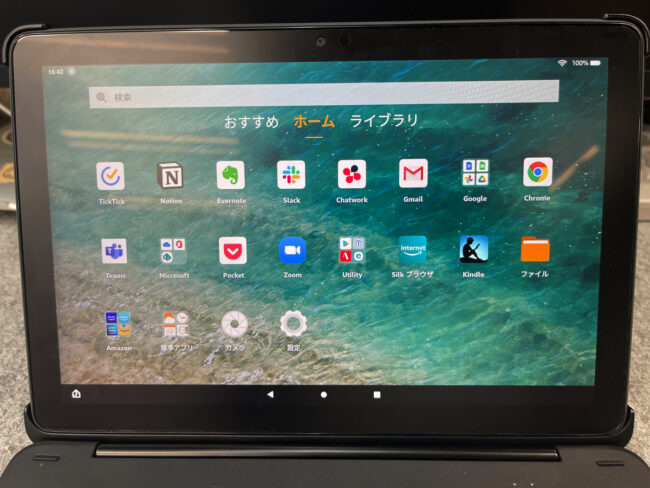
FireタブレットにGoogle Playをインストールするのは自己責任で!
上記作業を実行する際は、FireタブレットにGoogle Playをインストールするのはすべて自己責任、ということを忘れずに行ってください。
万が一失敗しても保証はありませんし、Amazonの想定外のことをやるわけですから、問い合わせるのは厳禁です。
まとめ
今回はFire HD 10 Plusにキーボード付きカバーということで、ミニパソコンのような状態で使うことを想定して導入しました。
デスクサイドに置いて開きっぱなしにして、TickTickやメール、Chatworkなどのツールを使うためのツールにします。
本体+キーボードを約20,000円で購入したものなので、起動しっぱなし、点灯しっぱなしで惜しげもなく使い倒そうと思っています。
Fire HD Plusはメモリ4GBなので、何をするにもサクサクと快適に動作します。
事務的な作業がメインなので1,2年は不足なく使えるかな? と思っています。
投稿者プロフィール
-
@penchi
デジタルガジェットとアナログな文具を好むハイブリッドなヤツ。フリーランスのパソコン屋兼ウェブ屋。シンプルでキレイなデザインやプロダクトが好きです。
>>> プロフィール詳細
最新の投稿
 Mac2025/09/18macOS Tahoeのインストールメディアを作る
Mac2025/09/18macOS Tahoeのインストールメディアを作る ソフトウェア2025/08/30Cursorを導入してGeminiを利用するための設定(追記あり)
ソフトウェア2025/08/30Cursorを導入してGeminiを利用するための設定(追記あり) ソフトウェア2025/08/27ObsidianのiCloud同期で注意すべきポイント
ソフトウェア2025/08/27ObsidianのiCloud同期で注意すべきポイント ソフトウェア2025/08/02ObsidianのTerminalプラグインでPowerShellを使う
ソフトウェア2025/08/02ObsidianのTerminalプラグインでPowerShellを使う