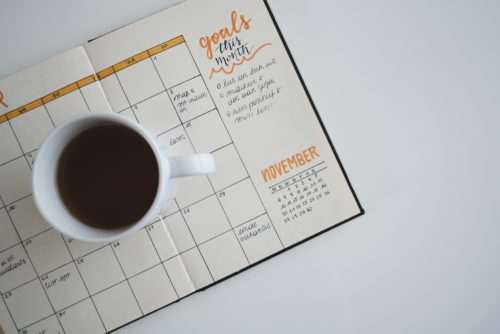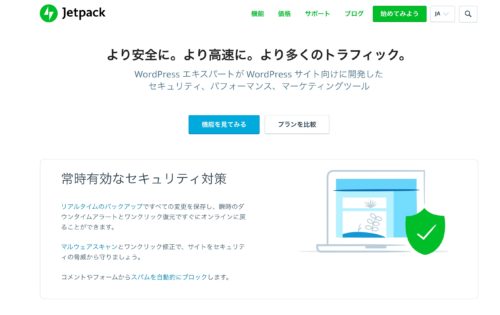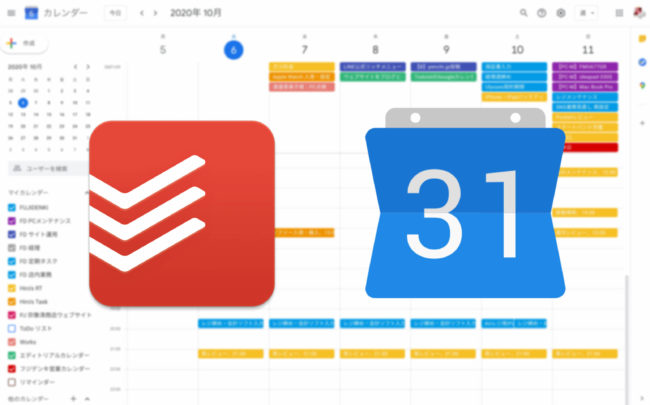
Todoistの使い方を見直したことにあわせて、TodoistとGoogleカレンダーの同期方法も見直しを実施。
プロジェクト単位でGoogleカレンダーと同期する設定にしました。
TodositとGoogleカレンダーの同期機能
Todoistの大きな魅力のひとつに、Googleカレンダーとの双方向同期機能があります。
Googleカレンダーとほぼリアルタイムに双方向同期できるタスク管理ツールは、なかなか珍しいはず。@penchiがTodoistを使い続けている理由のひとつは、このGoogleカレンダー同期機能です。
> Google カレンダーと Todoist を使う(Todoistヘルプ)
Todositのプロジェクト単位でGoogleカレンダーと同期する方法
TodositとGoogleカレンダーの同期は、全プロジェクトを一括で同期するのが標準設定ですが、プロジェクト単位で同期することも可能です。
同期は1プロジェクト=1カレンダーなので、複数のプロジェクトを同期する場合は、同期したいプロジェクトの数だけGoogleカレンダーにカレンダーを追加しておく必要があります。
まずはGoogleカレンダーの設定で、新しいカレンダーを作成します。
作成するカレンダーの名前は、同期するTodoistのプロジェクト名にしておくと混乱しません。
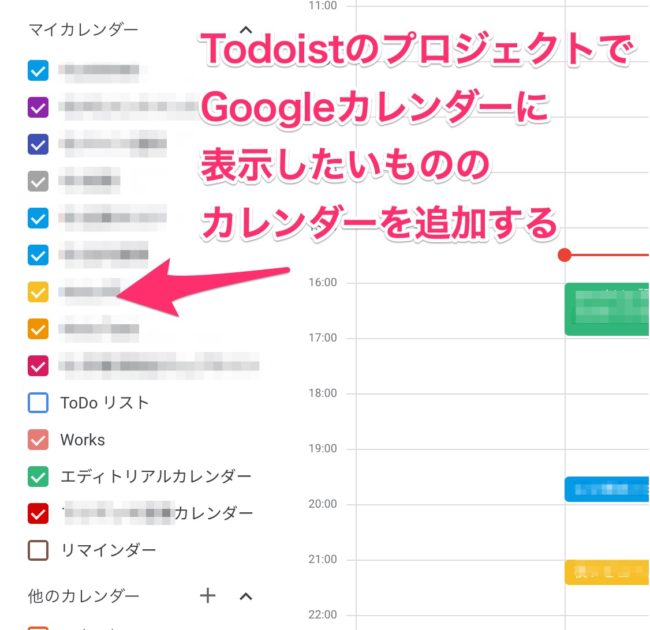
次に、Todoistの設定の連携機能で同期の設定をしていきます。
カレンダーの選択・・・同期するGoogleカレンダーのカレンダー名を選択
同期・・・特定のプロジェクトを選択
プロジェクトを選択・・・同期するTodoistのプロジェクトを選択
新しいタスクのイベントの長さを設定・・・お好みで
予定時間のないタスク・・・終日のイベントとして表示するか、表示しないかを選択
タスクを完了したら・・・Googleカレンダーに残すか、削除するかを選択
Googleカレンダーのタスクに追加するラベル・・・初期設定ではGcal(Googleカレンダーでタスクを作成した場合、自動的に付けられるタグ)
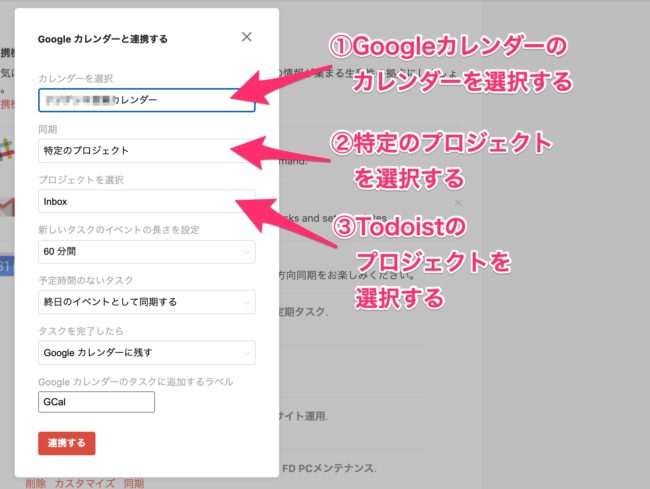
複数のプロジェクト単位で同期するとこのようになります。
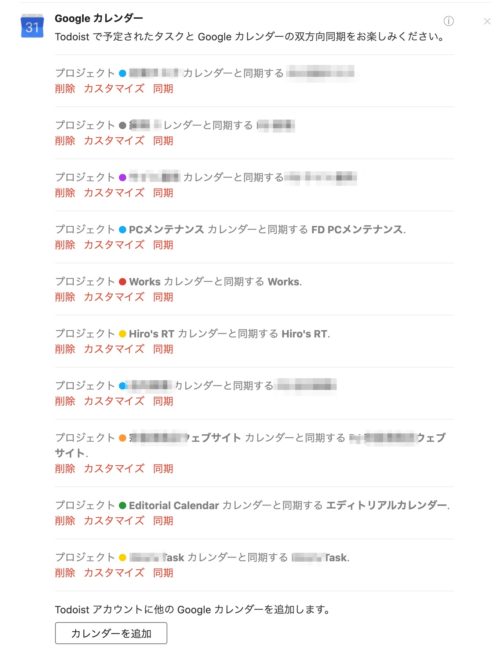
同期設定のポイント
同期は1プロジェクト=1カレンダーなので、Todositのプロジェクトが多いとGoogleカレンダーのカレンダーも増えることになるので注意が必要です。
@penchiは、すべてのプロジェクトを同期したかったので、いくつかのプロジェクトを統合してプロジェクト数を絞り込みました。
Todositのプロジェクトではセクション機能があるので、セクションで仕切ってプロジェクト内で区分しながら運用しています。
まとめ
ボード機能が付いたため、複数のツールで行っていたことをTodoistに一元化することができ、とても効率がよくなりました。
さらにすべての日時付きタスクがGoogleカレンダーに表示されるので、カレンダーベースで俯瞰することができるのも快適!
プロジェクト単位でカレンダーを設定できるので、タスクが色分けできるのもGood! かなり見やすくなりました。
Todositは無料でも十分活用できますが、ラベルやフィルター、リマインダーなどの機能が使えるようになる有料のプレミアムプランがあります。
これからTodoistを使ってみようかな? と思っている方は、下記のリンクからユーザー登録すると、プレミアムプランが2ヶ月無料で使えるので、ここから初めるのがおすすめです。
Todoist Premiumを2か月間無料で試用できる紹介リンク
投稿者プロフィール
-
@penchi
デジタルガジェットとアナログな文具を好むハイブリッドなヤツ。フリーランスのパソコン屋兼ウェブ屋。シンプルでキレイなデザインやプロダクトが好きです。
>>> プロフィール詳細
最新の投稿
 Mac2025/09/18macOS Tahoeのインストールメディアを作る
Mac2025/09/18macOS Tahoeのインストールメディアを作る ソフトウェア2025/08/30Cursorを導入してGeminiを利用するための設定(追記あり)
ソフトウェア2025/08/30Cursorを導入してGeminiを利用するための設定(追記あり) ソフトウェア2025/08/27ObsidianのiCloud同期で注意すべきポイント
ソフトウェア2025/08/27ObsidianのiCloud同期で注意すべきポイント ソフトウェア2025/08/02ObsidianのTerminalプラグインでPowerShellを使う
ソフトウェア2025/08/02ObsidianのTerminalプラグインでPowerShellを使う