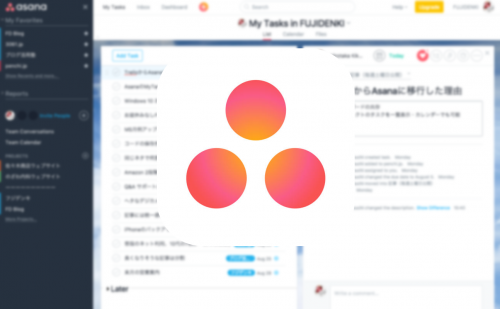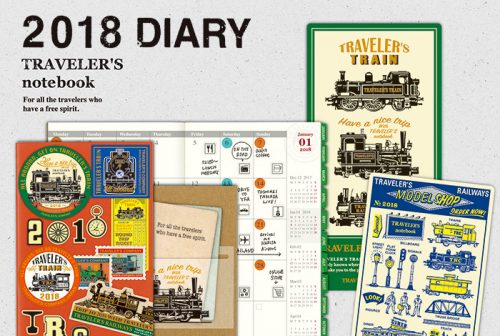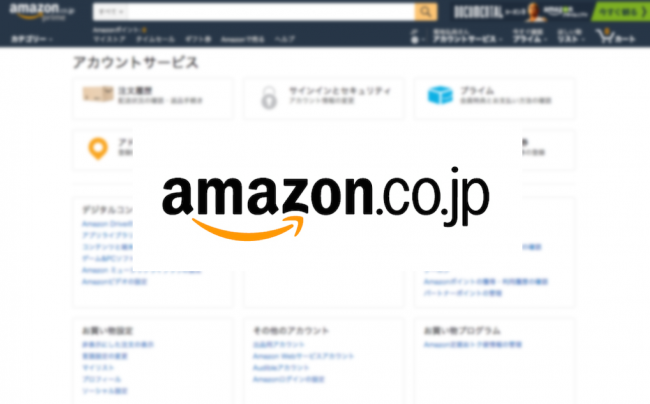
今年の4月から5月にかけて、Amazonのマーケットプレイスアカウントが乗っ取られ、大規模な詐欺行為が行われました。
アカウントの乗っ取り防止には 2段階認証 が必須ということで、Amazonの2段階認証の設定方法を解説します。
IDとパスワードでは守れない時代、2段階認証は必須です
2段階認証はIDとパスワードを入力後、あらかじめ設定してある携帯電話(スマートフォン)に送られる認証用コードを入力してログインする仕組みです。
認証用コードは事前に設定してある携帯電話にしか送られないので、万が一IDやパスワードが漏洩しても、携帯電話がなければログインすることができないため、アカウントの乗っ取りや不正使用はできません。
Anmazonを始め、GoogleやMicrosoft、Facebook、Twitter、Instagramなど、多くのサービスで2段階認証を設定することができるようになっています。
Amazonの2段階認証を設定する
Amazonで2段階認証を設定するには、まず アカウントサービス にアクセスします。
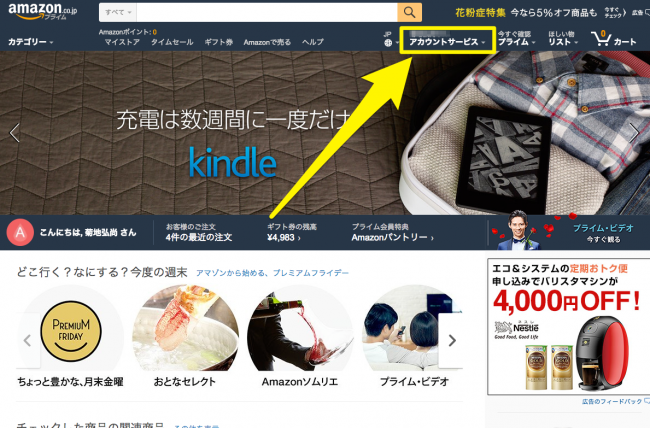
アカウントサービスにある サインインとセキュリティ をクリックします。
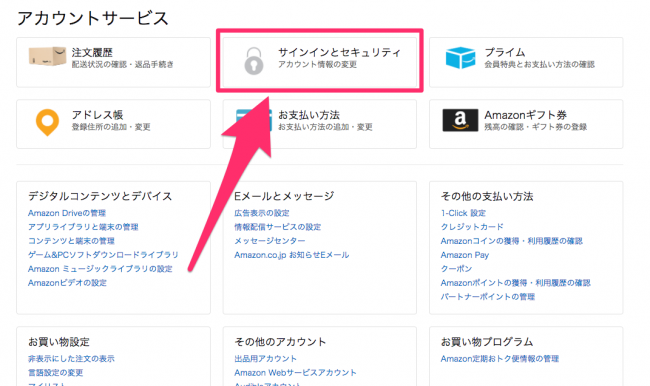
サインインとセキュリティから 高度なセキュリティ設定 の編集をクリックします。
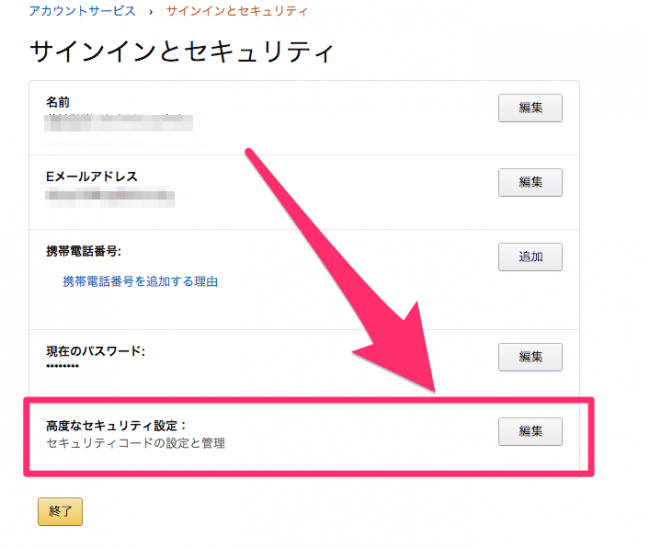
高度なセキュリティ設定 で、2段階認証 の 設定を開始 をクリックします。
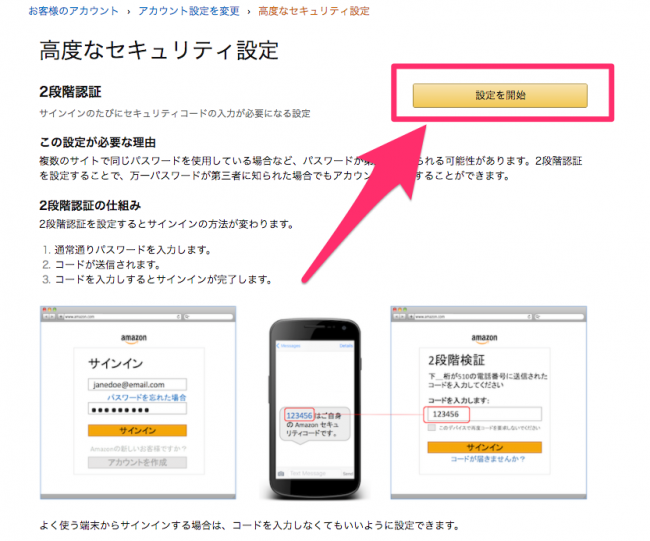
2段階認証のコード受取方法を選択する画面になります。
携帯電話やスマートフォンのSMSで受け取る方法と、Google Authenticatorなどの認証アプリを使う方法を選ぶこととができますが、@penchiは認証アプリを使う方法を選びます。
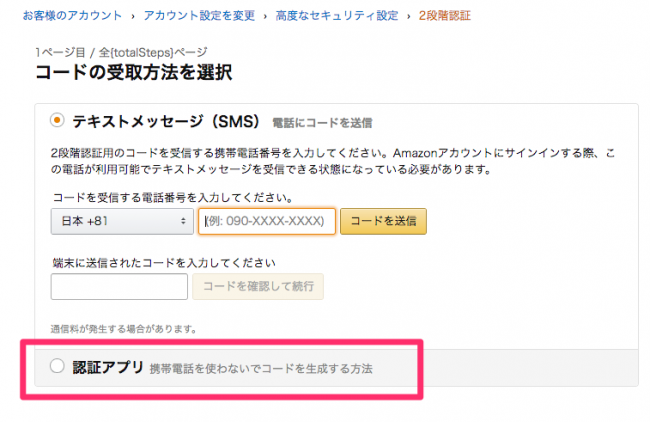
認証アプリの設定画面になるので、認証アプリでQRコードを読み取ります。
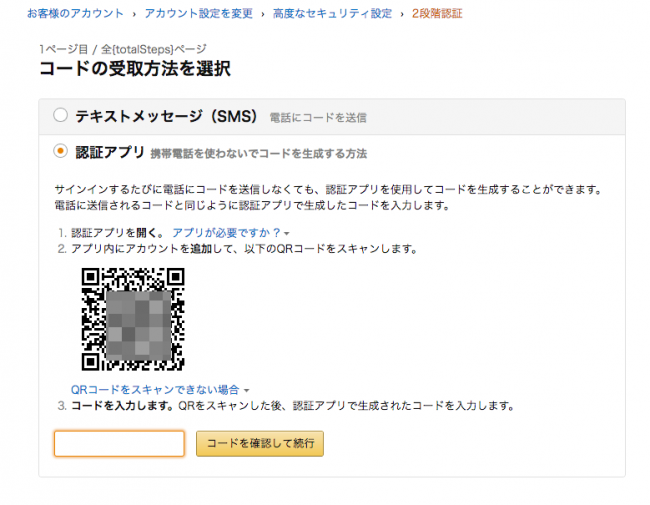
次にバックアップ手段の設定になるので、ここでは携帯電話でSMSを受け取る設定をします。
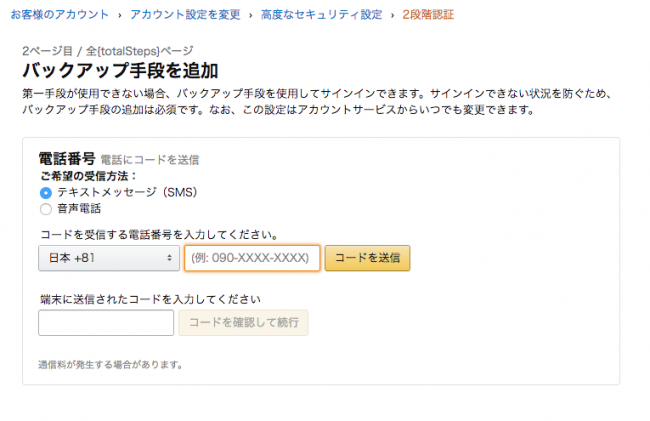
確認画面になります。
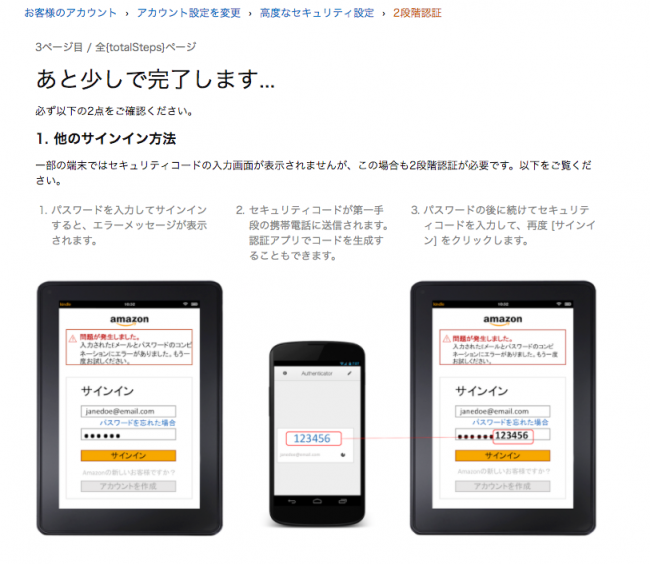
よく使う機器では2段階認証のコード不要でログインすることも可能です。
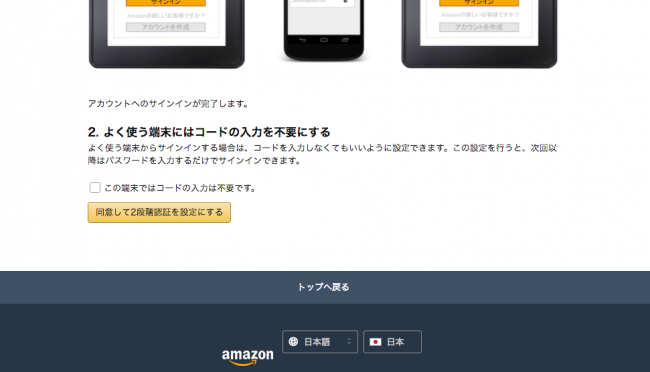
以上で、Amazonアカウントの2段階認証設定が完了です。
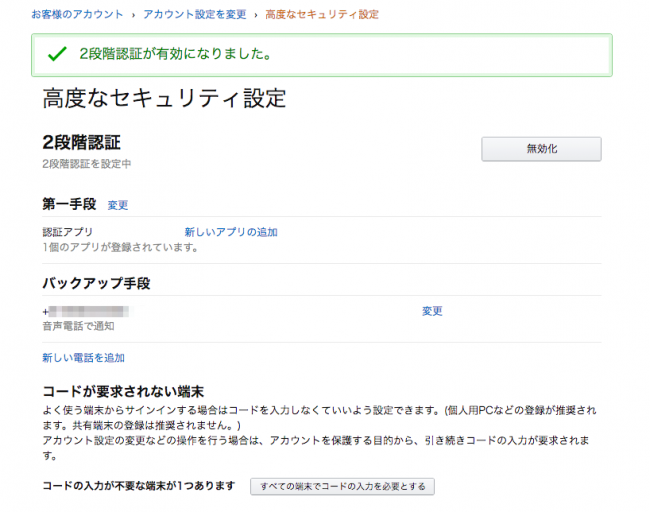
Google Authenticator
2段階認証用のコードは携帯電話のSMSで送られるのが基本ですが、スマートフォン用の認証アプリを設定し、そこに表示されるコードを利用することもできます。
@penchiは、Google Authenticatorを使い、GoogleやEvernote、Dropbox、Microsoft、Amazonm、FacebookやTwitterなどの2段階認証に利用しています。
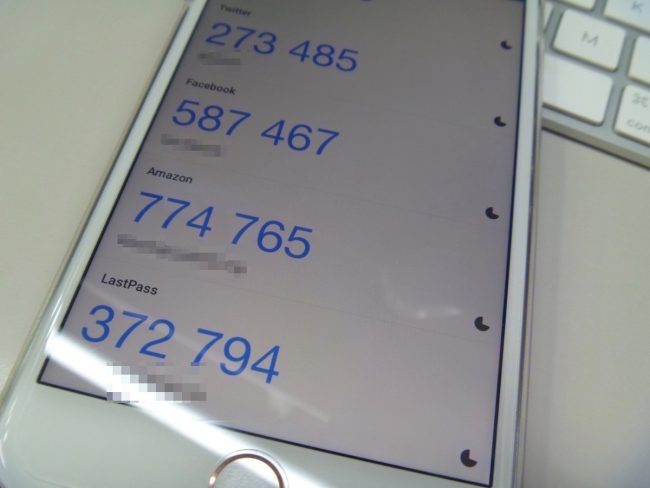
認証用アプリはGoogle Authenticatorの他にもいくつかありますが、@penchiは定番のGoogle Authenticatorを使っています。
Google AuthenticatorがiPhone 6対応&マテリアルデザインになった - penchi.jp
2段階認証は必須!
情報漏洩やランダムにパスワード入れていく不正アクセスなど、IDとパスワードでセキュリティを守ることはできない時代になり、2段階認証は必須の設定だと言えます。
設定が面倒、ログインの手間がかかる・・・と、敬遠される方もいますが、乗っ取られて大きな被害を出されるリスクを考えたら・・・どうでしょう?
Google、Microsoft、Evernote、Dropbox、Amazon、Facebook、Twitter、Instagram など、多くのサービスが2段階認証を設定できるようにしていますので、自分にとって重要度の高いサービスから、2段階認証を設定していくことをおすすめします。
※Appleは2ファクタ認証という仕組みでApple製品を使った2段階認証システムを採用しています。
投稿者プロフィール
-
@penchi
デジタルガジェットとアナログな文具を好むハイブリッドなヤツ。フリーランスのパソコン屋兼ウェブ屋。シンプルでキレイなデザインやプロダクトが好きです。
>>> プロフィール詳細
最新の投稿
 Mac2025/09/18macOS Tahoeのインストールメディアを作る
Mac2025/09/18macOS Tahoeのインストールメディアを作る ソフトウェア2025/08/30Cursorを導入してGeminiを利用するための設定(追記あり)
ソフトウェア2025/08/30Cursorを導入してGeminiを利用するための設定(追記あり) ソフトウェア2025/08/27ObsidianのiCloud同期で注意すべきポイント
ソフトウェア2025/08/27ObsidianのiCloud同期で注意すべきポイント ソフトウェア2025/08/02ObsidianのTerminalプラグインでPowerShellを使う
ソフトウェア2025/08/02ObsidianのTerminalプラグインでPowerShellを使う