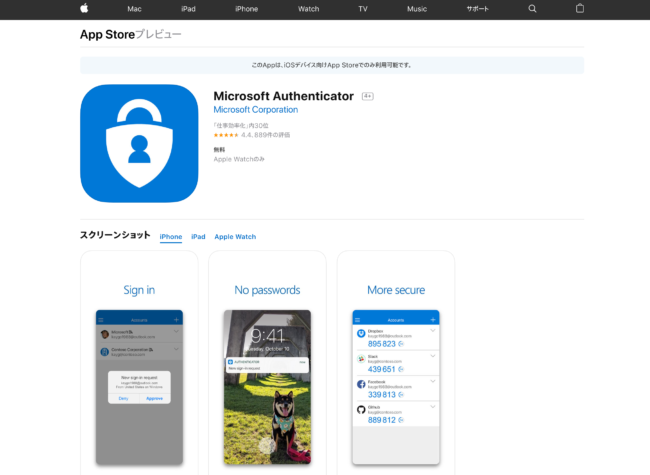
2段階認証の認証コード表示にはアプリを使っているのですが、長年使っていたGoogle Authenticatorから、Microsoft Authenticatorに変更しました。
2段階認証アプリをGoogleからマイクロソフトに変更した
これまではGoogle製の2段階認証用アプリ を使っていました。
その当時は一番メジャーでしたし、最初に2段階認証を設定したのがGoogleアカウントだったので、自然の流れでGoogle Authenticatorを選んでいたわけです。
Googleの他、マイクロソフトアカウント、DropboxやEvernoet、FacebookやTwitterなどの2段階認証にも利用し便利に使っていたのですが、手をつけていなかった Office 365 Businessのアカウントの2段階認証を設定しようとしたら・・・Google Authenticatorでは対応しないことが判明。
Office 365 Businessの2段階認証はMicrosoft Authenticatorで!
Office 365 Businessのアカウントは、一般のマイクロソフトアカウントとは別物で、2段階認証で利用できるアプリはMicrosoft Authenticatorのみになっているようです。
そこで、Microsoft Authenticatorを調べてみると、マイクロソフト系のアカウント以外、Googleやその他のサービスの2段階認証用アプリとして利用できることがわかりました。
Office 365 Businessや一般のマイクロソフトアカウントは、アプリ上でユーザー名とパスワードで設定していくことができ、設定後はサービスログイン時に表示されたコードを入力しなくてもiPhoneに表示される 承認 の表示をタップすればOK。
Apple Watchがあれば、Apple Watchに表示された 承認 をタップしてログインできるのでとても便利です。
マイクロソフト系以外のサービスにも利用可能
Microsoft Authenticatorは、マイクロソフト系サービス以外にも対応しています。
現在設定しているのは下記のサービス。
- Office 365 Business
- マイクロソフトアカウント
- Evernote
- Dropbox
- Adobe ID
- Amazon
- Chatwork
Instagramも2段階認証を始めた当初はSMSのみでしたが、アプリも使えるようになったんですね。
Chatworkは最近、2段階認証に対応したので今回設定、Adobe IDも仕事で利用する大切なサービスなので2段階認証を設定しました。
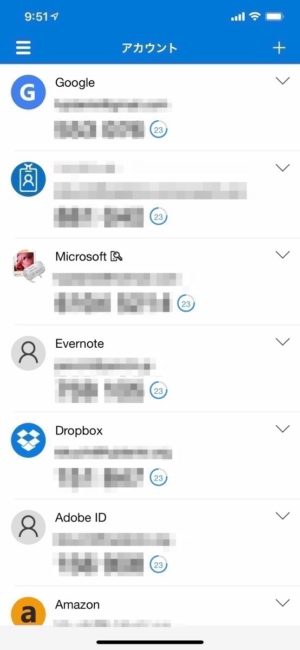
まとめ
今や2段階認証は必須の時代ですが、認証コードをSMSで受信するやり方だとメールがごちゃごちゃしてわかりにくくなってしまいます。
2段階認証用アプリ(オーセンティケーターアプリ)なら、自分が利用するサービスをすべてアプリにまとめておくことができ、コードもそのアプリに表示されたものを入力すればいいので、かなりスッキリします。
今回初めて2段階認証用アプリの乗換を行いましたが、再設定するもの、アプリを変更できるものなど、サービスによってアプリの乗り換え方法は違ってきます。
しかし、それほど難しいことはないので、表示をよく読んで作業すればちゃんと乗り換えできます。
Google、マイクロソフト以外にも2段階認証用アプリはありますが、利用するサービスと対応状況を確認してアプリを選ぶことになります。
複数の2段階認証用アプリを使い分けることも可能です。
投稿者プロフィール
-
@penchi
デジタルガジェットとアナログな文具を好むハイブリッドなヤツ。フリーランスのパソコン屋兼ウェブ屋。シンプルでキレイなデザインやプロダクトが好きです。
>>> プロフィール詳細
最新の投稿
 Mac2025/09/18macOS Tahoeのインストールメディアを作る
Mac2025/09/18macOS Tahoeのインストールメディアを作る ソフトウェア2025/08/30Cursorを導入してGeminiを利用するための設定(追記あり)
ソフトウェア2025/08/30Cursorを導入してGeminiを利用するための設定(追記あり) ソフトウェア2025/08/27ObsidianのiCloud同期で注意すべきポイント
ソフトウェア2025/08/27ObsidianのiCloud同期で注意すべきポイント ソフトウェア2025/08/02ObsidianのTerminalプラグインでPowerShellを使う
ソフトウェア2025/08/02ObsidianのTerminalプラグインでPowerShellを使う

