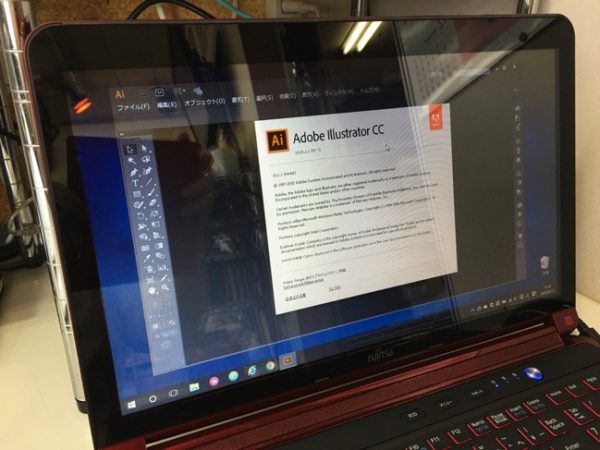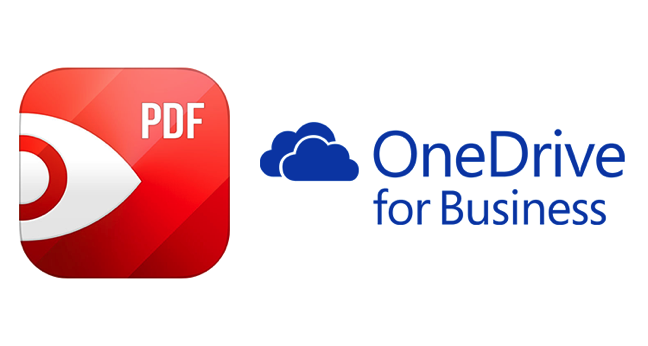
PDF ExpertではOneDrive for Businessが使えないよ・・・という記事を書いたら、「使えますよ!」ということで、その方法をコメントいただきました。ありがとうございます!
OneDrive for Business はアプリの連携機能がない - penchi.jp
ということで、早速PDF ExpertにOneDrive for Businessを追加してみました。
PDF ExpertにOneDrive for Businessを追加する方法
PDF ExpertにOneDrive for Businessを追加するには、OneDrive for BusinessのDAVサーバーのURLを入力する必要があります。
DAVサーバーのURLはOffice 365のアカウントページから確認できます。
OneDrive for BusinessのDAVサーバーのURLを確認する
マイクロソフトのOfficeウェブサイトにアクセスし、サインインします。
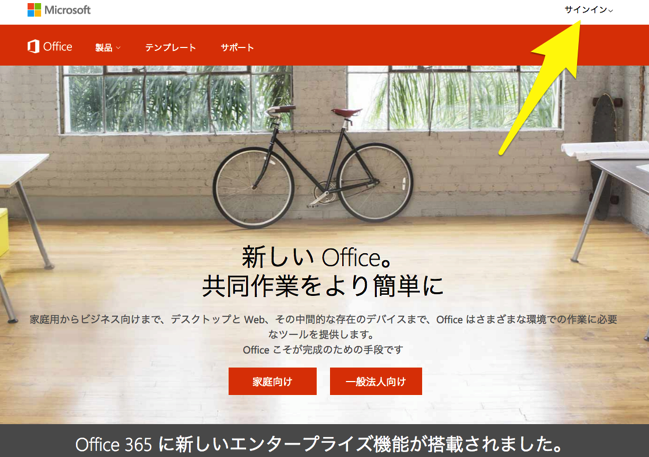
Microsoft Office - 家庭やビジネスで活用できるソフトウェア
Office 365 for Businessにサインインするには「仕事、学校」をクリックします。
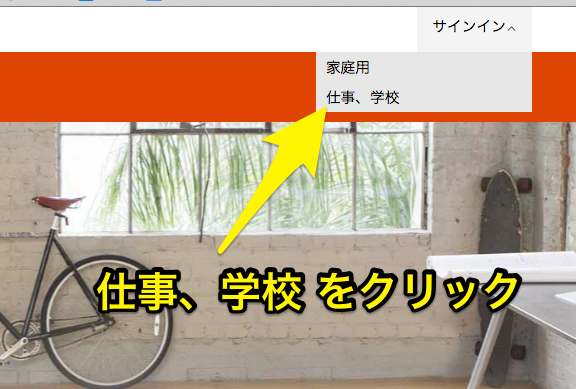
Office 365 for Businessのアカウントでサインインします。
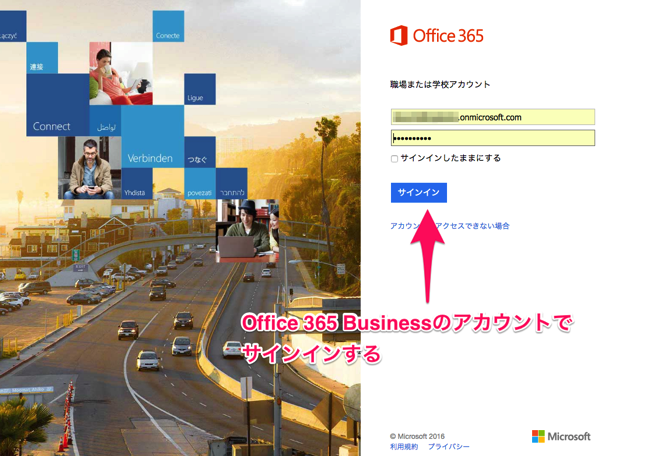
サインインしたら、OneDriveのアイコンをクリックします。
他のページでもウインドウ左上の四角のアイコンをクリックすれば、Office Onlineのメニューが表示します。
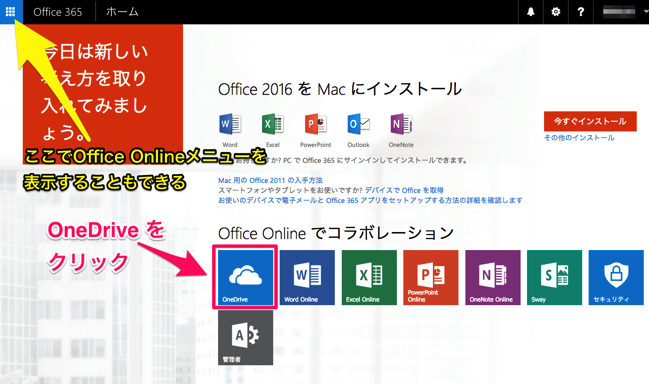
OneDriveのページが表示されたら、URLをメモします。
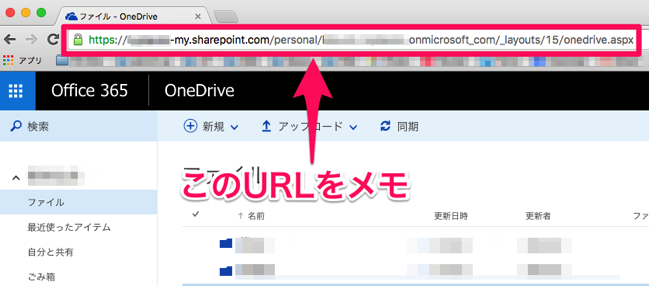
URLを修正する
上記でメモしたURLは下記のようなものです。
https://AAAAAAA-my.sharepoint.com/personal/BBBBBBB_AAAAAAA_onmicrosoft_com/_layouts/15/onedrive.aspx
AAAAAAA BBBBBBB 部分はユーザーのアカウントになります
これを下記のURLに修正します。
https://AAAAAAAA-my.sharepoint.com/personal/BBBBBBBB_AAAAAAA_onmicrosoft_com/Documents
文字列が長いので、パソコンで作成し、iPhoneやiPadに送って、コピー&ペーストするのがおすすめです。
PDF ExpertにOneDrive for Businessのアカウントを設定する
iPhoneのPDF Expertで設定してみます。
アカウント追加のウインドウで、Office 365をタップします。
※OneDriveではありませんのでご注意。
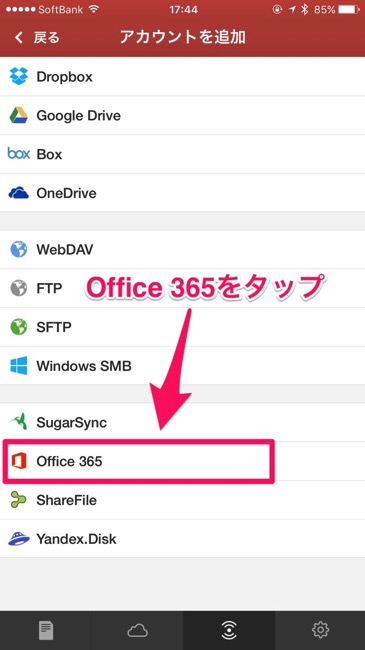
タイトルとURLの記入欄が表示されます。
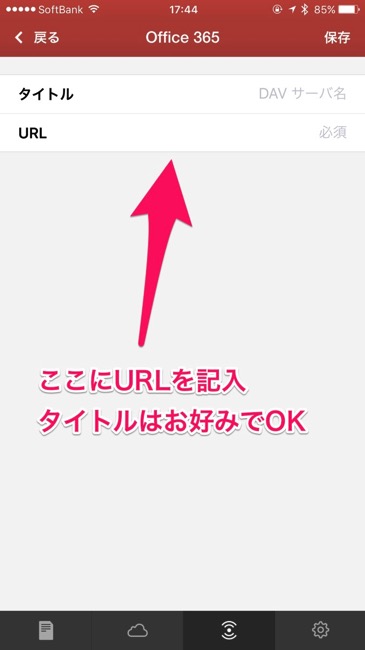
タイトルはお好みでいいので、@penchiは OneDrive for Businessとしました。
URLは先ほど作成したURLを記入します。
記入したら「保存」をタップします。
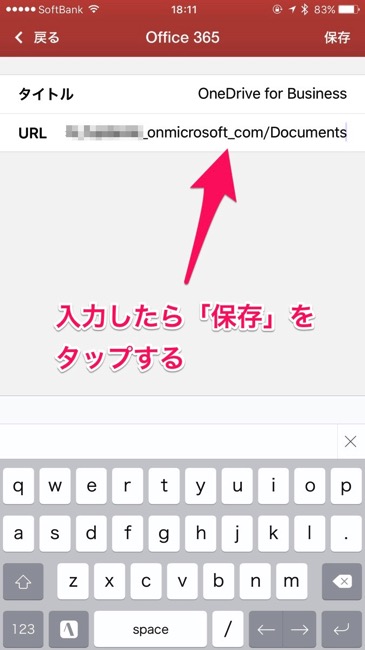
Office 365のサインインウインドウになるので、Office 365 Businessのアカウントでサインインします。
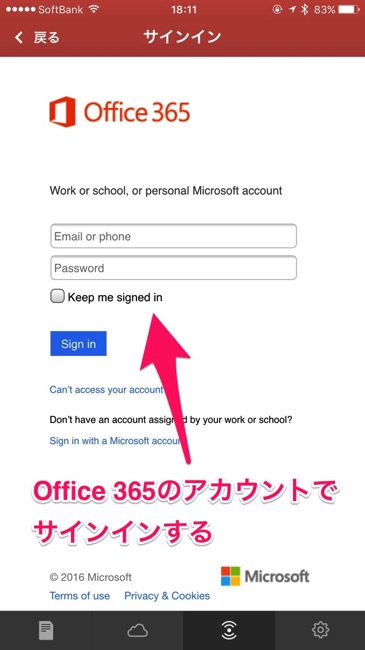
アカウントにOneDrive for Businessが追加されました。
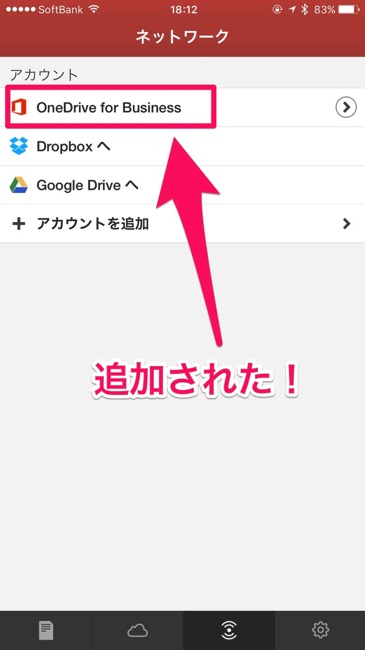
タップすると、OneDrive for Businessのフォルダが表示され利用できます。
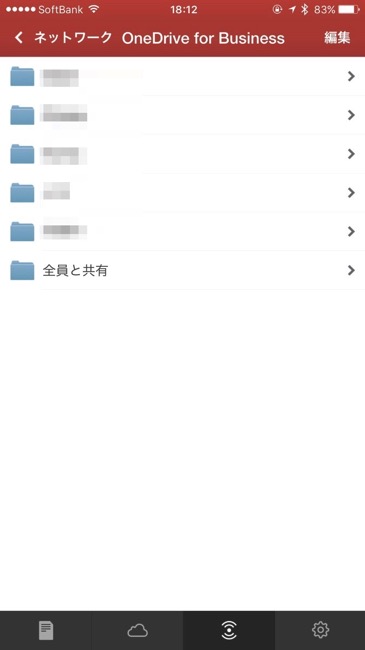
iPadも同様に設定します
iPadでも同様に設定すればOKです。
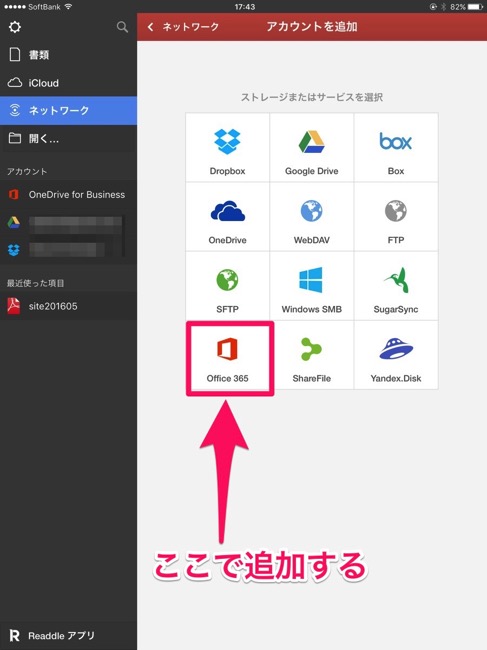
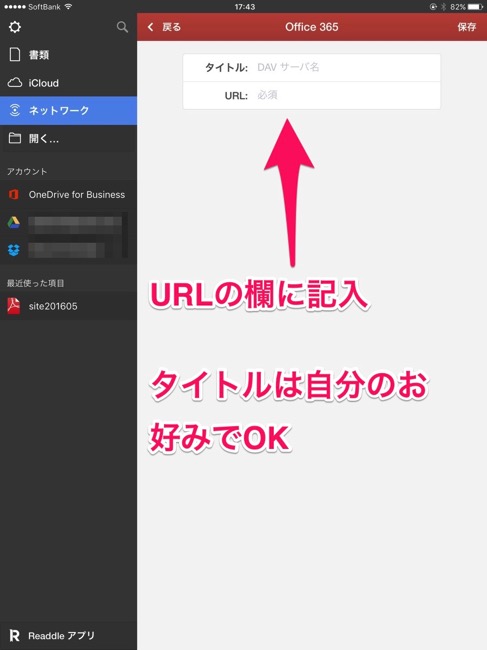
PDF ExpertはiPhoneよりiPadで使うことの方が多いですね。
iPad Proでは、Apple Pencilでグリグリ書けるのでさらに快適です。
今回はブログに記事を書いたことで、設定方法をお教えいただくことがでました。
ありがとうございます。
元記事にも追記として、この記事をリンクしておきます。
OneDrive for Business はアプリの連携機能がない - penchi.jp
投稿者プロフィール
-
@penchi
デジタルガジェットとアナログな文具を好むハイブリッドなヤツ。フリーランスのパソコン屋兼ウェブ屋。シンプルでキレイなデザインやプロダクトが好きです。
>>> プロフィール詳細
最新の投稿
 Mac2025/09/18macOS Tahoeのインストールメディアを作る
Mac2025/09/18macOS Tahoeのインストールメディアを作る ソフトウェア2025/08/30Cursorを導入してGeminiを利用するための設定(追記あり)
ソフトウェア2025/08/30Cursorを導入してGeminiを利用するための設定(追記あり) ソフトウェア2025/08/27ObsidianのiCloud同期で注意すべきポイント
ソフトウェア2025/08/27ObsidianのiCloud同期で注意すべきポイント ソフトウェア2025/08/02ObsidianのTerminalプラグインでPowerShellを使う
ソフトウェア2025/08/02ObsidianのTerminalプラグインでPowerShellを使う