
メールはすべてGmailで!という使い方をしている @penchi です。
Gmailを使い始めたのは、まだ招待制だった頃。ずいぶん長い付き合いになります。
最近はiPhoneやスマートフォンでの利用も多くなり、ますますGmailが便利になってきました。
プロバイダや他のメールサービスのメールをGmailに集めれば、パソコンやスマートフォンで一元管理ができて超便利です。
ここでは、ワタシが実際に設定している方法を紹介します。
ブロバイダ側で転送設定をする
まずは、プロバイダメール(他のメールサービス) → Gmail の流れを作ります。
プロバイダやメールサービスで用意している「メール転送機能」を使って、使っているメールに届いたメールを、Gmailに転送する設定をします。
転送先のメールアドレスは お使いの Gmailアドレス になります。
※入力の際は間違わないように慎重に入力しましょう。
この際に下記の点に注意して設定します。
○転送したメールはサーバーに残さない・・・Gmailのみで利用する場合はこの設定
○転送したメールをサーバーに残す・・・これまで通りの利用も継続したい場合はこの設定
メールをサーバーに残す設定にして、これまで通りの利用をしなかった場合は、メールボックスにメールが溜まり続け、メールボックスがいっぱいになり、メールを受信できなくなる場合がありますのでご注意ください。
プロバイダのメール転送サービス例
自動転送 / 着信通知設定の編集|アドバンストバージョン|OCNメール|OCN
お使いのプロバイダやメールサービスのメール転送機能を確認して、設定してください。
Gmailの設定
Gmailにログインし、画面右側にある歯車のアイコンをクリックし、「設定」を選びます。
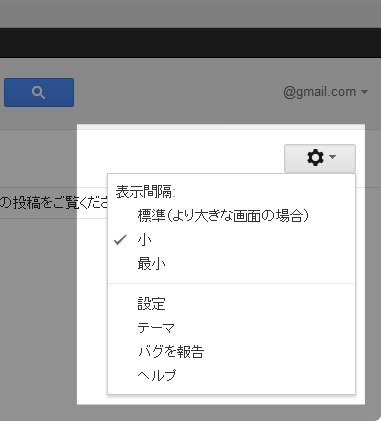
Gmailの設定画面で「アカウントとインポート」を選び「名前」の項目から メールアドレスの追加 をクリックします。
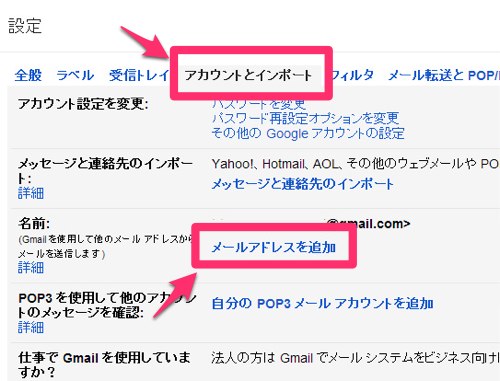
「別のメールアドレスの追加」ウインドウで必要項目を入力します。
名前・・・メールアドレスの前につく名前
メールアドレス・・・お使いのプロバイダ等のメールアドレス
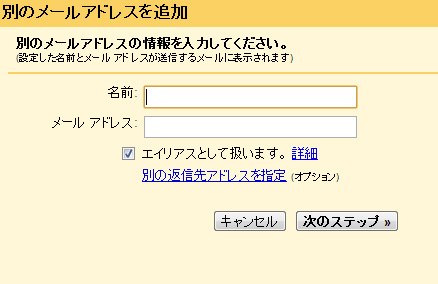
入力が済んだら、「次のステップへ」をクリックします。
SMTPサーバー経由でメールを送信しますか? では、Gmail経由で送信する にチェックが入っているので、変更せず、このまま「次のステップ」をクリックします。
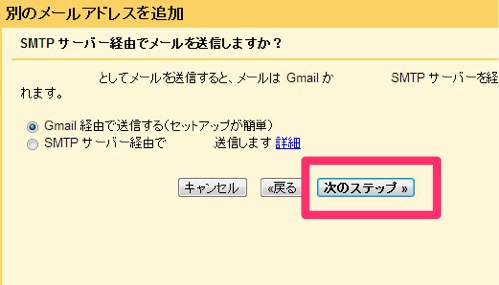
メールアドレスの確認 ウインドウが表示されるので、「確認メールの送信」をクリックします。
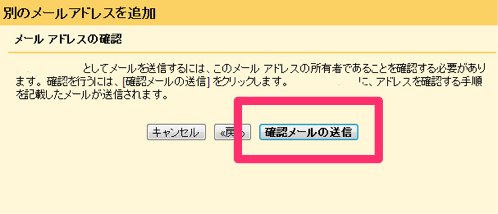
下記のように表示されたウインドウは「ウインドウを閉じる」をクリックして閉じます。
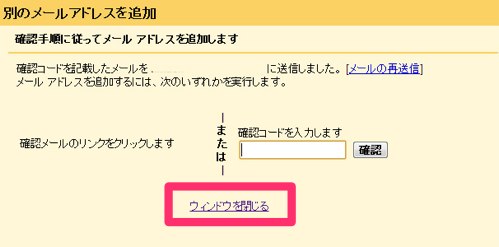
最終設定
Gmailにログインし、受信トレイを見てみましょう。
プロバイダのメール転送機能で、Gmailアドレスへの転送設定が済んでいるので、Gmailを開くと、プロバイダ等のメールアドレスに送られた「確認メール」が、Gmailアドレスに転送されているはずです。
受信トレイにない場合は、「迷惑メール」に分類されていないかチェックします。
迷惑メールにも入っていない場合は、プロバイダのメール転送機能の設定が間違っている場合がありますので、確認し修正します。
確認メールは下記のようなメールです。
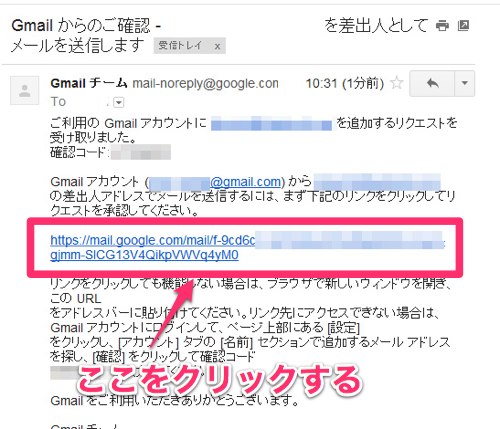
本文中にあるURLをクリックすると、Gmailのメールアドレス追加設定が完了します。
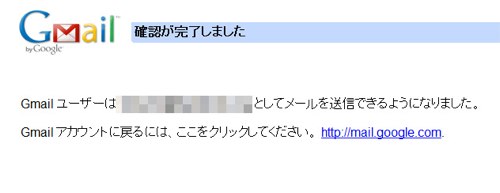
プロバイダ等のメールをメインで使いたい場合は、Gmailの設定の、「名前」の項目を下記のように設定します。
プロバイダ等のメールアドレス・・・デフォルト
デフォルトの送信モードを選択・・・メールを受信したアドレスから返信する
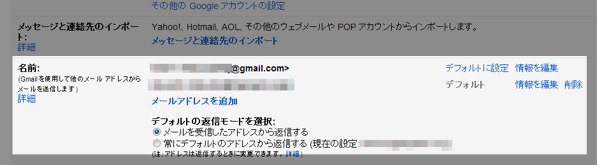
Gmailで新規メール作成を開くと、From(送信者)の欄が、お使いのプロバイダのメールアドレスになっています。
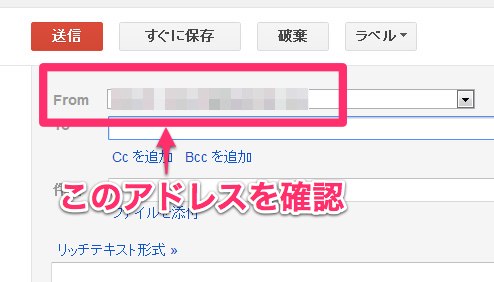
この設定にすれば、Gmailでプロバイダ等のメールで送受信できます。
AndroidやiPhoneの純正Gmailアプリでは、ここで設定したGmailの設定が反映されるので、スマーフォン等からもパソコン同様の使い方ができます。
未読管理などもパソコンとスマートフォンが完全に同期するので、効率良くメールを扱うことができます。
頻繁にメールをチェックしたい方はもちろん、パソコンのメールはあまりチェックしないんだけど・・・という方も、Gmailに転送して使えば、スマートフォンで管理できるので便利ですよ。
追記 2012.09.11
複数のメールをGmailで扱う設定が、下記の記事で詳細に解説されています。
投稿者プロフィール
-
@penchi
デジタルガジェットとアナログな文具を好むハイブリッドなヤツ。フリーランスのパソコン屋兼ウェブ屋。シンプルでキレイなデザインやプロダクトが好きです。
>>> プロフィール詳細
最新の投稿
 Mac2025/09/18macOS Tahoeのインストールメディアを作る
Mac2025/09/18macOS Tahoeのインストールメディアを作る ソフトウェア2025/08/30Cursorを導入してGeminiを利用するための設定(追記あり)
ソフトウェア2025/08/30Cursorを導入してGeminiを利用するための設定(追記あり) ソフトウェア2025/08/27ObsidianのiCloud同期で注意すべきポイント
ソフトウェア2025/08/27ObsidianのiCloud同期で注意すべきポイント ソフトウェア2025/08/02ObsidianのTerminalプラグインでPowerShellを使う
ソフトウェア2025/08/02ObsidianのTerminalプラグインでPowerShellを使う




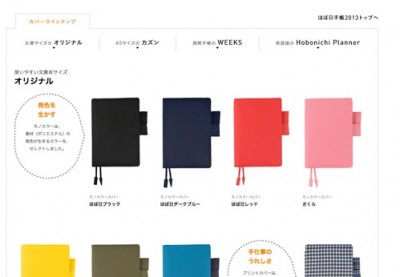

“Gmailでプロバイダメールを使う方法” に対して2件のコメントがあります。