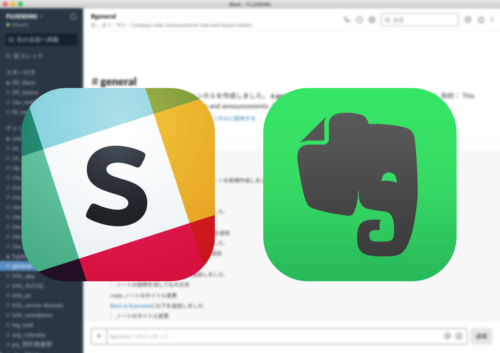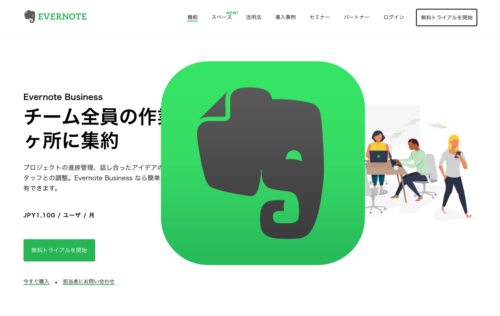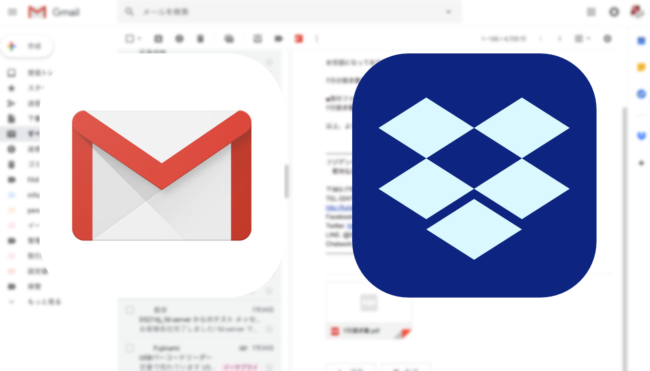
Gmailから直接Dropboxに保存できるGmail用のアドオンが公開されました。
Chromeの拡張機能ではなく、Gmailのアドオンなので、ブラウザを問わず利用できます。
Gmailのアドオン
Gmailにはアドオンという機能があり、アドオンが公開されている様々なサービスと連携することができます。
アドオンはGmailの設定にあります。
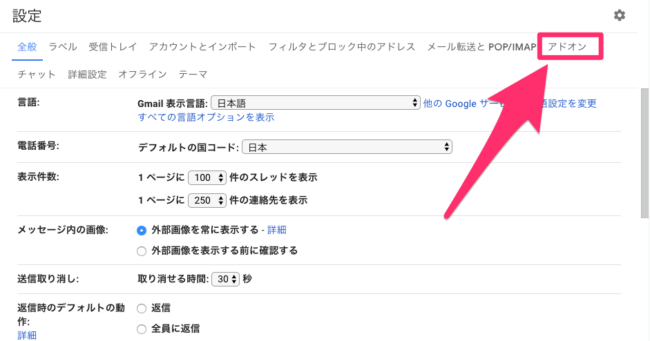
アドオンの設定で、アドオンを取得をクリックすると・・・。
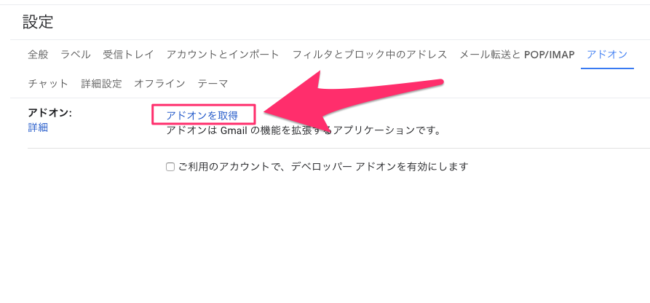
公開されている各種アドオンが一覧表示されます。
TrelloやAsanaなど、お馴染みのサービスもあります。
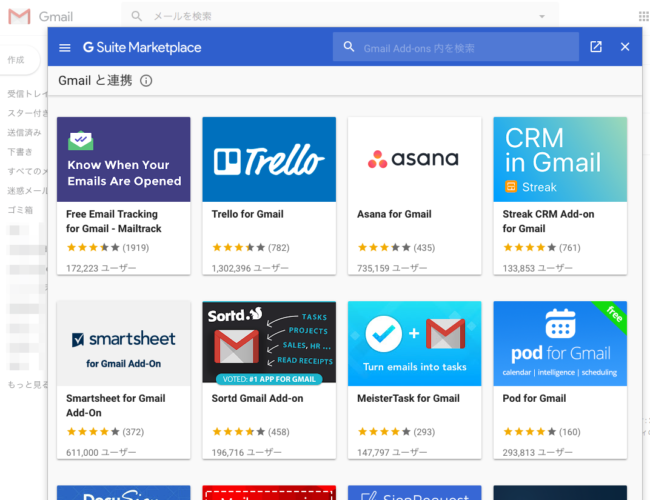
GmailのDropboxアドオンをインストールする
表示されたアドオン一覧から、Dropboxを探してクリックします。
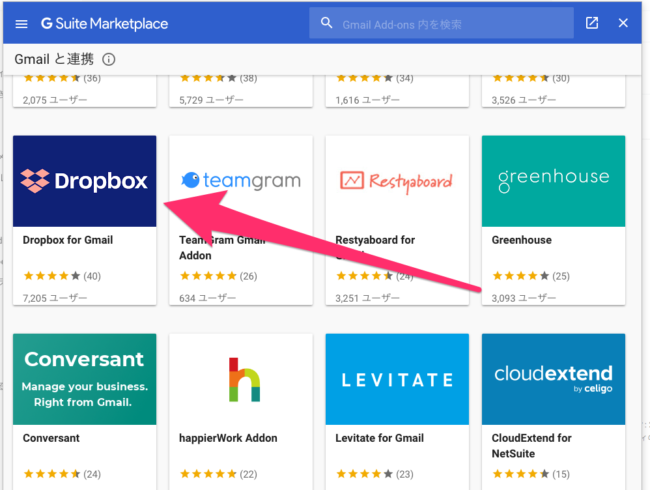
Dropbox for Gmail が表示されるので、右側にある インストール をクリックします。
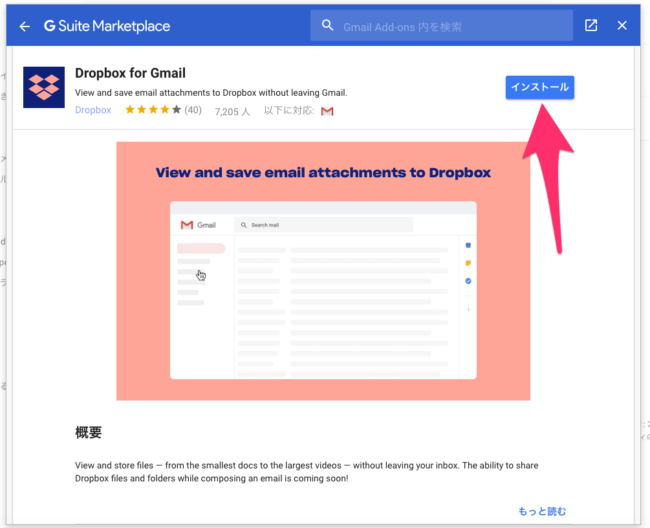
確認ウインドウの続行をクリックします。
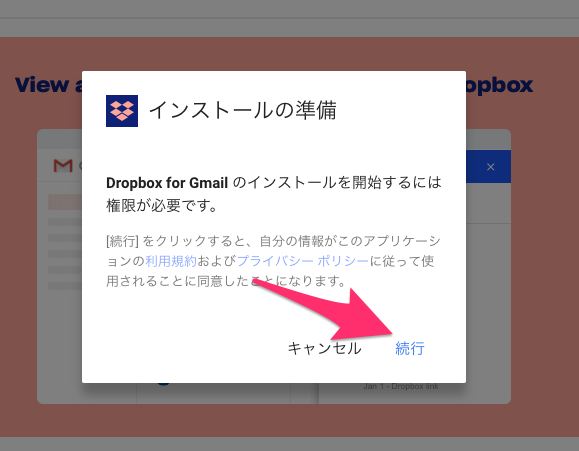
Googleアカウントとの連携をします。
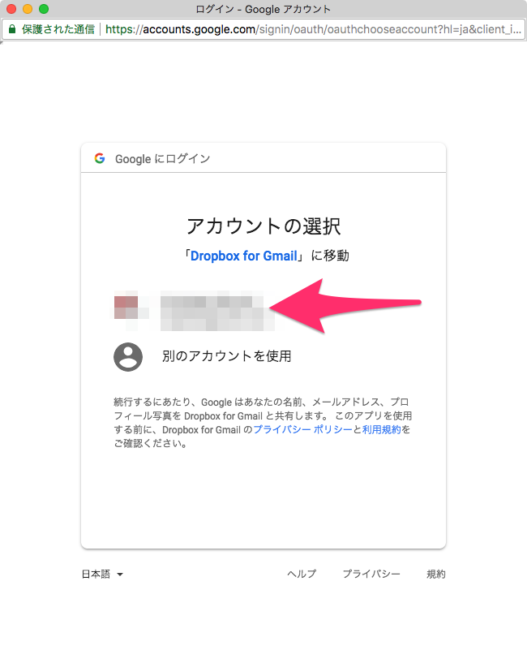
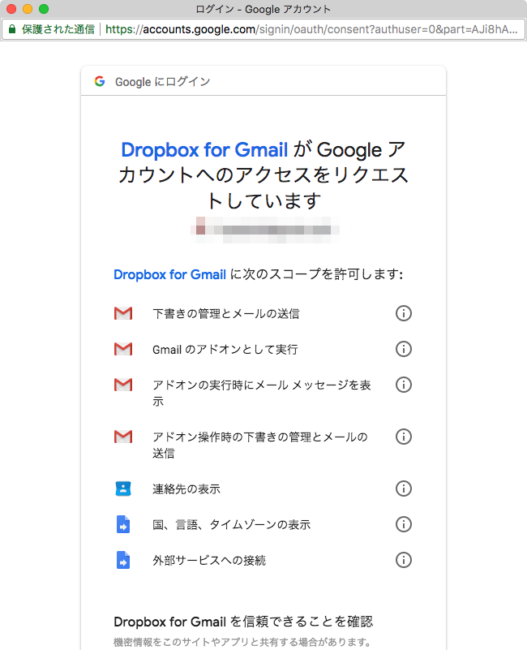
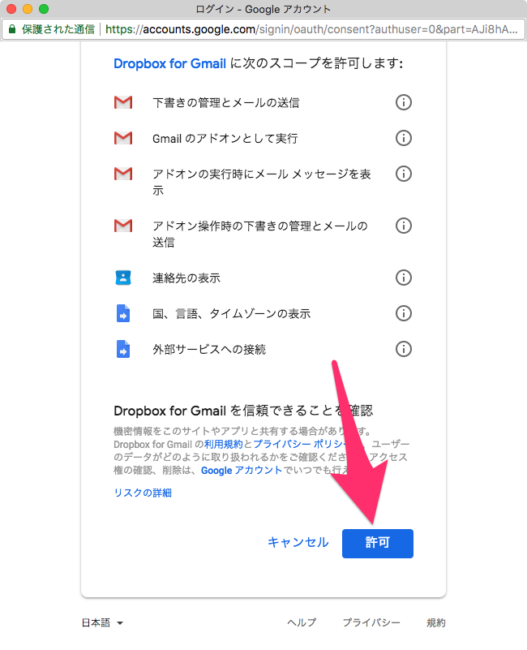
Dropbox for Gmailのインストールが完了しました。
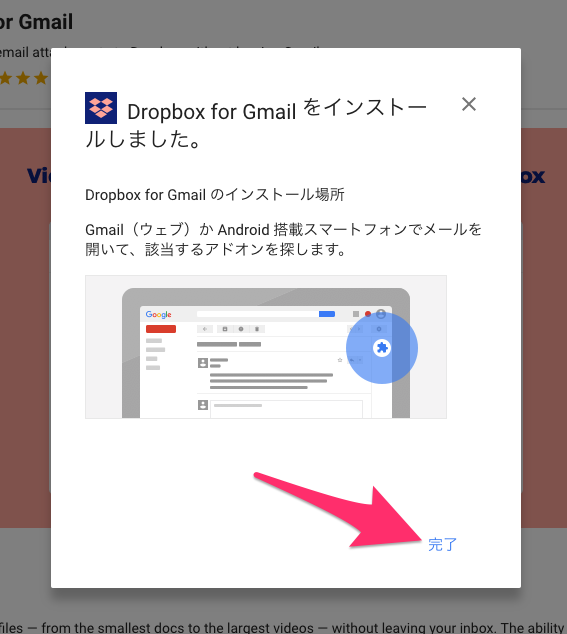
GmailのDropboxアドオンを使ってみる
GmailにDropboxアドオンがインストールされると、Gmailの右側にDropboxのアイコンが表示されます。
うまく表示されない場合は、Gmailを再読込するといいです。
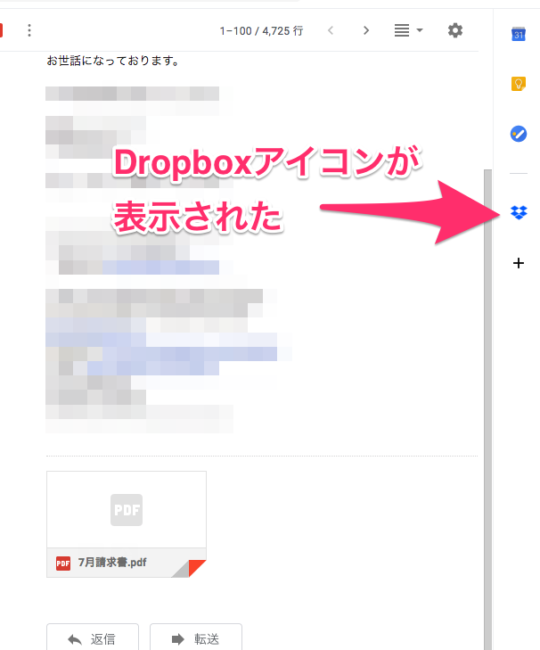
Dropboxアイコンをクリックすると、Dropboxへのログインを求められるのでログインします。
ログイン後にうまく使えない場合は、Gmailを再読込すると正常に利用できるようになります。
添付ファイルのあるメールを開き、Dropboxアイコンをクリックします。
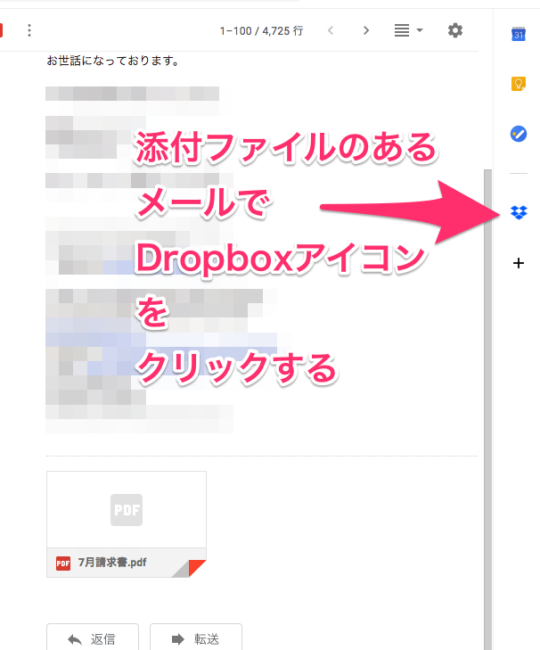
Gmailの右側に、Dropboxのウインドウが開き、添付ファイルが表示されるので、保存したいファイル名をクリックします。
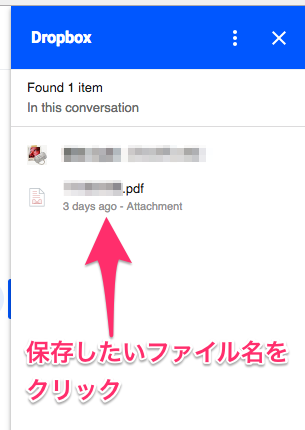
保存先のDropboxフォルダが表示されるので、保存先のフォルダをクリックします。
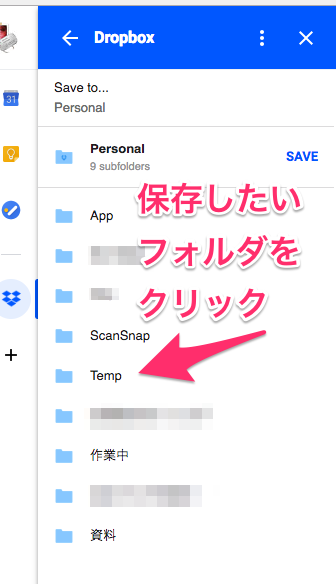
保存先のフォルダで SAVE をクリックします。
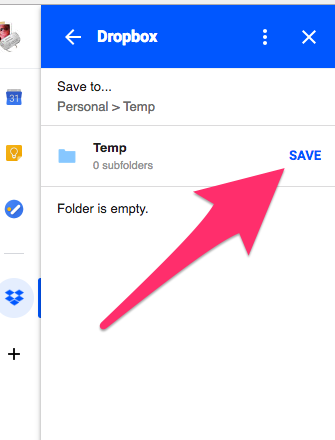
保存ができました。
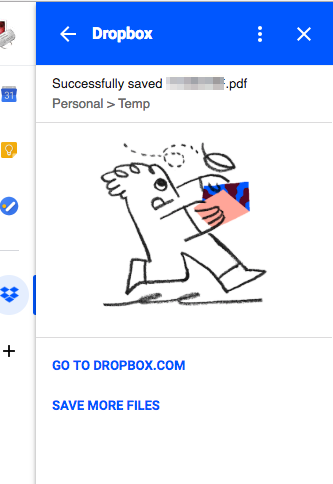
Dropboxのフォルダを開いて確認すると、先ほど保存したファイルがあります。
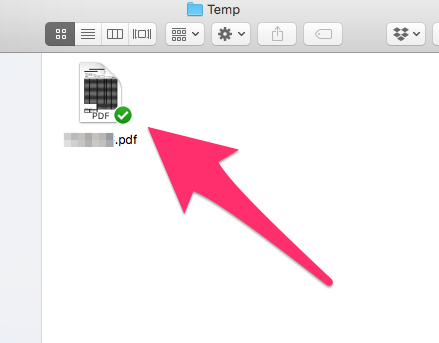
添付ファイルをDropboxで管理している場合は、直接保存できてとても便利ですね。
同様のとことはChromeの拡張機能でできましたが、今回公開されたのはGmailのアドオンなので、ブラウザを問わずに利用できます。
投稿者プロフィール
-
@penchi
デジタルガジェットとアナログな文具を好むハイブリッドなヤツ。フリーランスのパソコン屋兼ウェブ屋。シンプルでキレイなデザインやプロダクトが好きです。
>>> プロフィール詳細
最新の投稿
 Mac2025/09/18macOS Tahoeのインストールメディアを作る
Mac2025/09/18macOS Tahoeのインストールメディアを作る ソフトウェア2025/08/30Cursorを導入してGeminiを利用するための設定(追記あり)
ソフトウェア2025/08/30Cursorを導入してGeminiを利用するための設定(追記あり) ソフトウェア2025/08/27ObsidianのiCloud同期で注意すべきポイント
ソフトウェア2025/08/27ObsidianのiCloud同期で注意すべきポイント ソフトウェア2025/08/02ObsidianのTerminalプラグインでPowerShellを使う
ソフトウェア2025/08/02ObsidianのTerminalプラグインでPowerShellを使う