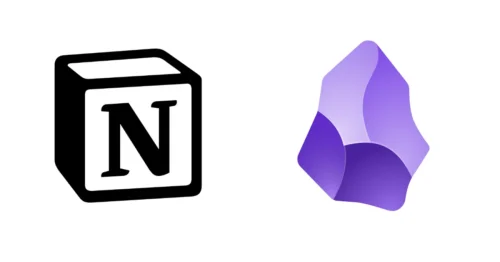マイクロソフトはWindows 11のインストール時にマイクロソフトアカウントでのサインインもしくは作成を強制するためのシステムを導入したようです。
Windows 11インストール時にマイクロソフトアカウントが必須に
PC WELTの記事によると、Windows 11インストール時にローカルアカウントでセットアップしたい場合に使っていた存在しないメールアドレスを入力することでマイクロソフトアカウント作成を回避するトリックが無効化されたそうです。
また、タスクマネージャーを使用してインターネット接続を切断して回避する方法もあったようですが、これも無効化されています。
下記の動画にあるように、回避策が無効化されているため、無限ループになってしまいます。
It looks like Microsoft has blocked the bypass that allowed you to create a local account during Windows 11 setup by typing in a blocked email address. Now it just loops you back to typing in a different account 🙁 pic.twitter.com/mKnHToLLQV
— Zac Bowden (@zacbowden) June 3, 2024
Windows 11をローカルアカウントでインストールする方法
今のところ、下記の方法でWindows 11をローカルアカウントでインストールすることは可能です。
セットアップ中にコマンドプロンプトを起動しコマンドを入力しインストールする
Windows 11のインストール中(プレインストールパソコンの場合は初回セットアップ中)に、レジストリを変更するコマンドを実行し、再起動させるとインターネット接続なしでローカルアカウントでインストール可能です。
Windows 11 インストール中に実行するコマンド
oobe¥BypassNRO.cmd
※パソコンインストールする際に、インターネットに接続できないようにしておきます。
[shift]+[F10]でコマンドプロンプトを開き、上記コマンドを入力し実行するとパソコンが再起動し、表示されたインストール画面に「インターネットに接続していません」があるのでこれをクリック、次のページでは「制限された設定で続行」が表示されるので、これをクリックして進むと、インターネット接続なしでローカルアカウントでインストールできます。
ローカルアカウントでインストール可能なインストールメディア作りインストールする
新規にWindows 11をインストールする際は、Rufusというアプリを使ってWindows 11のインストールメディアを作り、それを使ってインストールするのがおすすめです。
インストール中に上記のコマンドを実行して表示される画面と同じ画面がでるようなインストールメディアを作ることができます。
これらの回避方法もいつまで有効化はわかりませんし、実行は自己責任になりますのでその点はご理解ください。
インストール後にアカウント設定を変更することもできます
マイクロソフトアカウントでログインする設定でインストールした場合は、ユーザーのアカウント設定でローカルアカウントに変更することもできます。
下記の画像ではローカルアカウントなので、「Microsoftアカウントでのサインインに切り替える」と表示されていますが、マイクロソフトアカウントでサインインする設定になっている場合は、「ローカルアカウントでのサインインに切り替える」になっているので、そこから手続きをすると変更できます。
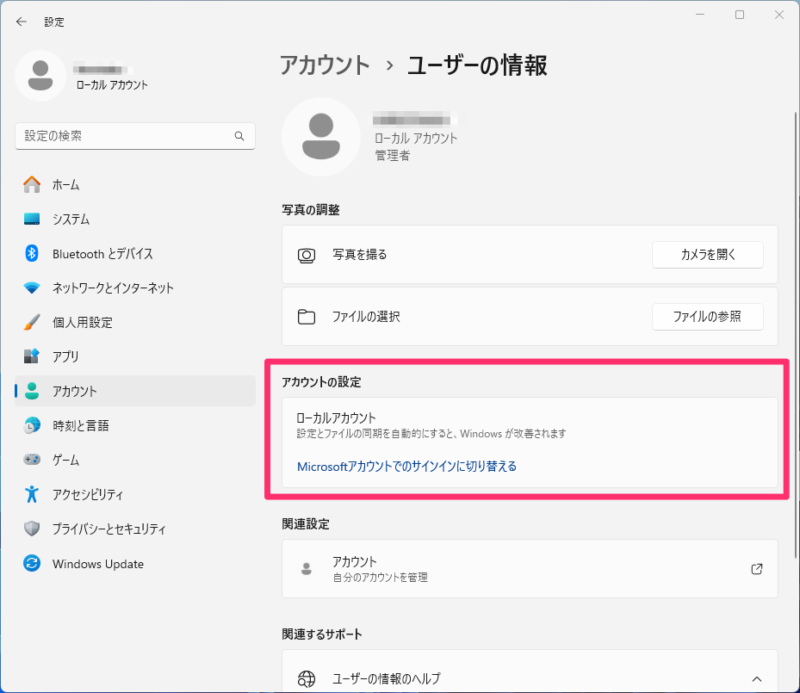
個人的にWindowsパソコンでは、すべてローカルアカウントでログインする設定で使っています。
ローカルアカウントなら、ログイン時のパスワードなしでログインするようにできますし、万が一パスワードを忘れてもリセットするツールがあるので安心。
OneDriveやMicrosoft 365の各種サービスはそれぞれログインすればまったく問題なく利用できるので、マイクロソフトアカウントでログインしなくても何の不自由もありません。
投稿者プロフィール
-
@penchi
デジタルガジェットとアナログな文具を好むハイブリッドなヤツ。フリーランスのパソコン屋兼ウェブ屋。シンプルでキレイなデザインやプロダクトが好きです。
>>> プロフィール詳細
最新の投稿
 Mac2025/09/18macOS Tahoeのインストールメディアを作る
Mac2025/09/18macOS Tahoeのインストールメディアを作る ソフトウェア2025/08/30Cursorを導入してGeminiを利用するための設定(追記あり)
ソフトウェア2025/08/30Cursorを導入してGeminiを利用するための設定(追記あり) ソフトウェア2025/08/27ObsidianのiCloud同期で注意すべきポイント
ソフトウェア2025/08/27ObsidianのiCloud同期で注意すべきポイント ソフトウェア2025/08/02ObsidianのTerminalプラグインでPowerShellを使う
ソフトウェア2025/08/02ObsidianのTerminalプラグインでPowerShellを使う