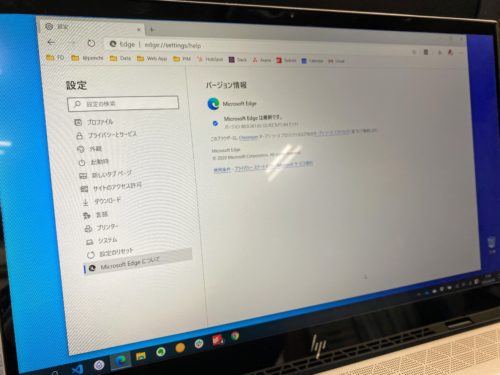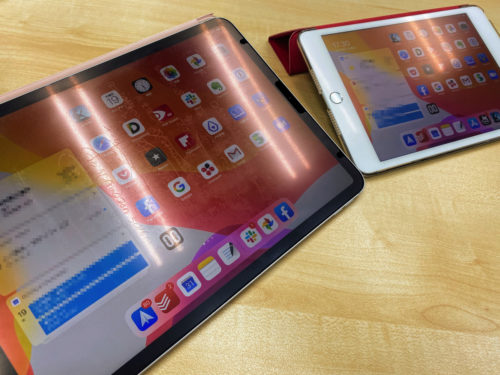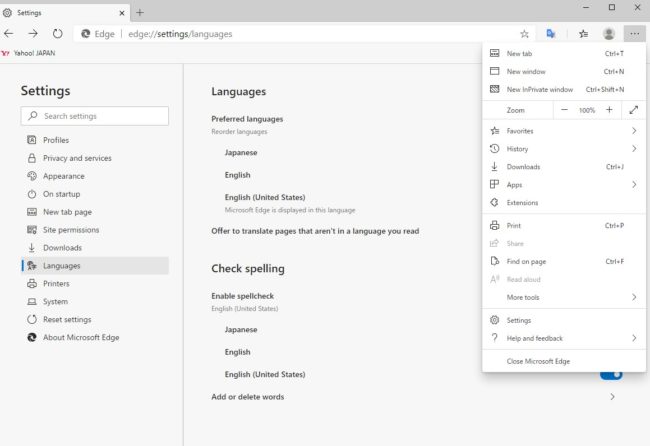
マイクロソフトのEdgeの新バージョン、ChromiumベースのEdgeをインストールすると、まれに英語表示になってしまう場合があります。
最近はそうでもないのですが、公開直後はなぜか半々くらいの確率で英語表示でインストールされていました。
もし、新しいEdgeが英語表示でインストールされてしまった際の設定変更方法を紹介します。
英語表示でインストールされたEdge
Edgeのインストールサイトは英語表示です。(2020年3月11日現在)
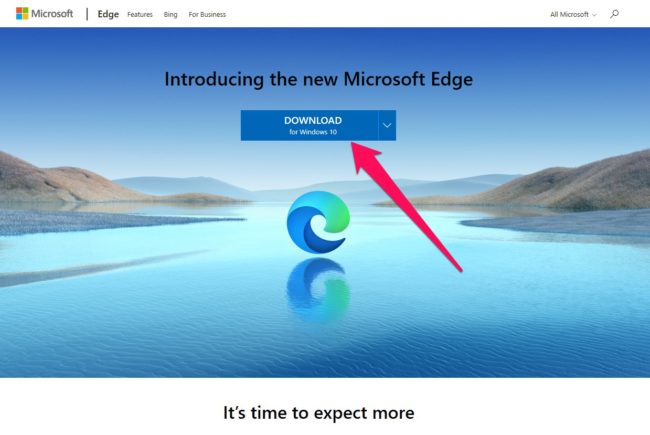
インストール前の同意を求めるウインドウが英語表記になることがあり、この場合は英語表示のEdgeがインストールされます。
基本的に同意を求めるウインドウは日本語表示なのですが、まれに英語表示になり、この場合閉じて再クリックしても日本語表示になりません。
このような時はそのままインストール作業を行って、インストール後にEdgeの言語設定を変更します。
ChromiumベースのEdgeの英語表示でインストールされてしまった場合の設定変更方法
英語表示のEdgeはブラウザ内の設定などの表記がすべて英語になっています。
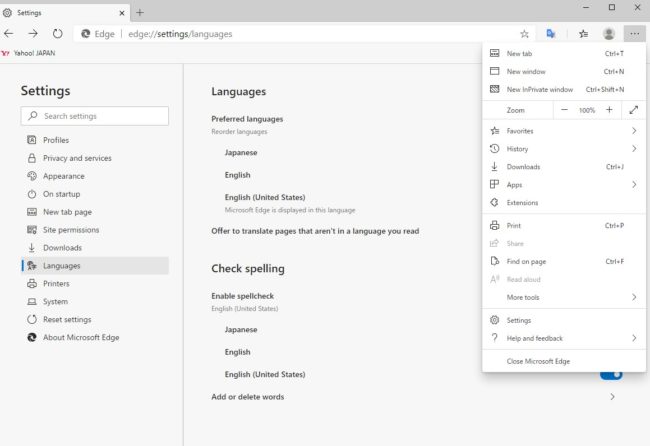
ウインドウ右上の3点並びのアイコンをクリックしてメニューを表示、Settings をクリックします。

設定画面の左にあるメニューから Languages をクリックし、Languagesの右上にある [Add languages] ボタンをクリックし、言語を追加します。
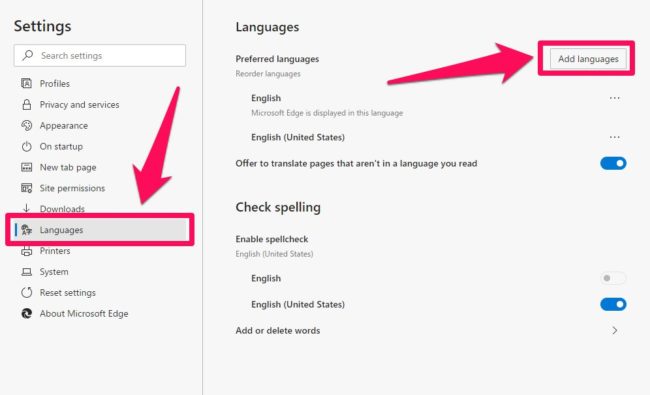
Add languages のウインドウにある窓に 日本語 または Japanese と入力し、Japanese - 日本語 が表示されたら、チェックを入れて[Add]ボタンをクリックします。
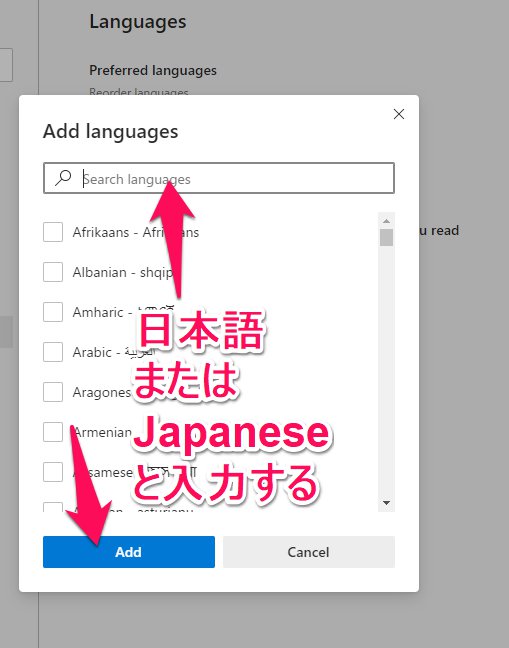
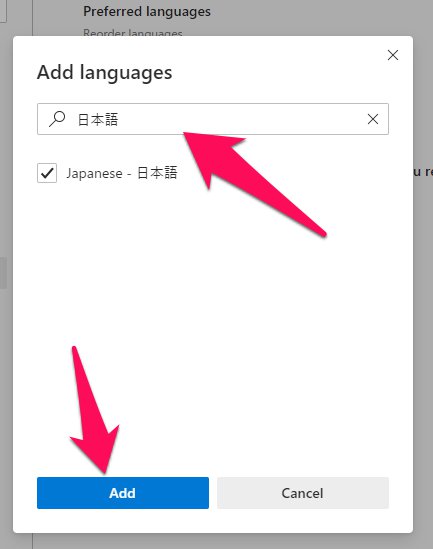
Languages の中に Japanese が追加されているので、右側の3点アイコンをクリックします。
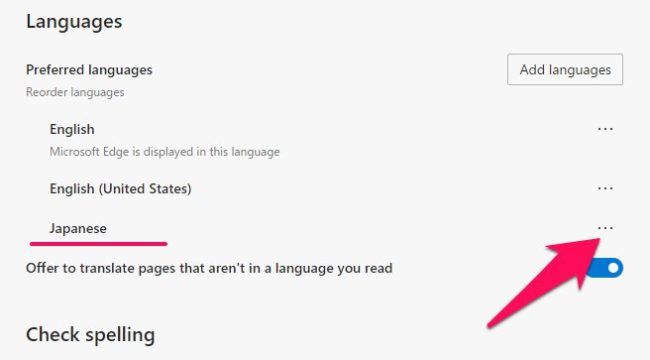
表示されたウインドウの Display Microsoft Edge in this language にチェックを入れます。

Languages の設定画面の Japanese の右側に [Restart]ボタンが表示されるので、クリックします。

Edgeが日本語表示になり、設定画面も日本語になっています。・・・これならわかりやすい!(^^)
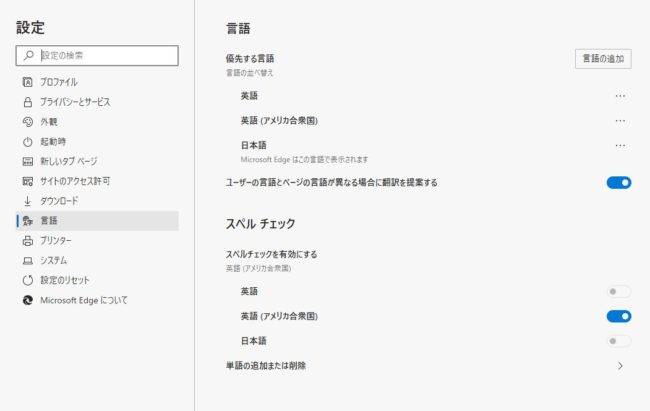
仕上に言語設定で日本語を最優先にしておく設定をします。
日本語の右側にある3点アイコンをクリックし、表示されたメニューの 一番上へ移動 をクリックします。
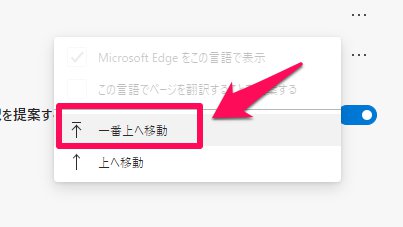
言語 の設定で、日本語 が一番上にきて、最優先の言語になりました。
これで設定変更は完了です。
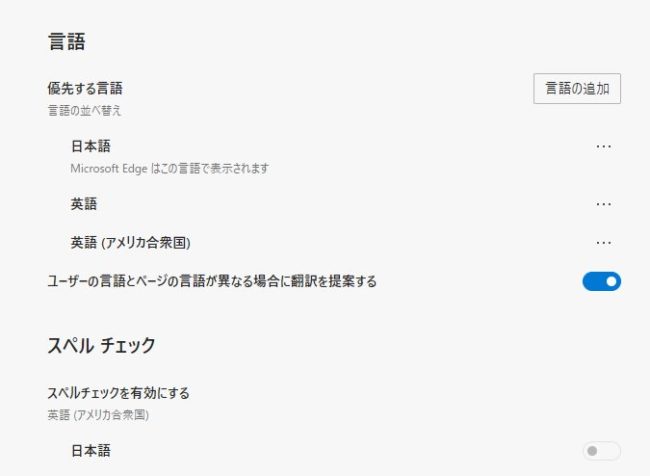
メインメニューもしっかり日本語になっているので、安心して利用できますね。
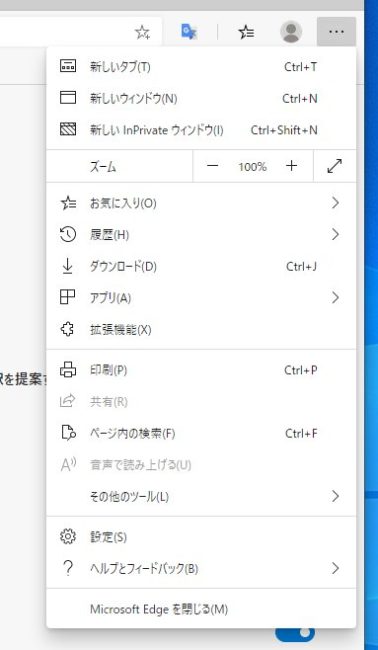
まとめ
ChromiumベースのEdgeの公開から2ヶ月になりますが、ダウンロードサイトが未だに英語だったり、完全に整備されていない印象です。
仕事柄、ChromiumベースのEdgeのインストールはかなりの数をやっていますが、英語表示でインストールされる確率は最近になり少なくはなってきています。
しかし、まれに英語表示でインストールされることはあるので、言語の設定変更方法は覚えておくといいですね。
ChromiumベースのEdgeのWindowsアップデートでの配信は4月17日以降になるとのことですので、本格的な普及はそれ以降になると思われます。
投稿者プロフィール
-
@penchi
デジタルガジェットとアナログな文具を好むハイブリッドなヤツ。フリーランスのパソコン屋兼ウェブ屋。シンプルでキレイなデザインやプロダクトが好きです。
>>> プロフィール詳細
最新の投稿
 Mac2025/09/18macOS Tahoeのインストールメディアを作る
Mac2025/09/18macOS Tahoeのインストールメディアを作る ソフトウェア2025/08/30Cursorを導入してGeminiを利用するための設定(追記あり)
ソフトウェア2025/08/30Cursorを導入してGeminiを利用するための設定(追記あり) ソフトウェア2025/08/27ObsidianのiCloud同期で注意すべきポイント
ソフトウェア2025/08/27ObsidianのiCloud同期で注意すべきポイント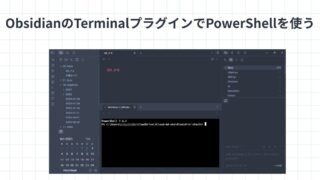 ソフトウェア2025/08/02ObsidianのTerminalプラグインでPowerShellを使う
ソフトウェア2025/08/02ObsidianのTerminalプラグインでPowerShellを使う