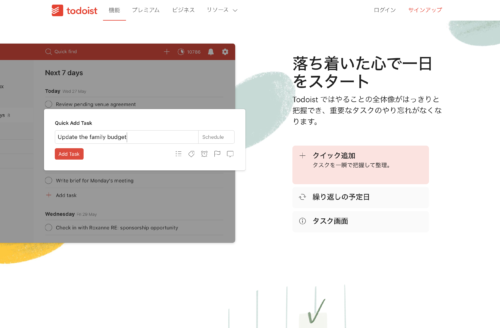Windows 10のタスクバーには任意でアプリのアイコンを追加できます。
タスクバーは基本的に常時表示されているので、頻繁に使うアプリを登録しておくと便利です。
Windows 10のタスクバーにアイコンを追加する2つの方法
Windows 10のタスクバーにアイコンを追加するには2つの方法があります。
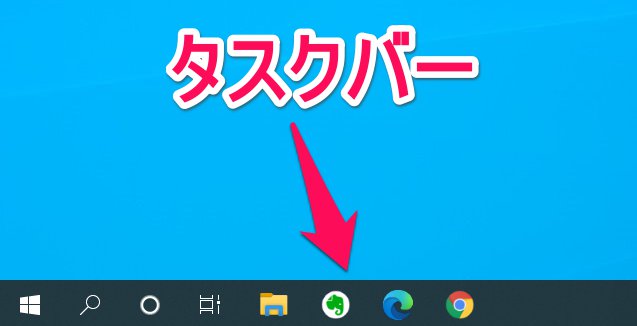
タスクバーにアイコンを追加する方法 その1
この方法が一般的かと思います。
(当初@penchiはこれしか知らなかったです。)
スタートメニューを開き、タスクバーに追加したいアプリのアイコンを右クリックして表示されたメニューのその他からタスクバーにピン留めするをクリックします。
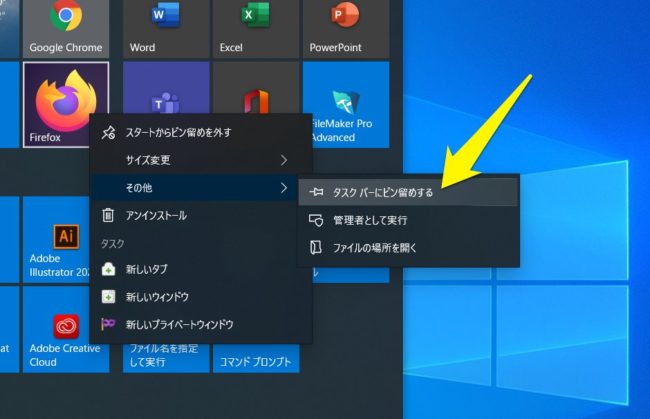
タスクバーにアプリのアイコンが追加されました。
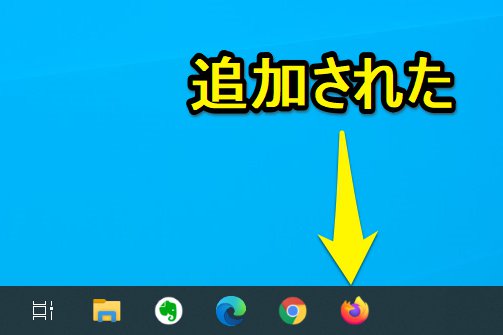
タスクバーにアイコンを追加する方法 その2
上記の方法では、一部のアプリアイコン(Evernoteで発生することを確認済み)を追加すると、追加されたアイコンと起動中を示すアイコンの2つがタスクバーに表示されるという現象が起きます。
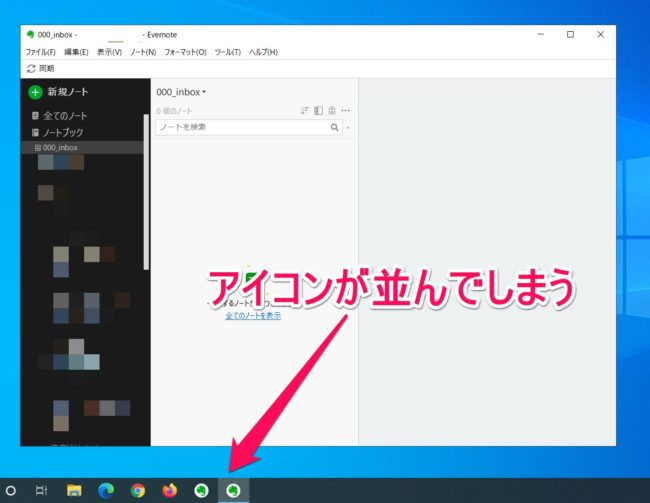
このような場合はもうひとつの方法でアプリアイコンを追加します。
アプリを追加していたら右クリックし表示されたメニューからピン留めを外すを選択してタスクバーのアプリを消します。
次にスタートメニューからアプリアイコンをクリックし、アプリを起動します。
タスクバーに起動中を示すアプリアイコンがあるので、これを右クリックし表示されたメニューからタスクバーにピン留めするをクリックします。
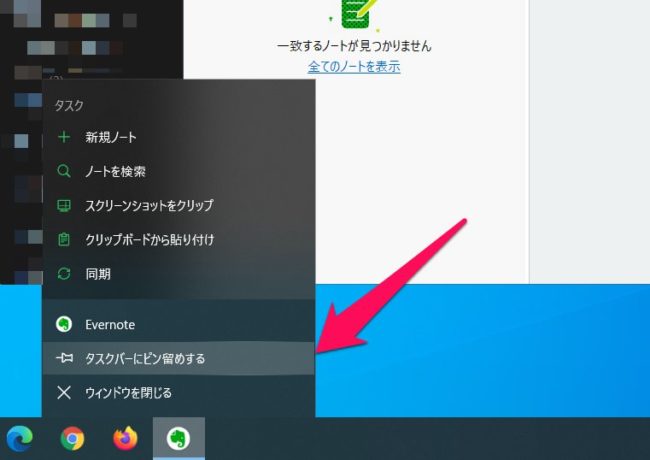
この方法だと、タスクバーにアプリアイコンが2つ表示されることなく利用できます。
まとめ
タスクバーにアプリアイコンが2つになってしまう現象はEvernoteでは必ず発生するようですが、先日Edgeでも発生しました。
Edgeについては、別の環境では症状が出なかったので、どういった原因なのかは不明です。
@penchiはEvernoteは欠かせないアプリで稼働率も高いので、タスクバー表示がデフォルトなのですが、その2の方法で解決できてスッキリしました。
タスクバーは設定で使うときだけ表示することもできますが、個人的には常時表示が基本。
アプリをフル画面で使ってもタスクバーが隠れることない状態だと、他の機能へのアクセスが簡単です。
タスクバーには、最も頻繁に使うアプリを厳選して置いておく、というのが@penchiの長年のルールになっています。
投稿者プロフィール
-
@penchi
デジタルガジェットとアナログな文具を好むハイブリッドなヤツ。フリーランスのパソコン屋兼ウェブ屋。シンプルでキレイなデザインやプロダクトが好きです。
>>> プロフィール詳細
最新の投稿
 Mac2025/09/18macOS Tahoeのインストールメディアを作る
Mac2025/09/18macOS Tahoeのインストールメディアを作る ソフトウェア2025/08/30Cursorを導入してGeminiを利用するための設定(追記あり)
ソフトウェア2025/08/30Cursorを導入してGeminiを利用するための設定(追記あり) ソフトウェア2025/08/27ObsidianのiCloud同期で注意すべきポイント
ソフトウェア2025/08/27ObsidianのiCloud同期で注意すべきポイント ソフトウェア2025/08/02ObsidianのTerminalプラグインでPowerShellを使う
ソフトウェア2025/08/02ObsidianのTerminalプラグインでPowerShellを使う