
Windows 7や8.1のパソコンを使っていると、「Windows 10にアップグレードしろよ!」というウインドウがポコポコと表示されうるさいです。
理由があってアップデートしないと決めていると、本当に余計な表示で、仕事中に出られるとイラッときます。・・・こういう強引さがマイクロソフトが嫌われる理由でもあるな。
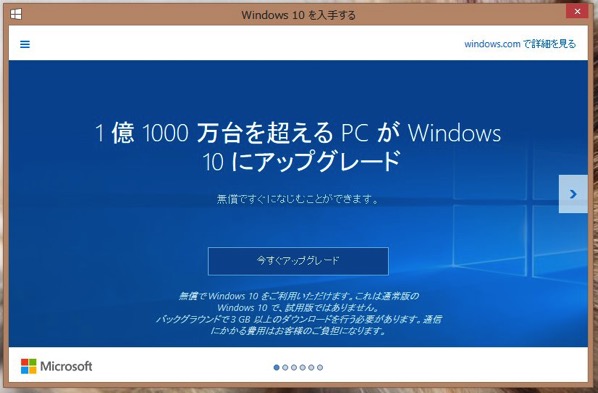
そんな、イラッとくるWindows 10アップグレードを促す表示を消す方法があります。
Windows 10アップグレード通知を消す方法
対象になっているパソコンにはタスクバーにWindowsアイコンが表示されています。
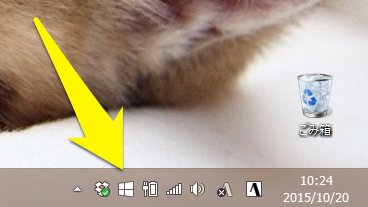
このアイコンは、Windowsアップデートで提供されている KB3035583 というプログラムがインストールされると表示されます。
Windowsアップデートで容赦なくインストールされてしまうのですが、これを削除すればアイコンも表示も出なくなります。
KB3035583を削除する
コントロールパネルのシステムとセキュリティから「Windows Update」をクリックします。
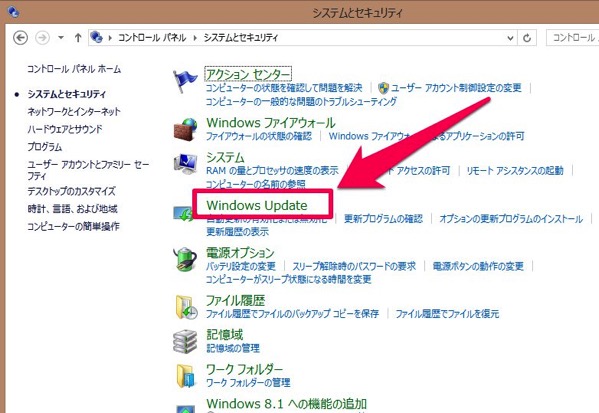
「Windows Update」の左下にある「インストールされた更新プログラム」をクリックします。
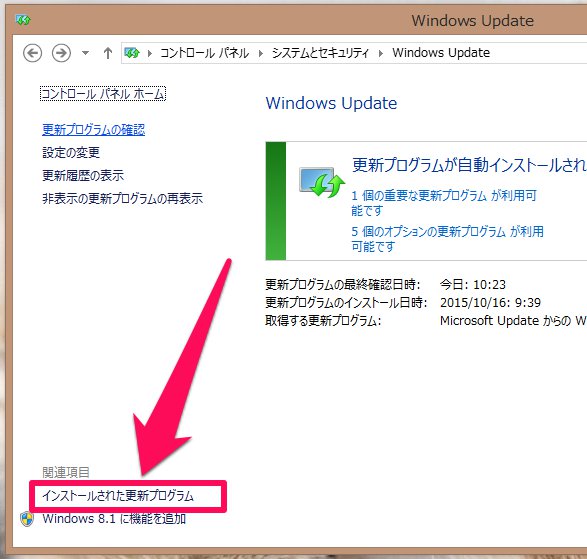
インストールされた更新プログラム一覧から KB3035583 を見つけたら、指定してアンインストールを実施します。
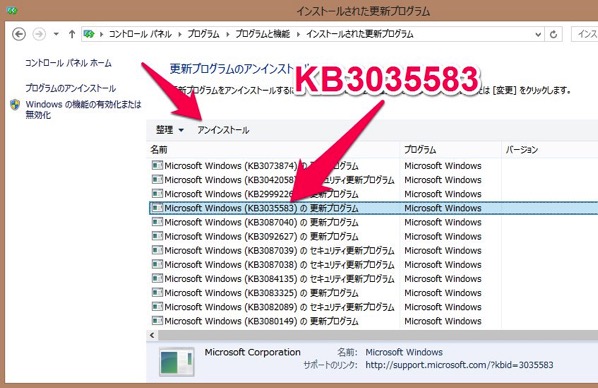
アンインストールには少し時間がかかります。
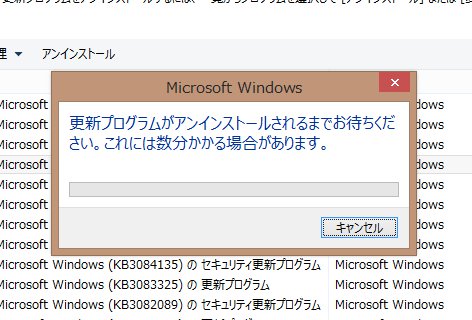
作業が済むと再起動を求められるので再起動します。
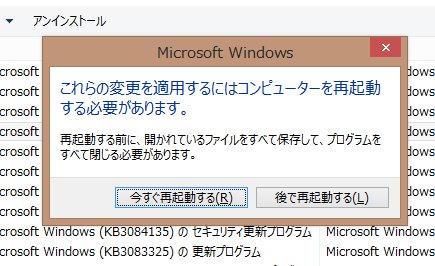
再起動してデスクトップが表示されると、タスクバーには、これまであったWindowsアイコンが表示されません。
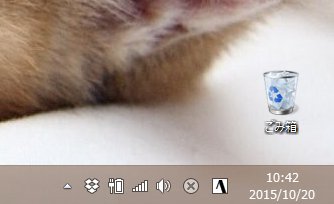
KB3035583が再度インストールされないように設定する
削除したKB3035583は、インストールされていないのを確認すると、Windows Updateを使って再度インストールしようとしますので、そうされないための設定をします。
Windows Updateのウインドウで「更新プログラムの確認」をクリックし、改めて更新プログラムをチェックします。
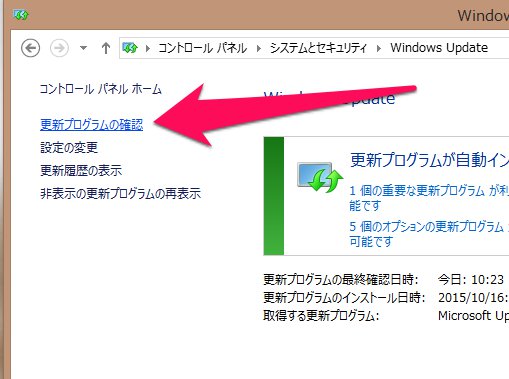
チェックが済むと、KB3035583が表示されています。
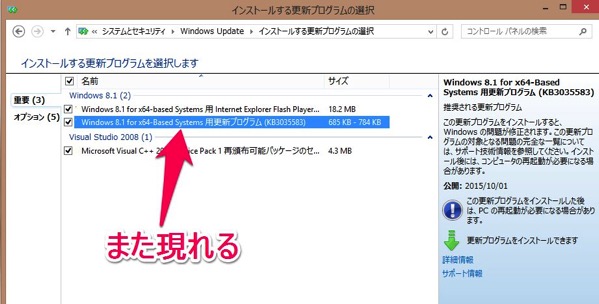
このままでは、またインストールされてしまうので、KB3035583を右クリックし、表示されたメニューから「更新プログラムの非表示」をクリックします。
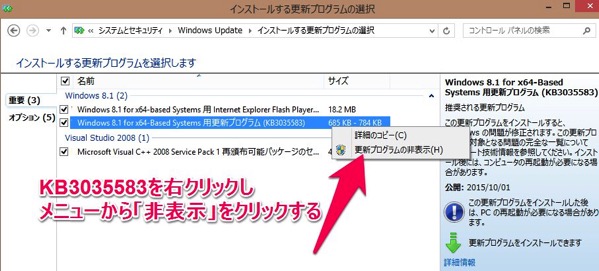
これでKB3035583はインストールされなくなります。
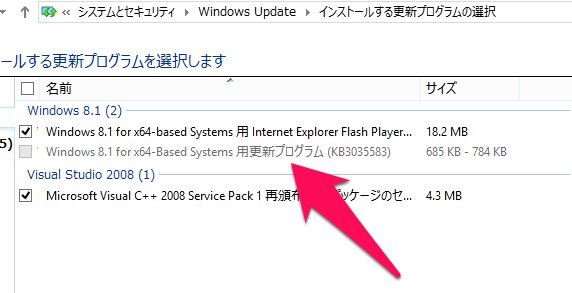
再度表示させる事も可能
非表示にした更新プログラムは、Windows Updateの「非表示の更新プログラムの再表示」から再表示させることができます。
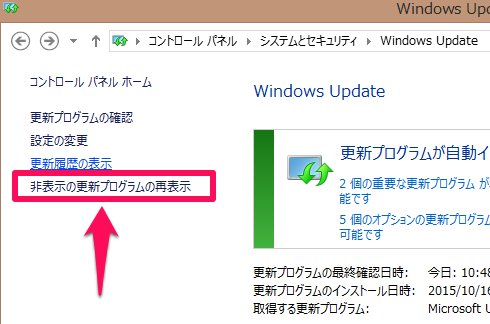
先ほど非表示にした、KB3035583があります。
ここでチェックを入れると、再表示し、インストールすることができます。
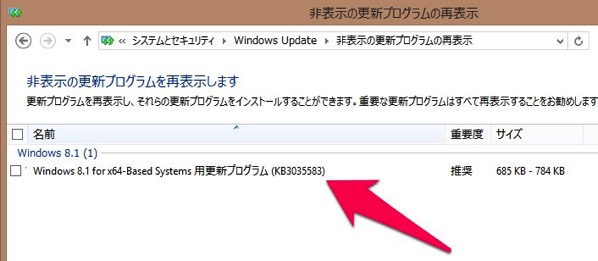
まとめ
上記の手順を踏んでも再度表示された・・・という場合は、何らかの理由でKB3035583がまたインストールされてしまっていますので、再度同じように削除すればOKです。
ネットバンクや業務用のソフトやウェブサービスなど、まだWindows 10に対応していないものもあり、Windows 7や8.1で利用し続けるパソコンもたくさんあります。@penchiのところでも、業務用の1台はしばらくWindow 8.1のまま使い続ける予定。場合によってはアップグレードしない可能性もあります。
こういった場合は、アップグレードの表示を出ないようにしてしまうとスッキリしていいですね。
投稿者プロフィール
-
@penchi
デジタルガジェットとアナログな文具を好むハイブリッドなヤツ。フリーランスのパソコン屋兼ウェブ屋。シンプルでキレイなデザインやプロダクトが好きです。
>>> プロフィール詳細
最新の投稿
 Mac2025/09/18macOS Tahoeのインストールメディアを作る
Mac2025/09/18macOS Tahoeのインストールメディアを作る ソフトウェア2025/08/30Cursorを導入してGeminiを利用するための設定(追記あり)
ソフトウェア2025/08/30Cursorを導入してGeminiを利用するための設定(追記あり) ソフトウェア2025/08/27ObsidianのiCloud同期で注意すべきポイント
ソフトウェア2025/08/27ObsidianのiCloud同期で注意すべきポイント ソフトウェア2025/08/02ObsidianのTerminalプラグインでPowerShellを使う
ソフトウェア2025/08/02ObsidianのTerminalプラグインでPowerShellを使う


“Windows 10アップグレードを通知するアイコンや表示を消す方法” に対して2件のコメントがあります。