
マイクロソフトは、去年11月に公開したWindows 10 ビルド10586のインストールでは、Windows 7やWindows 8/8.1のプロダクトキーを利用してWindows 10をインストールできるようにしています。
そこで、この方法を使ったWindows 10のインストールを行ってみました。
Windows 7のプロダクトキーを使ってWindows 10をクリーンインストールする
今回、Windows 10をインストールするパソコンは、エイサーのAS3810T。
Windows 7発売当初のモバイル系ノートPCで、メモリを2GBから4GBへ増設、250GBのHDDを120GBのSSDに換装しています。

インストールするWindows 10は、去年11月に公開されたWindows 10 ビルド10586の64ビット。
マイクロソフトのWindows 10 のディスク イメージ (ISO ファイル) のダウンロードサイトからISOファイルをダウンロードし、DVDを作成したものです。
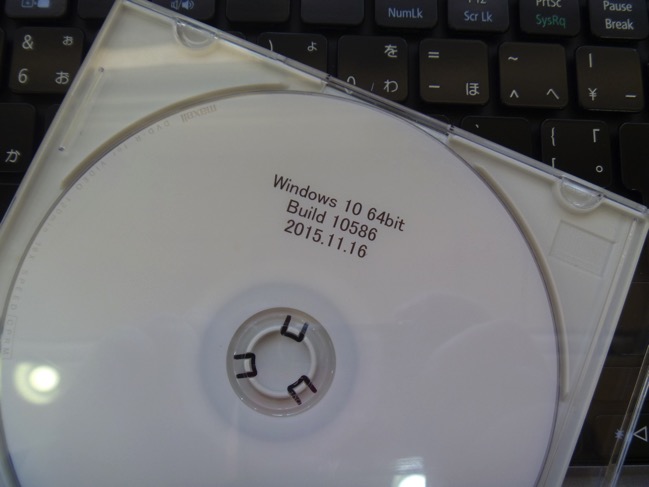
インストール時に必要になるプロダクトキーは、パソコン本体に貼ってあるWindows 7のライセンスシールに記載されているものを使います。

AS3810TはDVDドライブがないので、USB接続のDVDドライブを使用、ネットワークは有線LANで接続しました。

DVDから起動し、Windows 10のインストール作業を開始!

プロダクトキーの入力画面になるので、先ほどのWindows 7のプロダクトキーを入力します。
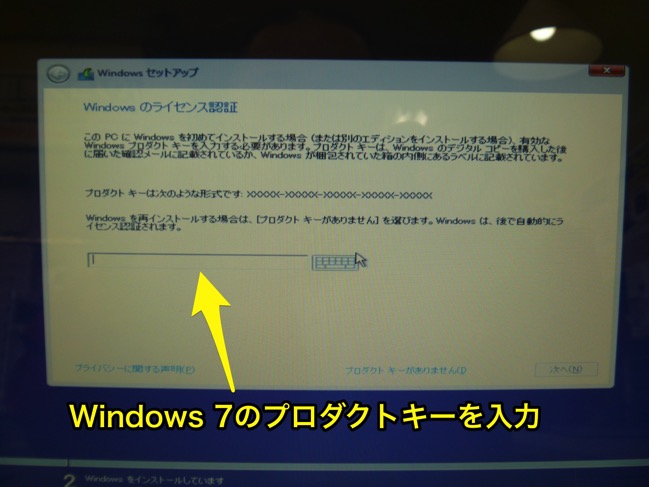
プロダクトキーが有効であれば、ライセンス条項の同意画面になります。
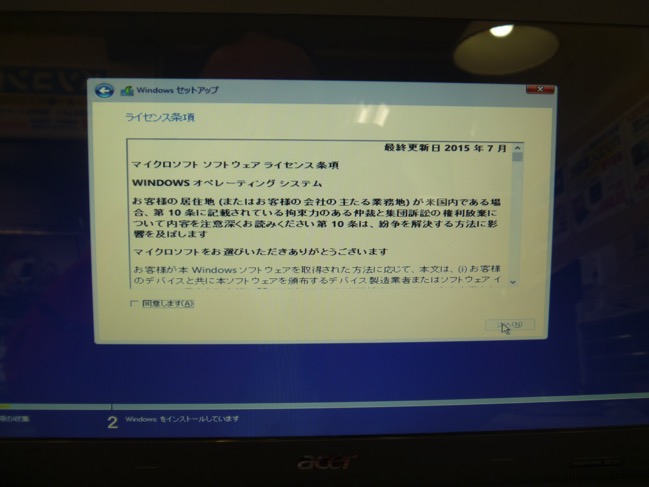
今回はクリーンインストールをするので、ハードディスク(今回はSSDですが)を一旦削除して新規に設定をします。
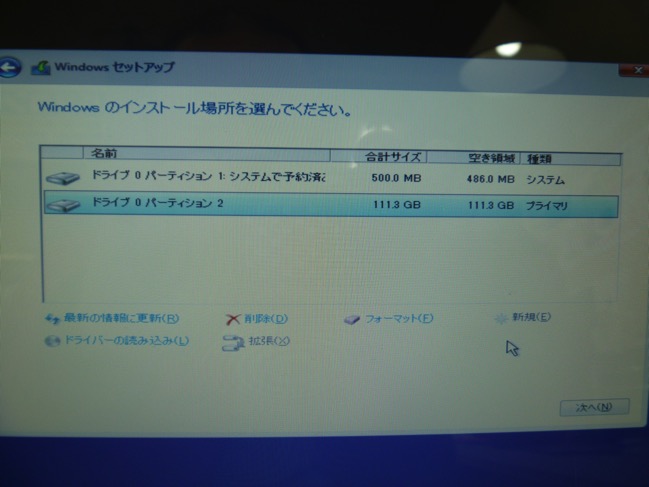
インストールが始まれば、あとは待つだけ。
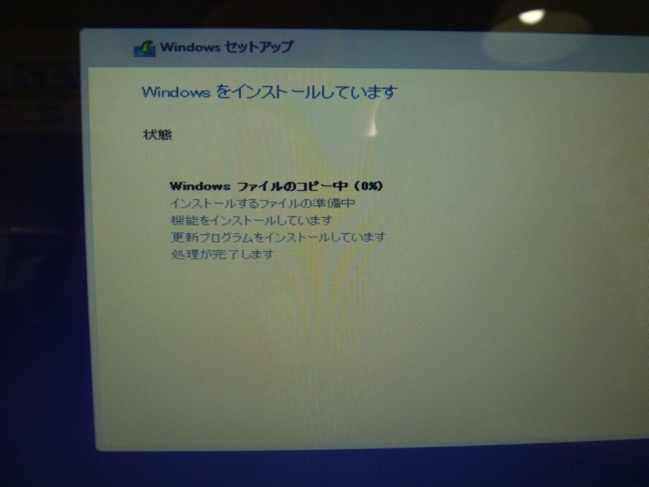
Windows 10のクリーンインストールは、Windows 10自体がコンパクトなOSのためか、30分程度で最終設定画面まで行ってしまいます。
従来のWindowsは1時間程度かかっていましたので、大幅な時間短縮になっています。
インストール作業の最後は更新プログラムのインストール。
ここでWindowsが標準で持っていないドライバ等があれば、Windowsアップデートで入手し、設定してくれます。

Windows 10がインストールされ起動しました。
ここまでで1時間はかかっていません。

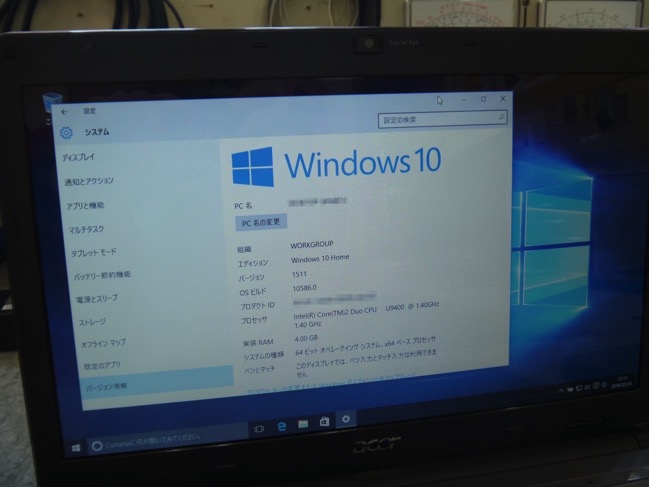
システム情報で確認すると、ライセンス認証済みになっていますので、正規品のWindowsとして利用できます。
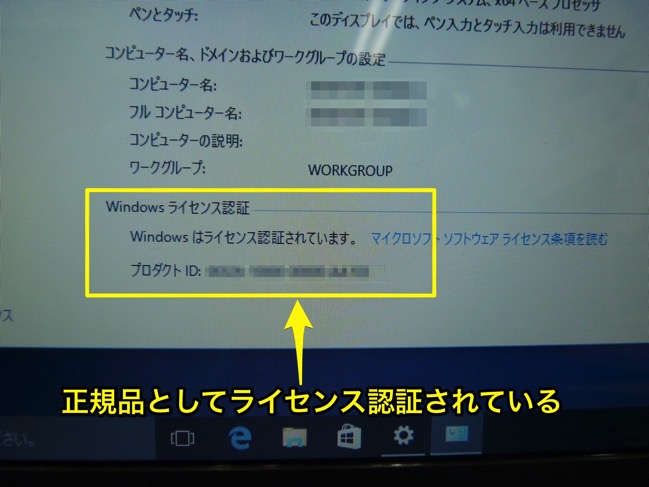
デバイスマネージャーでハードウェアの確認。
今回のAS3810Tはインストール作業で、すべてのデバイスが正常に認識され、適切なドライバがインストールされました。

パソコンの構成によっては、インストール時にドライバが見つからないデバイスがあるのですが、この場合は個別にドライバを見つけてインストールする必要があります。
この方法の注意点
Windows 7のプロダクトキーを使ってWindows 10をインストールする方法は、パソコンメーカーでは保証しないやり方ですので、トラブルがあっても自己責任になりますので、その点はご承知ください。
また、パソコンによってはデバイスのドライバが見つからず利用できない機能が出る可能性もあります。
リカバリーではないので、パソコン購入時に入っていたソフト等もすべてインストールされず、本当にWindows 10のみの姿になります。
クリーンインストールしたパソコンは速い!
多少のリスクはあるものの、この方法でクリーンインストールしたパソコンは、Windows 10のみのシンプルな構成のため、非常に快適、サクサクと高速に動きます。
Windows 10インストール後は、必要なソフト、自分が使うソフトのみ厳選してインストールすれば、超快適なパソコンになります。
Windows 10のライセンスについて
今回紹介した方法でインストールできるのはWindows 10無償アップグレード期間中に限られます。
ただし、一度Windows 10にアップグレードしたパソコン(プロダクトキー)は、無償アップグレード期間終了後もWindows 10でセットアップできるとのことなので、トラブルや故障でWindows 10を再インストールすることはできます。
まとめ
@penchiは、パソコンはできるだけシンプルに、自分の使いたいソフトや機能だけにしておきたいと思っているので、ほとんどのパソコンがクリーンインストールしたものです。
今回Windows 10にしたエイサーのAS3810Tは2009年製のパソコンですが、SSD化とWindows 10のクリーンインストールで、サクサクと非常に快適。まだしばらくは充分現役で使っていける状態になりました。
Windows 7のパソコンをお持ちの場合は、こういった方法で再生させると快適に使えるのでおすすめです!
投稿者プロフィール
-
@penchi
デジタルガジェットとアナログな文具を好むハイブリッドなヤツ。フリーランスのパソコン屋兼ウェブ屋。シンプルでキレイなデザインやプロダクトが好きです。
>>> プロフィール詳細
最新の投稿
 Mac2025/09/18macOS Tahoeのインストールメディアを作る
Mac2025/09/18macOS Tahoeのインストールメディアを作る ソフトウェア2025/08/30Cursorを導入してGeminiを利用するための設定(追記あり)
ソフトウェア2025/08/30Cursorを導入してGeminiを利用するための設定(追記あり) ソフトウェア2025/08/27ObsidianのiCloud同期で注意すべきポイント
ソフトウェア2025/08/27ObsidianのiCloud同期で注意すべきポイント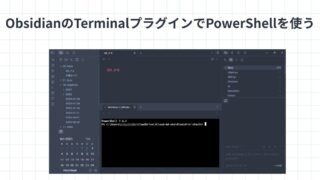 ソフトウェア2025/08/02ObsidianのTerminalプラグインでPowerShellを使う
ソフトウェア2025/08/02ObsidianのTerminalプラグインでPowerShellを使う


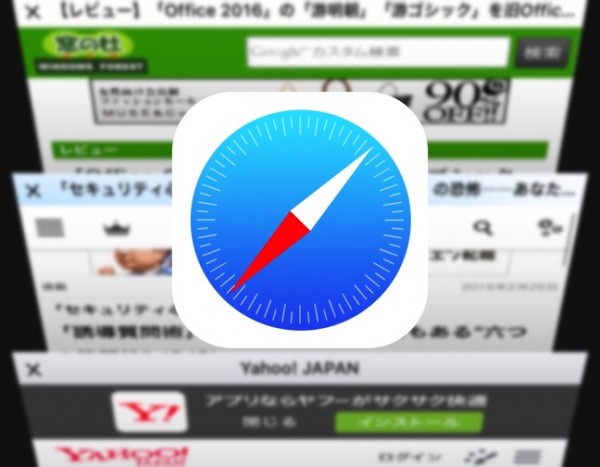
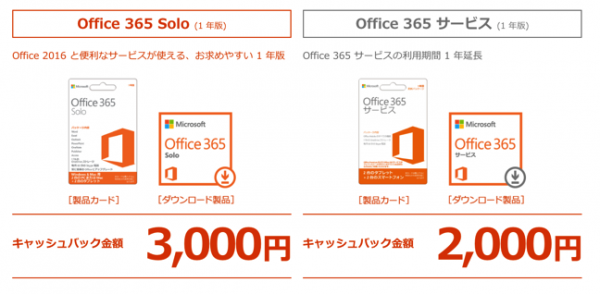
はじめてメールします。vaio vpcj2という古いパソコンを使ています。
Win7からWin10に無償アップグレードしたパソコンが動きが遅くなったのでHDDを交換しようと考えています。そこで困っています。このパソコンから回復ドライブを作成しましたがこれを使い交換したHDDに
Win10がインストールされるでしょうか。インストールの方法等をご教授いただければと思います
Windows 10で作成した回復ドライブでしたら、Windows 10がインストールされるはずです。
※バージョンアップしたWindows 10の回復ドライブで実施したことがないので、「はずです」としか言えません。
メールありがとうございます。
回復ドライブでインストールしてみたいと思います。
ありがとうございました。 muraji