
Windows 10では、購入時やセットアップ時の状態に戻すために回復ドライブを作成する機能がありますが、この回復ドライブの作成に失敗してしまい、作成できないことがあります。
そこで、失敗しないWindows 10の回復ドライブ作成方法を紹介します。
Windows 10の回復ドライブ
Windows 10のパソコンでは、従来のリカバリメディア(DVD-RやBD、USBメモリなど)を作成する機能を持つものと、リカバリメディアではなく回復ドライブを作成するものがあります。
回復ドライブはUSBメモリに作成するリカバリメディアといったものですが、作成に失敗してしまうという相談を受けることがあります。
フジデンキでも回復ドライブの作成に失敗したという経験があります。
どうして回復度ドライブの作成に失敗するのか、失敗しないで回復ドライブを作成するにはどうしたらいいのか、実際に行って検証したことをもとにまとめてみます。

回復ドライブの作成に失敗する原因
USBメモリの問題
容量が少ない、暗号化されているといったUSBメモリは回復ドライブに使えません。
また、古いものなどで動作が不安定になっているものもダメです。
Windowsアップデートが実行中
回復ドライブの作成時にWindowsアップデートが行われていると失敗します。
失敗しない回復ドライブ作成方法
適切な容量の新しいUSBメモリを使う
パソコンによって回復ドライブの容量は違います。
多くの機種では16〜32GBのUSBメモリを使うことが多いです。
回復ドライブの作成を実行すると**GB以上のUSBメモリを用意してください というメッセージが出るので、その容量かそれ以上のUSBメモリを使うようにします。
※経験上、16GB以上の・・・と表示された場合は、16GBで大丈夫でした。

Windowsアップデートを実行し最新の状態にする
回復ドライブ作成前に手動でWindowsアップデートを実行し、Windowsをその時点で最新の状態にします。
アップデート実行後に再度アップデートをチェックし、残っているアップデートがないか確認し、最新の状態であることを確認しておきます。
ネットワークを切断する
無線LANなら無線LANをオフにする、有線LANならLANケーブルを抜くことをして、インターネット接続を切断します。
これは回復ドライブ作成中にWindowsアップデートなどが見つかって動作するのを予防するためです。
回復ドライブは時間に余裕を持って作成する
回復ドライブの作成は時間がかかります。
パソコンの環境や性能によって差がありますが、2時間以上かかる機種も多いので、回復ドライブ作成の際は、時間的に余裕を持って行いましょう。
なかなか進まない、終わらないと感じるかもしれませんが、焦らず待ってみましょう。
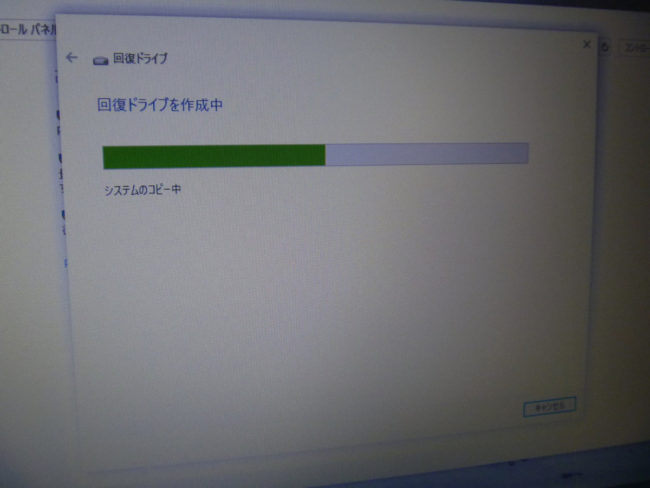
まとめ
回復ドライブは、ハードディスクやSSDが故障したり、著しいエラーで修復もできない場合に、パソコンを購入時・セットアップ時の状態に戻すために欠かせないものです。
作成されていない方も多いようですが、万が一の時に備えて回復ドライブを作成しておくことをおすすめします。
※リカバリメディア作成機能を持っている機種の場合は、回復ドライブではなくリカバリメディアを作成しておくようにします。
下記の記事も参考になります。
投稿者プロフィール
-
@penchi
デジタルガジェットとアナログな文具を好むハイブリッドなヤツ。フリーランスのパソコン屋兼ウェブ屋。シンプルでキレイなデザインやプロダクトが好きです。
>>> プロフィール詳細
最新の投稿
 Mac2025/09/18macOS Tahoeのインストールメディアを作る
Mac2025/09/18macOS Tahoeのインストールメディアを作る ソフトウェア2025/08/30Cursorを導入してGeminiを利用するための設定(追記あり)
ソフトウェア2025/08/30Cursorを導入してGeminiを利用するための設定(追記あり) ソフトウェア2025/08/27ObsidianのiCloud同期で注意すべきポイント
ソフトウェア2025/08/27ObsidianのiCloud同期で注意すべきポイント ソフトウェア2025/08/02ObsidianのTerminalプラグインでPowerShellを使う
ソフトウェア2025/08/02ObsidianのTerminalプラグインでPowerShellを使う
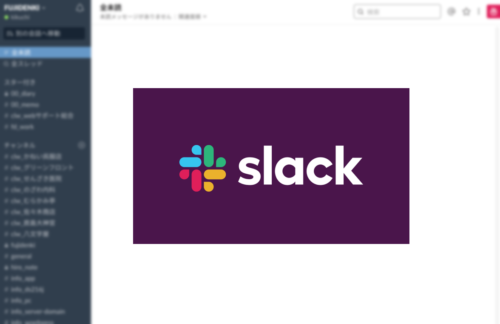
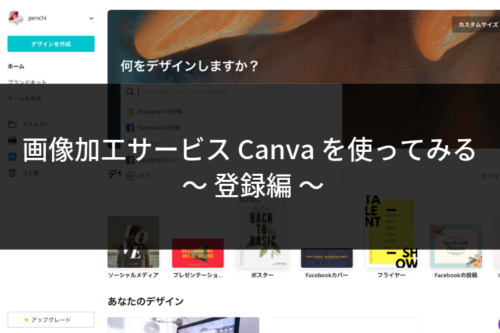
“失敗しないWondows 10の回復ドライブ作成方法” に対して2件のコメントがあります。