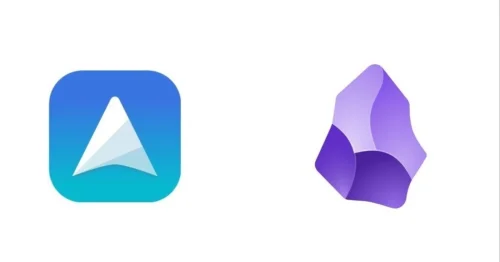Windowsでは一般的に日本語入力のON/OFFは[半角/全角]キーを使いますが、これを[変換][無変換]キーに割り当てることで、日本語入力のON/OFFが劇的に楽になります。
Windowsの日本語入力ON/OFFは非効率的
Windowsで日本語入力のON/OFFをするには、一般的に[半角/全角]キーを使いますが、このキーはキーボードの左上の端という決して押しやすい位置ではありません。
しかも、キーひとつでON/OFFを切り替えるため、今押したのがONなのかOFFなのかはタスクトレイのIMEの表示を見なければわかりません。

Macの日本語キーボードではスペースキーの左右にある[かな]キーでIMEをON、[英数]キーでIMEをOFFする設定になっています。
キーの位置も近くにありますし、IMEのONとOFFを別なキーに割り当ててあるので、ONしたければ[かな]、OFFしたければ[英数]を押せばいいという割り切りがあり、とても効率的です。

Windowsでもスペースキーの左右にある[変換][無変換]キーでIMEのON/OFFをすることはIMEのキーの割当変更で可能でしたが、Windows 10 バージョン20H1 から簡単に割当を変更することができるようになりました。
変換/無変換キーでIMEをON/OFFする設定
Windows 10、11とも同じMicrosoft IMEなので設定も同じです。
解説の画像は左がWindows 11、右がWindows 10になります。
タスクバーのMicrosoft IMEのアイコンを右クリックしメニューを表示し、設定 をクリックします。
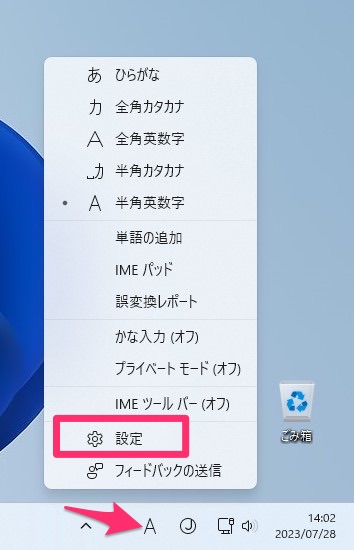
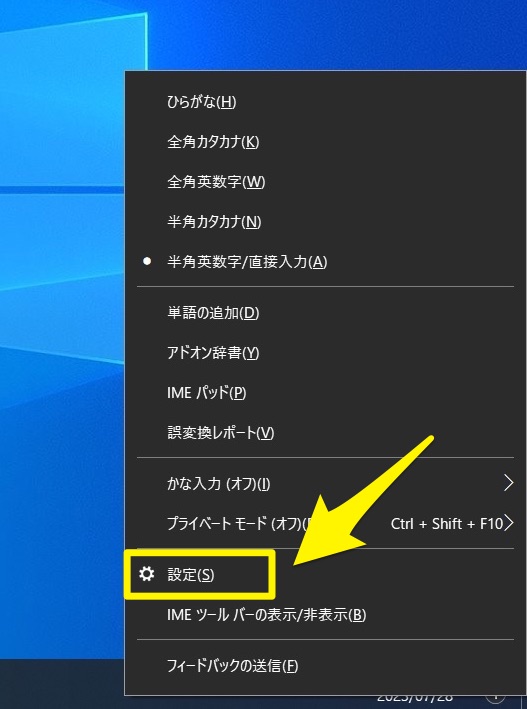
Microsoft IMEの設定ウインドウにある キーとタッチのカスタマイズ をクリックします。
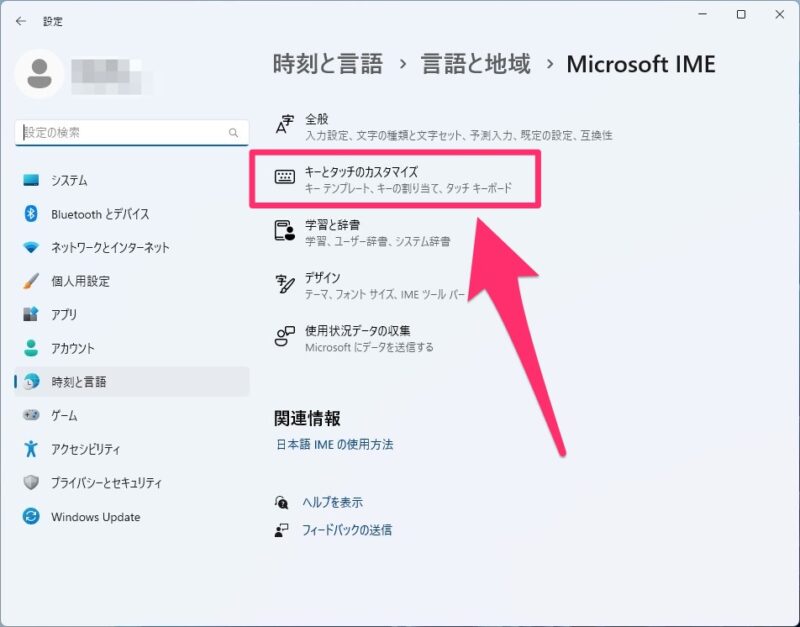
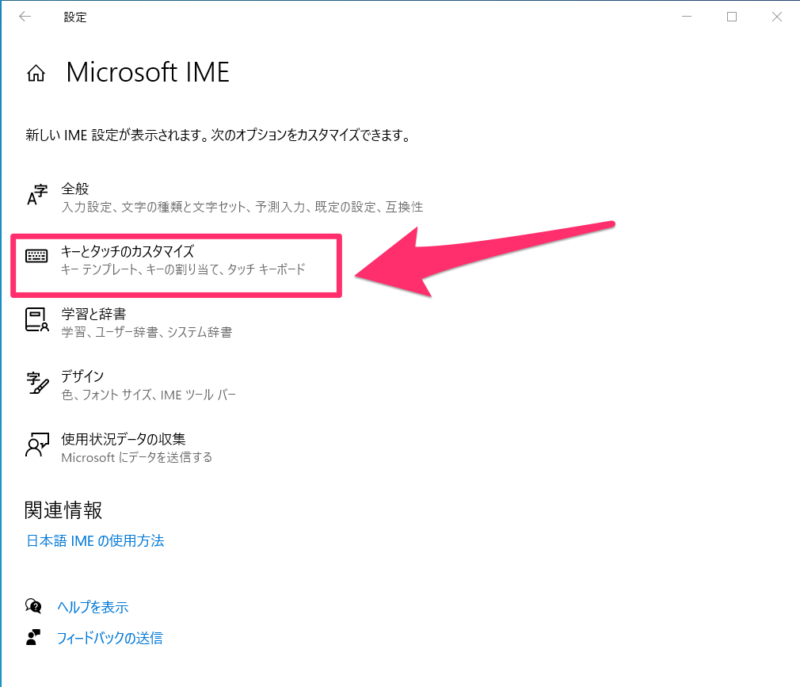
キーとタッチのカスタマイズ の キーの割り当て の項目にある 各キーに好みの機能を割り当てる をオン にします。
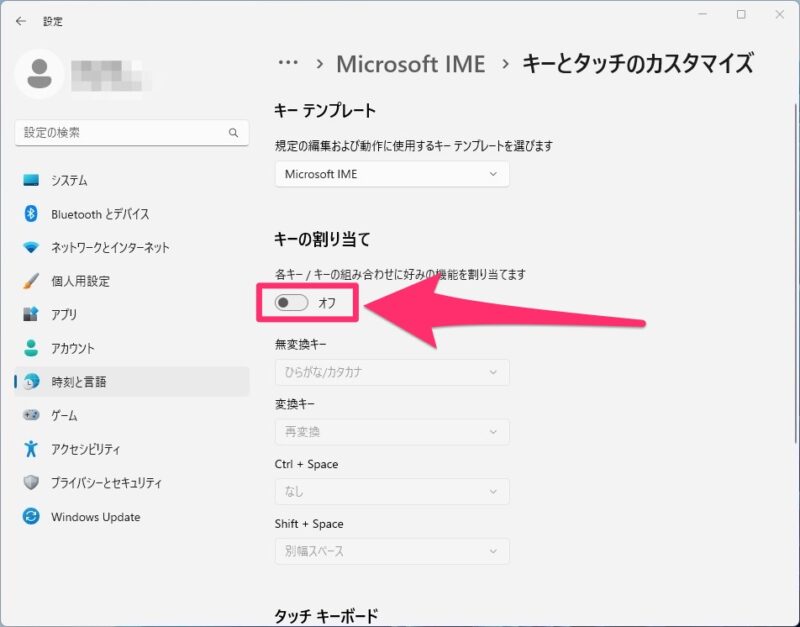
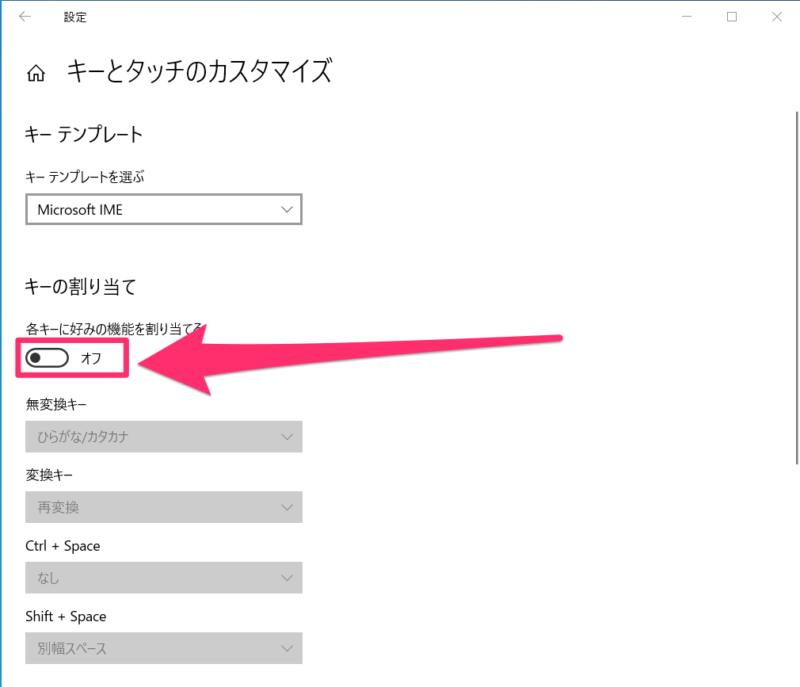
キーの割り当て で、下記のように設定します。
| 無変換キー | IME-オフ |
| 変換キー | IME-オン |
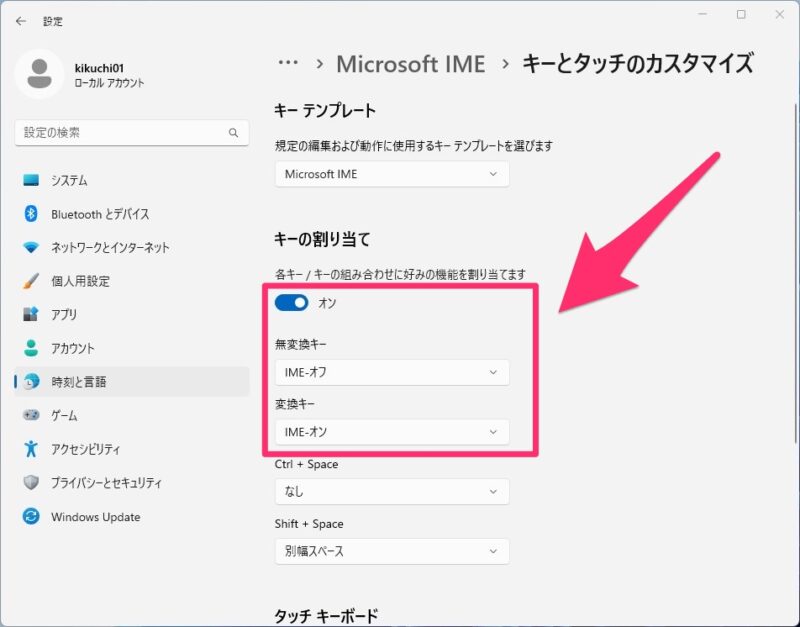
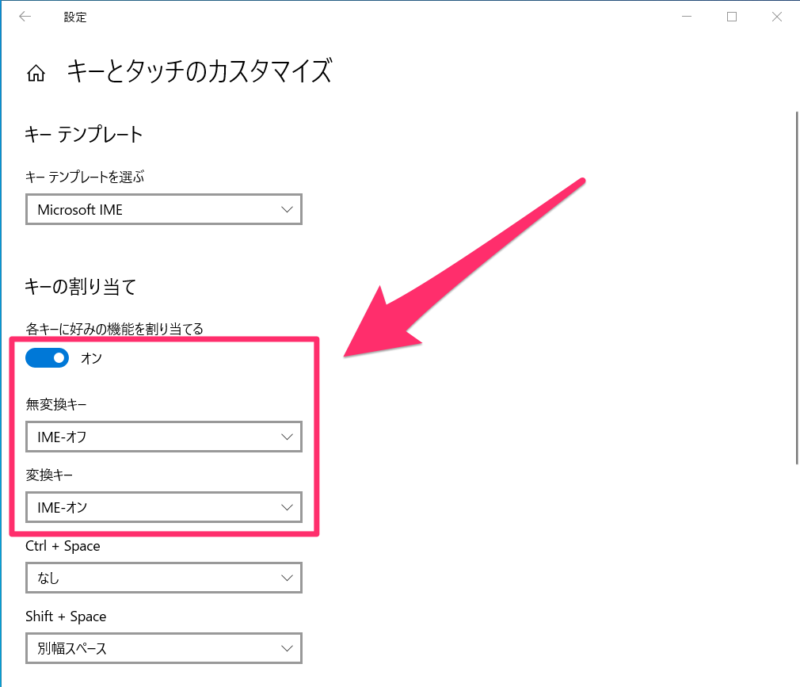
これで [変換]キーでIMEがON、[無変換]キーでIMEがOFF という設定になります。
[半角/全角]キーでのIMEのON/OFFも変わりなく利用できます。
Google日本語入力でも設定可能
日本語IMEにMicrosoft IMEではなく他のIMEを使っているという場合は、IMEのキー割当の変更で設定できます。
Google日本語入力での設定を紹介します。
タスクトレイのGoogle日本語入力のアイコンを右クリックし表示されたメニューから プロパティ をクリックします。
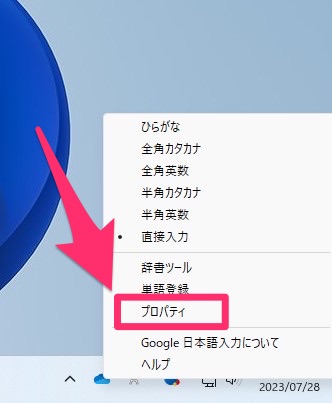
プロパティの中の キー設定の項目にある キー設定の選択の編集ボタンをクリックします。
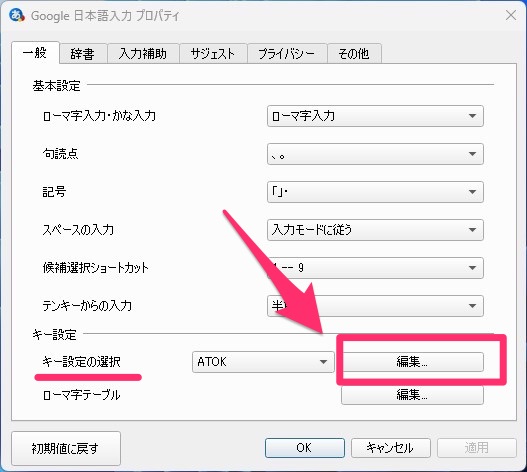
キー設定のウインドウにある 入力キーの項目で Henkan と Muhenkan の設定を変更します。
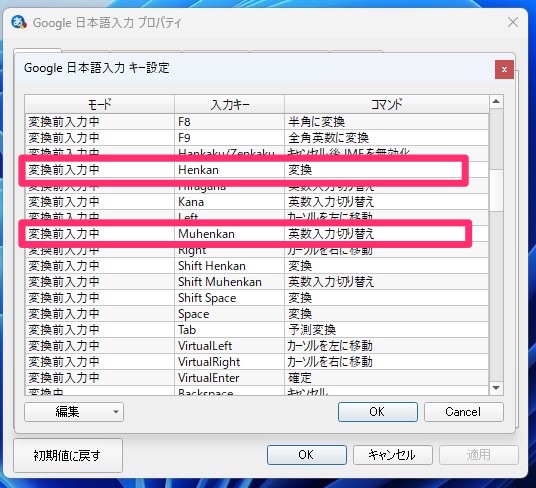
Henkan と Muhenkan の項目を下記のように変更します。
コマンドの項目をクリックすると選択肢が表示されるので、そこから選んで設定し、OKをクリックします。
| モード | 入力キー | コマンド |
|---|---|---|
| 変換前入力中 | Henkan | IMEを有効化 |
| 変換前入力中 | Muhenkan | IMEを無効化 |
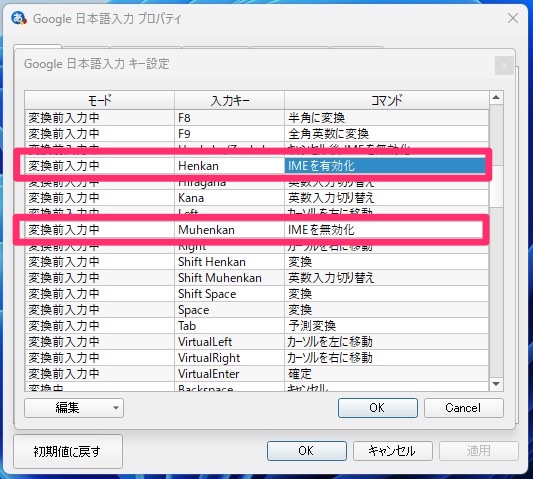
Google日本語入力以外のATOKなどでもキー割当の設定を変更できるので、お使いのIMEの設定を確認してみてください。
WindowsのIME設定で簡単に設定が変更できるようになったということは、要望も多かったのだと思います。
この設定にしておくと、WindowsとMacで同じようにIMEのON/OFFができるので、両方使っている方はさらに快適になります。
余談ですが、USキーボードを使っている場合は、スペースキー左右にあるWindowsでは[Alt]キー、Macでは[command]キーをそれぞれIMEのON/OFFに割り当てるツールがあります。
投稿者プロフィール
-
@penchi
デジタルガジェットとアナログな文具を好むハイブリッドなヤツ。フリーランスのパソコン屋兼ウェブ屋。シンプルでキレイなデザインやプロダクトが好きです。
>>> プロフィール詳細
最新の投稿
 Mac2025/09/18macOS Tahoeのインストールメディアを作る
Mac2025/09/18macOS Tahoeのインストールメディアを作る ソフトウェア2025/08/30Cursorを導入してGeminiを利用するための設定(追記あり)
ソフトウェア2025/08/30Cursorを導入してGeminiを利用するための設定(追記あり) ソフトウェア2025/08/27ObsidianのiCloud同期で注意すべきポイント
ソフトウェア2025/08/27ObsidianのiCloud同期で注意すべきポイント ソフトウェア2025/08/02ObsidianのTerminalプラグインでPowerShellを使う
ソフトウェア2025/08/02ObsidianのTerminalプラグインでPowerShellを使う