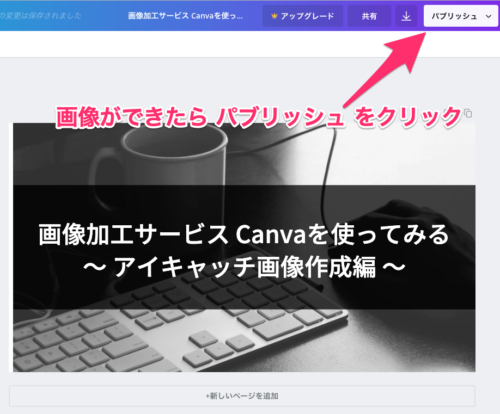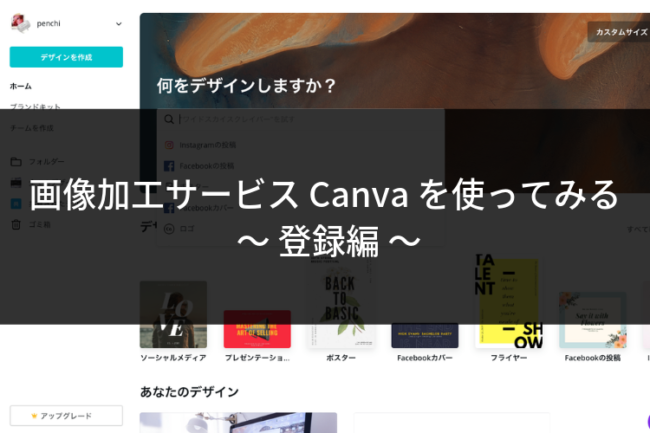
ブログをやっているとアイキャッチなどちょっとした画像加工をしたいシーンが多々ありますが、これをカンタンにできるサービスがCanvaです。
ウェブサービスなのでインストール不要で登録するだけですぐ使えます。さらに基本的な機能は無料で利用可能!
早速登録してみましょう!
Canva とは?
Canvaはブラウザで利用できるウェブサービスで豊富なテンプレートや素材をドラッグ&ドロップで組み合わせて、様々な用途に応じた画像を作成できる機能を持っています。
本格的な利用には有料プランがありますが、基本的な機能は無料でも利用でき、簡単な画像加工や作成なら無料でも十分使えます。
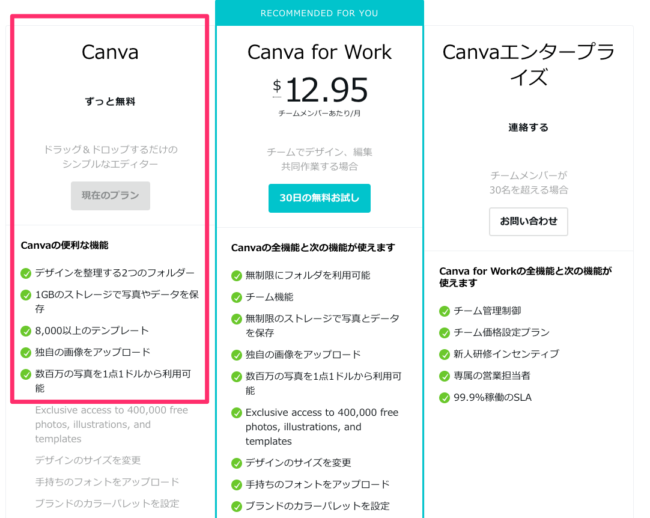
Canvaに登録する
Canvaを利用するにはユーザー登録が必要です。
Canvaのウェブサイトにアクセスし登録します。
メールアドレスで登録できますが、FacebookやGoogleアカウントをお持ちの場合はこれらを使うと簡単に登録できます。
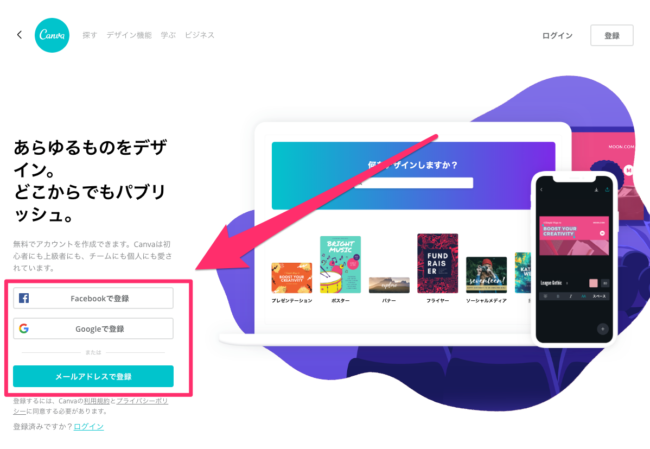
@penchiはGoogleアカウントで登録するので、[Googleで登録]ボタンをクリックします。
ブラウザでログインしていればログイン中のアカウントが表示されるので、それを選択します。
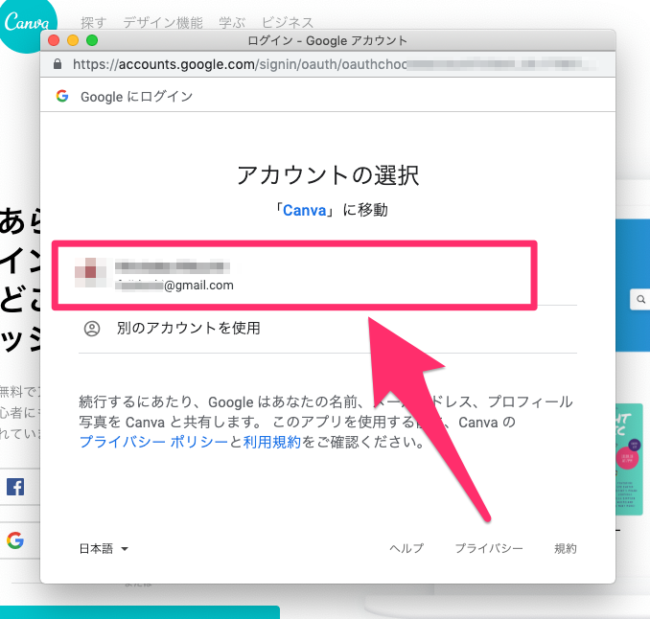
次に利用目的を聞かれますので、目的に応じて選択します。
個人利用であれば、[個人]をクリックすればいいでしょう。

家族や友人を招待して、一緒にデザインを楽しもう! というページにが表示されますが、ここは右上の[スキップ]をクリックでOK。
※Canvaは複数メンバーとコラボレーションできる機能があるようです。
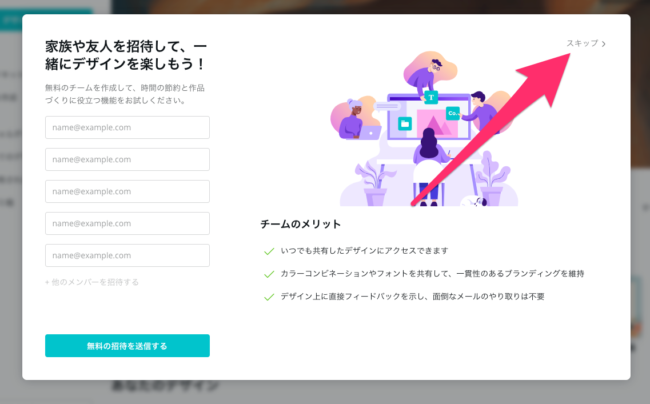
初めてのデザインを作成しましょう というウインドウが出るので、とりあえず何か選んでクリックします。
ここで選ばないと次に進めないので、適当に選んでクリックします。 @penchiは ロゴ を選びました。
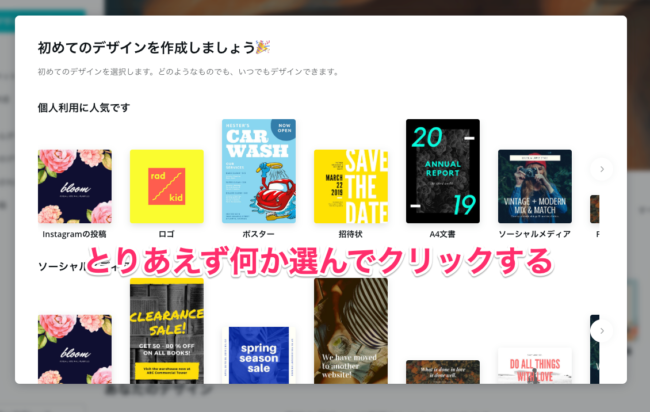
選んだ画像の作成画面になりますが、ここは無視して 画面左上の [ホーム] をクリックします。
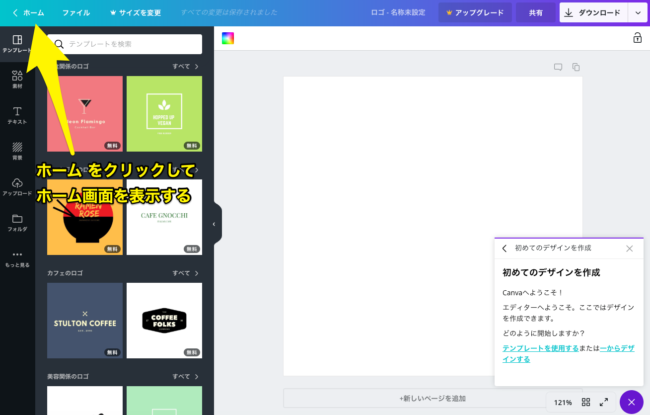
下記がCanvaのホーム画面です。
画面左上の名前をクリックすると、基本の設定メニューが開きます。

公開プロフィールやアカウント設定はここで行います。
プロフィールは公開されるので、名前やアイコン、公開する内容などを確認し設定しておくようにしましょう。
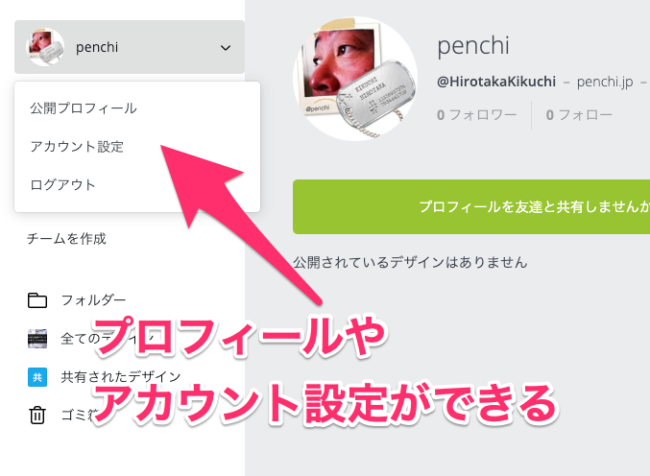
まとめ
Canvaの登録はちょっとクセがあったので、これから登録される方が迷わず登録していただけるよう、登録方法をまとめてみました。
実際に登録して普段はPhotoshopを使って作っているアイキャッチ画像を作成してみましたが、初めてでもサクサクッと作ることができました。
この記事のアイキャッチ画像もCanvaで作ったもので、2作品目ですが10分程度で作ることができました。
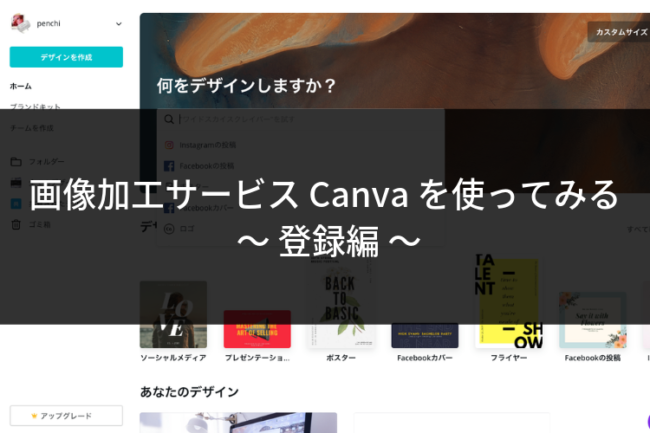
Canvaで作成したアイキャッチ画像
Canvaに登録後、実際にアイキャッチ画像を作成してみました。
投稿者プロフィール
-
@penchi
デジタルガジェットとアナログな文具を好むハイブリッドなヤツ。フリーランスのパソコン屋兼ウェブ屋。シンプルでキレイなデザインやプロダクトが好きです。
>>> プロフィール詳細
最新の投稿
 Mac2025/09/18macOS Tahoeのインストールメディアを作る
Mac2025/09/18macOS Tahoeのインストールメディアを作る ソフトウェア2025/08/30Cursorを導入してGeminiを利用するための設定(追記あり)
ソフトウェア2025/08/30Cursorを導入してGeminiを利用するための設定(追記あり) ソフトウェア2025/08/27ObsidianのiCloud同期で注意すべきポイント
ソフトウェア2025/08/27ObsidianのiCloud同期で注意すべきポイント ソフトウェア2025/08/02ObsidianのTerminalプラグインでPowerShellを使う
ソフトウェア2025/08/02ObsidianのTerminalプラグインでPowerShellを使う