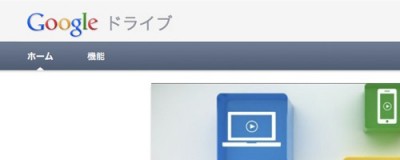新しモノ好きな @penchi です。
昨日公開された Googleドライブ、使用できるようになったら通知してね の設定をしたら、今朝「使えるようになったぜ!」というメールが届きました。やっほぃ!
Googleドライブが利用可能になると、Gmail等のGoogleサービスの上部メニューに ドライブ のリンクが追加されています。
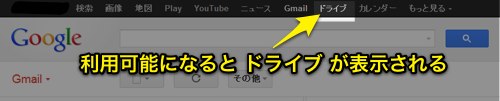
まずは、Googelドライブのページにアクセスして、ソフトウェアのインストールです。このあたりは、Dropboxと一緒ですね。
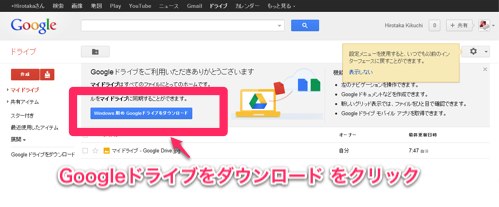
利用しているOS(WindowsまたはMac)用のGoogleドライブをインストール のリンクをクリックします。
※今回の記事では、Windows7 PCにインストールしたものを例にしています。
いきなり英語表記のページに変わりますが、慌てずに Accept and Install をクリックすると、Googleドライブのインストールプログラムがダウンロードされます。
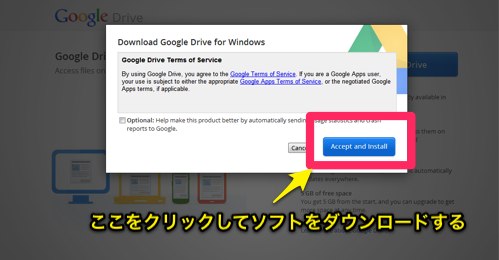
ダウンロードしたインストールプログラムを実行し、インストールします。
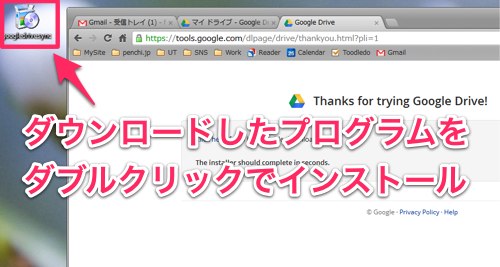
インストールが完了すると、タスクトレイにGoogleドライブのアイコンが表示されます。
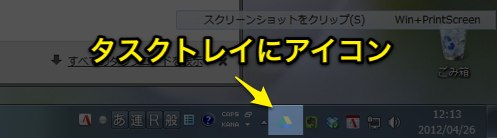
Googleドライブのアイコンをクリックすると、初回はログインウインドウが出るので、お使いのGoogleアカウントを入力し、ログインします。
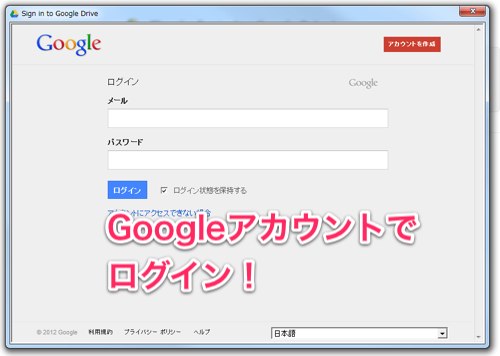
Googleドライブのフォルダは、ユーザーフォルダに作成されます。この点もDropboxと一緒です。
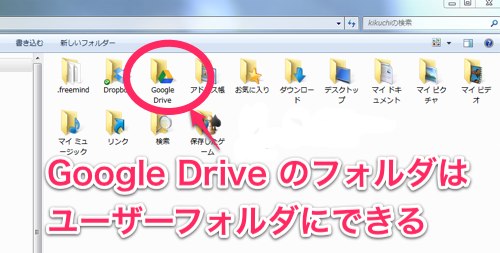
機能はシンプルなので、設定は簡単!
Googleドライブの機能はシンプルです。抑えておくべき設定は1点。
設定は、タスクトレイのGoogleドライブアイコンを右クリックし、メニューから Preferences をクリックし表示します。
Googleドライブのフォルダ内にフォルダを作成した場合、同期するフォルダと同期しないフォルダを指定できますので、このあたりをどう設定しておくか・・・ということだけです。
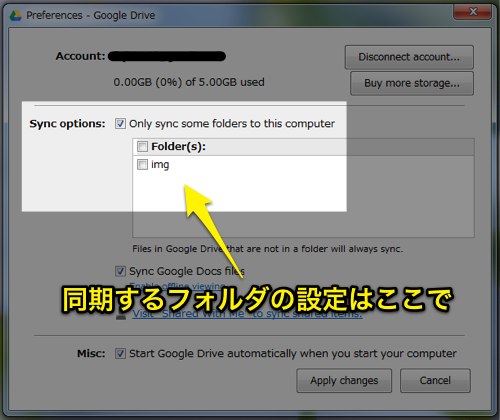
個人的にはあまり細かい設定をせず、Googleドライブのフォルダは丸ごと同期、という使い方が、一番わかりやすくていいかな、と思っています。
投稿者プロフィール
-
@penchi
デジタルガジェットとアナログな文具を好むハイブリッドなヤツ。フリーランスのパソコン屋兼ウェブ屋。シンプルでキレイなデザインやプロダクトが好きです。
>>> プロフィール詳細
最新の投稿
 Mac2025/09/18macOS Tahoeのインストールメディアを作る
Mac2025/09/18macOS Tahoeのインストールメディアを作る ソフトウェア2025/08/30Cursorを導入してGeminiを利用するための設定(追記あり)
ソフトウェア2025/08/30Cursorを導入してGeminiを利用するための設定(追記あり) ソフトウェア2025/08/27ObsidianのiCloud同期で注意すべきポイント
ソフトウェア2025/08/27ObsidianのiCloud同期で注意すべきポイント ソフトウェア2025/08/02ObsidianのTerminalプラグインでPowerShellを使う
ソフトウェア2025/08/02ObsidianのTerminalプラグインでPowerShellを使う