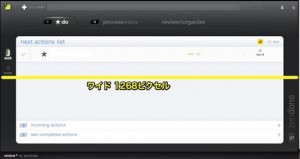EvernoteやGoogleカレンダーと連携できるGTDツール Zendone のパブリックベータ版が公開され、招待メールが届いたので、早速使い始めました。
Zendoneホームページで事前に登録していたのですが、今日のお昼前に招待メールが届きました。
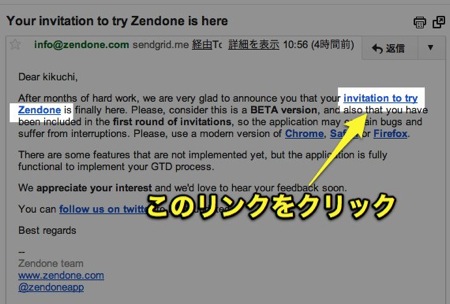
メール本分内のリンクを表示し、パスワードを設定すると利用できるようになります。
アカウントはメールが届いたメールアドレスになります。
ログイン後の画面は下記のスタイル。
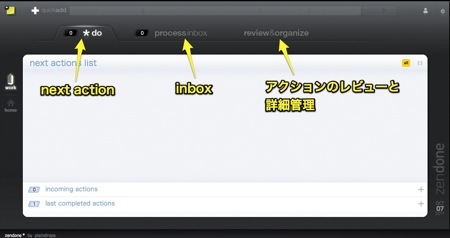
アクションの登録や設定は上部に集中しています。
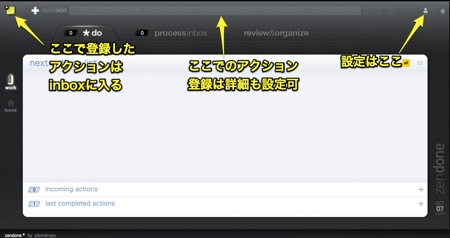
まずは最初に基本的な設定をします。
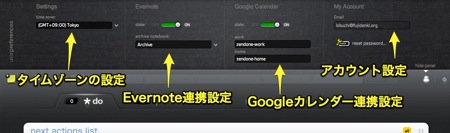
time zone: タイムゾーンの設定 日本であれば、GMT+9:00にします。
Evernote Evernoteとの連携設定です
・stateスイッチをONにすると、Evernoteの確認ウインドウが開くので認証します。
・archive notebook は、Evernoteに連携するノートブックになります。
Google Calendar Googleカレンダーとの連携設定です
・stateスイッチをONにすると、Googleカレンダーの確認ウインドウが開くので認証します。
・work、home の値は、Googleカレンダーで使われるカレンダーの名称になります。
ワタシはEvernoteとGoogleカレンダー連携をONにして、設定値はとりあえず初期値のままにしてあります。
このあたりは使いながら考えていこうと思います。
気になったのがウインドウ左側にある work と home のアイコン。
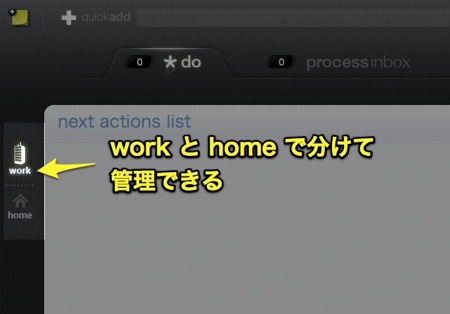
最初はコンテキストかプロジェクトかと思ったんですが、そうではなく、一番大きな分類になっています。
work > プロジェクト > アクション
home > プロジェクト > アクション
といったスタイルになります。
GTDの概念からすると、公私の区別はなくてもいいと思うのですが・・・。
まぁ、workかhomeのどちらかだけで、公私の区別なく管理していけば済むことではありますが。
このあたりの仕様はGTD準拠とは言い難いかなぁと思います。
ウチのZendoneは、とりあえず設定を済ませ、Nozbeに入っていたアクションを入れ直した状態。
実際の運用はこれからです。
使いながら順次レポートしていきます。
> Zendone
投稿者プロフィール
-
@penchi
デジタルガジェットとアナログな文具を好むハイブリッドなヤツ。フリーランスのパソコン屋兼ウェブ屋。シンプルでキレイなデザインやプロダクトが好きです。
>>> プロフィール詳細
最新の投稿
 ソフトウェア2025/08/30Cursorを導入してGeminiを利用するための設定(追記あり)
ソフトウェア2025/08/30Cursorを導入してGeminiを利用するための設定(追記あり) ソフトウェア2025/08/27ObsidianのiCloud同期で注意すべきポイント
ソフトウェア2025/08/27ObsidianのiCloud同期で注意すべきポイント ソフトウェア2025/08/02ObsidianのTerminalプラグインでPowerShellを使う
ソフトウェア2025/08/02ObsidianのTerminalプラグインでPowerShellを使う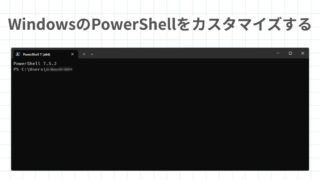 ソフトウェア2025/08/01WindowsのPowerShellをカスタマイズする
ソフトウェア2025/08/01WindowsのPowerShellをカスタマイズする