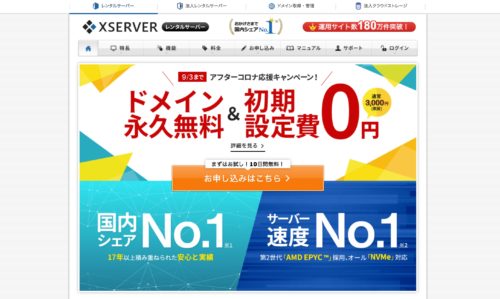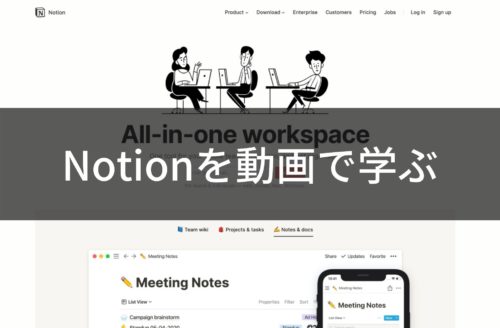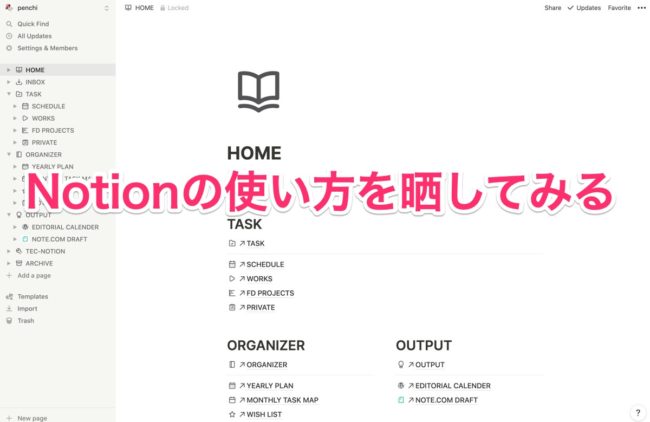
Notionを本格的に使い始めて2ヶ月、やっと自分なりに満足のいく使い方ができるようになってきたかな? という状況。
そんなわけで、現在のNotionの使い方を晒してみます。
Notionを試行錯誤の2ヶ月
5月の下旬くらいから使い始めた(出戻った?)Notionですが、この2ヶ月は試行錯誤の連続でした。
以前使っていた時は使っていなかったリレーショナル機能を使うようになったことも大きなポイントです。
一時はあこれこれと情報を集めるべくページ数も増えたのですが、結果的に見通しが悪くなり、タスク管理とエディトリアルカレンダーの2つの目的で使うスタイルに落ち着いています。
Notionの使い方 ー2020年8月ー
基本のページはHOMEとし、各ページへのリンク=インデックスになっています。
このページは編集が終わったらページロックをし、不用意に変更されないようにしています。
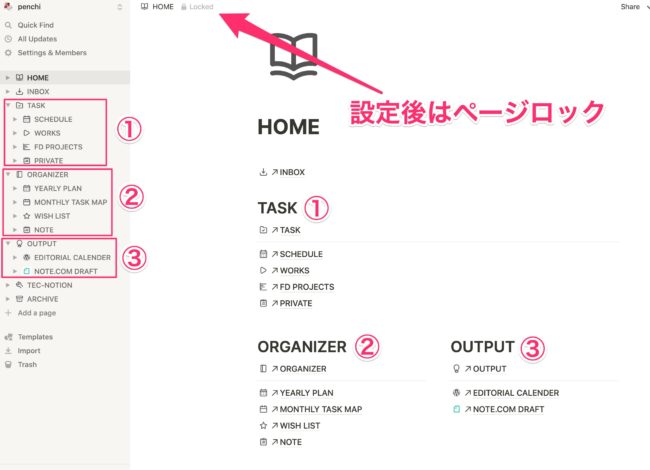
ページ数はあまり増やしていないので、サイトバーはシンプル。
INBOX・・・とりあえず思いついたものはここへ。GTDのインボックス的なページです。
TASK・・・ここがメイン。タスク管理用のページが並びます。
ORGANIZER・・・年間プランや毎年、毎月やる定期的なタスクの一覧、欲しいものリストなどをまとめています。
OUTPUT・・・ブログのエディトリアルカレンダーやnoteの下書き、ネタ帳です。
TEC-NOTION・・・Notionを使う上で役立つ情報のリンク集です。
ARCHIVE・・・終了したタスクの保管場所です。
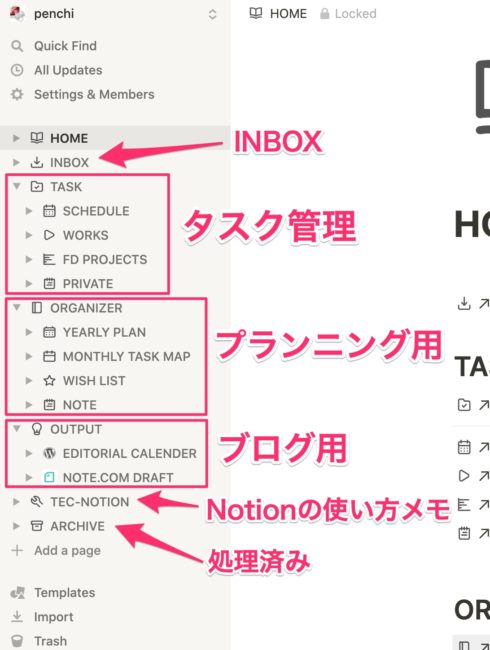
TASK+ORGANIZER タスク管理
Notionのメインの目的であるタスク管理の部分です。
TASKというページの中に、インラインでページを作っています。
SCHEDULE・・・実際にやること=タスクはここに入力します。タスクは下記のデータベースにリレーション機能を使ってリンクされています。
WORDK・・・複数のタスクが発生する比較的大きな仕事=プロジェクトのデータベースです。仕事が発生した時点で作成します。
FD PROJECT・・・店の仕事のデータベースです。
PRIVATE・・・個人のプロジェクトのデータベースです。
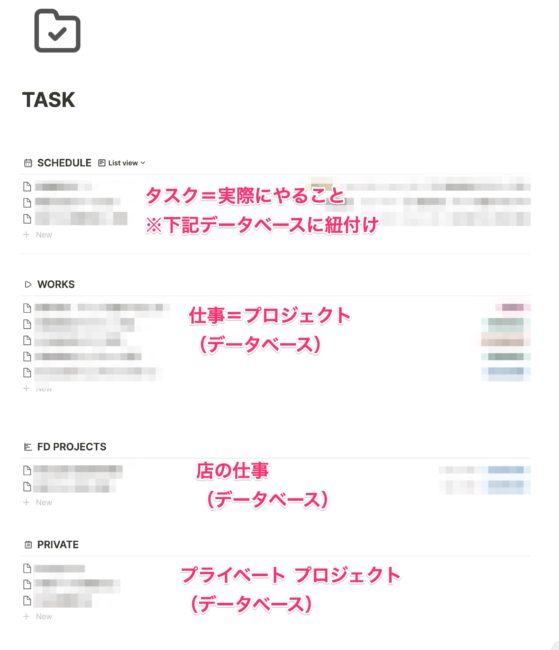
やるべきことが発生し、複数のタスクがあるものの場合は、その内容によって WORKS、FD PROJECT、PRIVATEのいずれかにプロジェクトを作成します。
実際に行うタスクはSCHEDULEに入力し、どのプロジェクトのものかをリレーション機能を使って、データベースとリンクします。
日時の調整もここで行いますが、この際にSCHEDULEのviewスタイルをカレンダーにして、視覚的に把握しながら調整できるのが便利です。
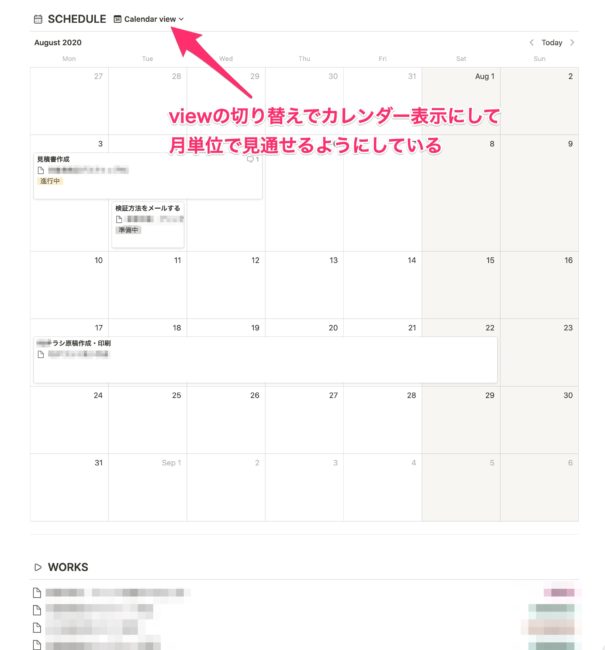
Notionは表示形式をリストやカレンダー、ボード、テーブルなど、複数の形式で表示できるのがいいですね。
多数のタスクをチェックするにはリストがいいし、視覚的に把握するにはカレンダーなど、同じデータを表示を切り替えながら使えるのが便利です。
また、ORGANIZERにあるYEARY PLAN(年間予定)に置いたデータをドラッグしてTASKのページに移動するなど、ページ間のデータ(ブロック)移動ができるのも気に入っている点のひとつ。
1年間の予定をざっくりと入力して1年を通して俯瞰しつつ、実行段階になるとその予定をTASK側に移動していくことで、入力の2度手間なくしたり、漏れを予防することができます。
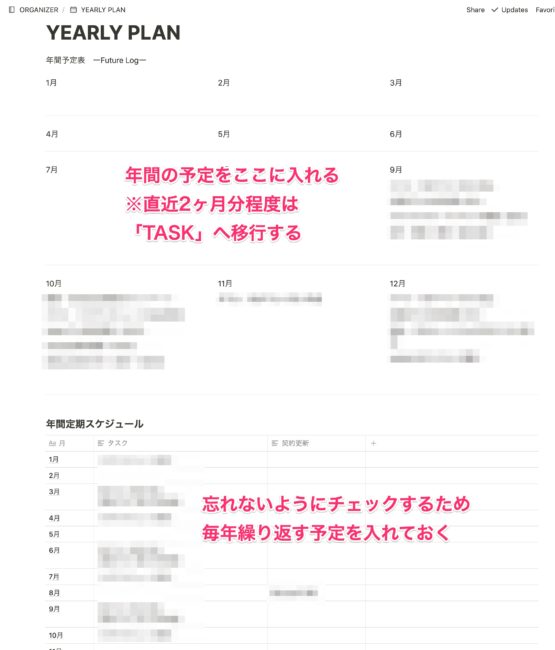
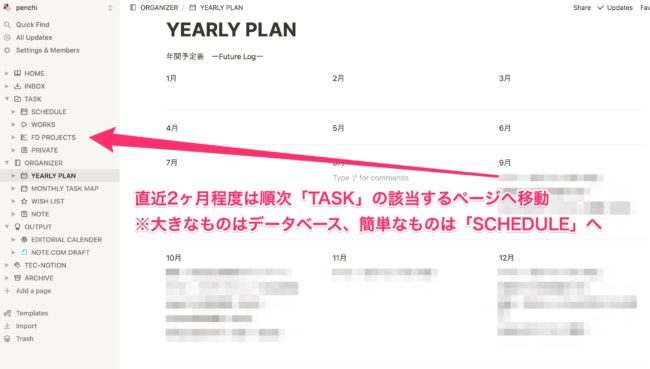
OUTPUT
OUTPUTのメインはブログ用のエディトリアルカレンダー。
このブログを含め、3つのブログを運用しているので、そのためのネタ帳兼エディトリアルカレンダーです。
表示はTrelloでお馴染みのカンバン形式(Notionではボード)。
左の No Status がネタ帳で、そこから 編集待機(記事にする予定)、編集中(記事作成中)、公開待ち(下書きで保存し公開待ち)、公開済み と移動する流れです。
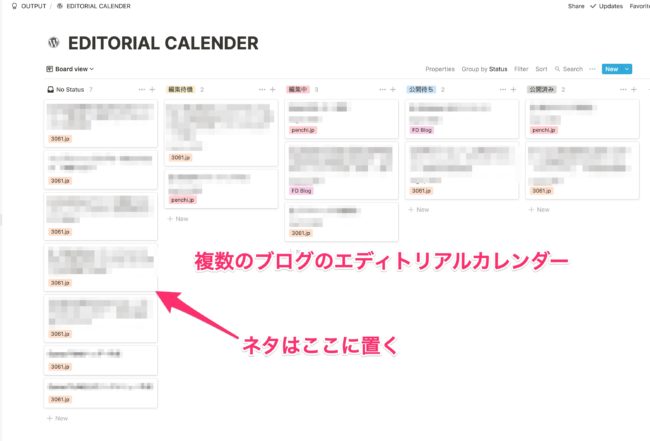
ネタ集めに重宝するのが、Notionのウェブクリップ機能。
Chromeの拡張機能で、ネタになりそうなウェブサイトがあったら、そのページでアイコンをクリックして、Notionに保存することができます。
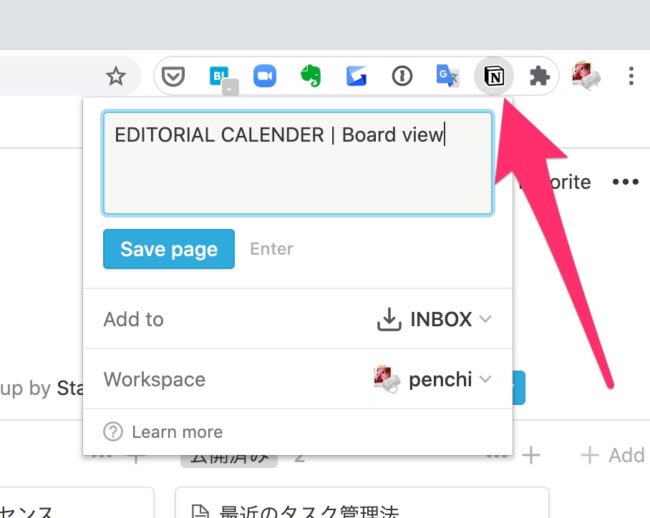
まとめ
Notionは以前使っていた時期があり、基本的な使い方は知っていたつもりだったのですが、今回はリレーション機能や、ページ中にインラインでリストやカレンダーを表示させるような機能も覚えて、さらに便利に使えるようになりました。
今の使い方は、下記の記事のハルカナさんの使い方を真似て、そこに自分流のアレンジをしています。
Notionは全編英語で、さらに機能が豊富なので、手を出してみたものの難しくて放棄してしまう・・・というパターンに陥りがちなアプリですが、参考になる記事や動画も増えてきている(YouTubeでNotionを紹介する動画は予想以上に多い!)ので、それらを参考にすると使いこなせるようになります。
多少の苦労をしてもそのメリットがあるサービスだと思いますので、ぜひトライしてみては?
これからNotionを始めようという方は、下記のリンクから登録すると、10$分のボーナスクレジットを得ることができます。
有料のPersonal Pro 1ヶ月が4$なので、2ヶ月使えることになります。
投稿者プロフィール
-
@penchi
デジタルガジェットとアナログな文具を好むハイブリッドなヤツ。フリーランスのパソコン屋兼ウェブ屋。シンプルでキレイなデザインやプロダクトが好きです。
>>> プロフィール詳細
最新の投稿
 Mac2025/09/18macOS Tahoeのインストールメディアを作る
Mac2025/09/18macOS Tahoeのインストールメディアを作る ソフトウェア2025/08/30Cursorを導入してGeminiを利用するための設定(追記あり)
ソフトウェア2025/08/30Cursorを導入してGeminiを利用するための設定(追記あり) ソフトウェア2025/08/27ObsidianのiCloud同期で注意すべきポイント
ソフトウェア2025/08/27ObsidianのiCloud同期で注意すべきポイント ソフトウェア2025/08/02ObsidianのTerminalプラグインでPowerShellを使う
ソフトウェア2025/08/02ObsidianのTerminalプラグインでPowerShellを使う