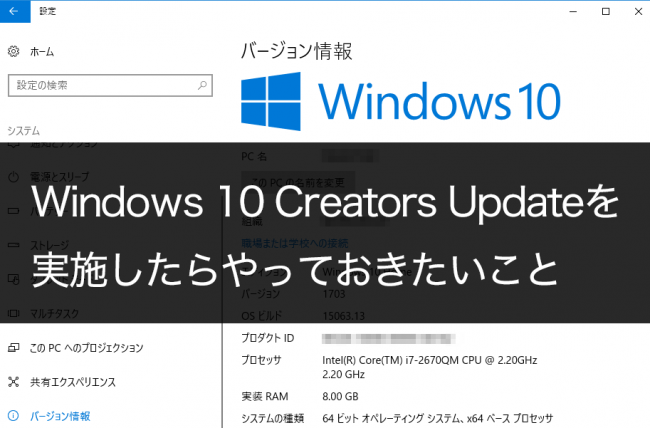
4月6日(日本時間)に公開されたWindows 10 Creators Updateを早速インストールしました。
Windows 10の大型アップデートの仕様上、アップデート後に確認しやっておきたいことを紹介します。
Windows 10 Creators Update を実施したらやっておきたこと
Windows 10のバージョンが変わる大型アップデートは、実質的に新しいWindowsに入れ替えるような作業になるのですが、アップデート前のWindowsもストレージ内に残ります。
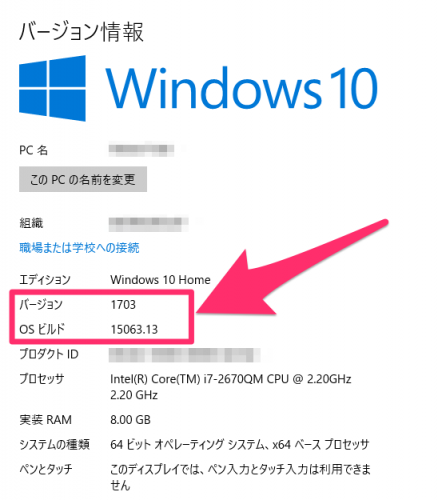
アップデート後に前バージョンに戻したくなった場合は、この保存されたものを使って前バージョンに戻すことができますが、戻す必要がない場合はストレージの容量を消費するだけの不要ファイルですので、削除してしまいましょう。
保存されている前バージョンのWindowsを削除する
Windows 10のエクスプローラーでドライブを表示し、Cドライブを右クリックします。
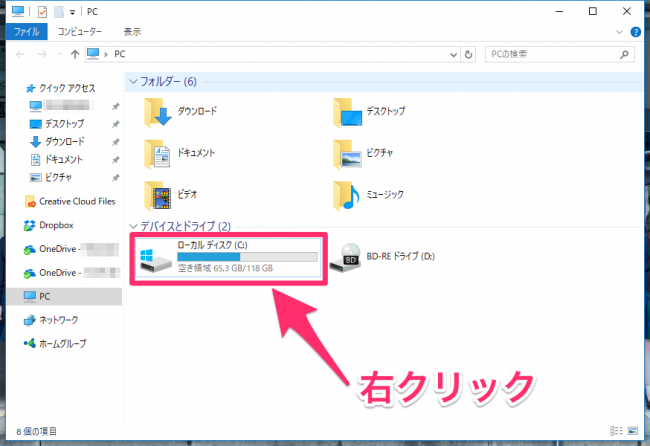
Cドライブのプロパティで、ディスクのクリーンアップをクリックします。
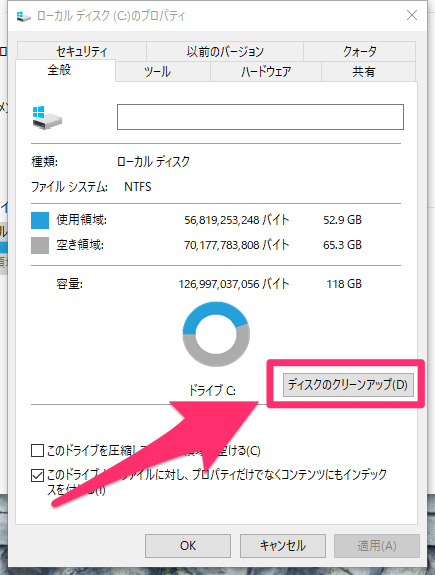
ディスククリーンアップが表示されるので、下部にある システムファイルのクリーンアップをクリックします。
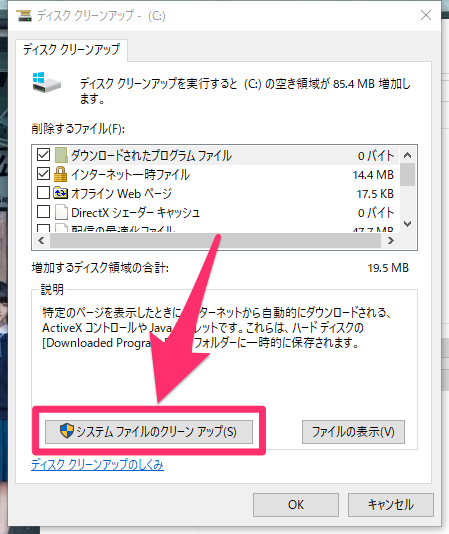
表示された 削除するファイル を確認すると、以前のWindowsのインストール という項目があり、今回のパソコンでは19.9GBという容量になっています。
これが、Creators Updateの前のWindows(バージョン1607)になるわけです。
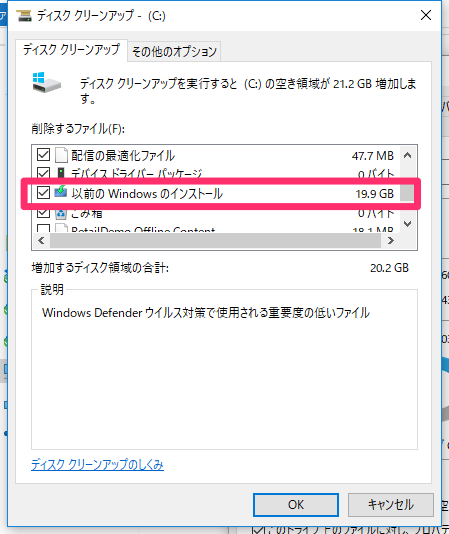
さらに確認すると、一時Windowsインストールファイル というのも1.06GBありました。
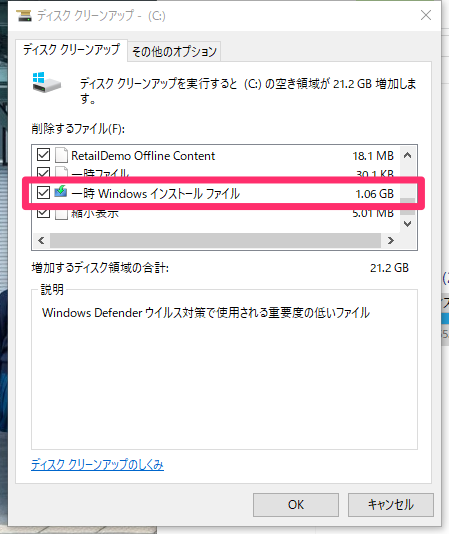
これらの項目にチェックを入れて、OKをクリックし、削除します。
※ここで表示される項目は一般的に全部チェックを入れて削除しても問題はありません。@penchiはいつも全項目にチェックを入れて削除しています。

以前のWindowsのインストール をチェックしてあると、下記のようなメッセージが表示されるので、はいをクリックして進みます。
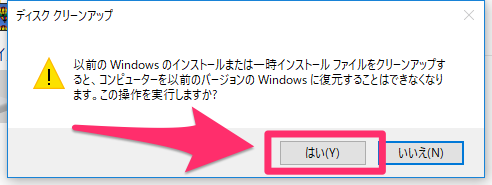
削除する容量が大きいと少し時間がかかりますので、そのまま待ちましょう。
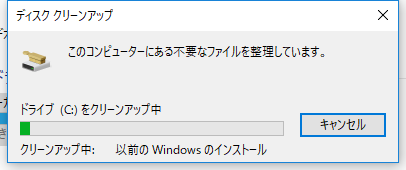
空き容量の変化
今回のパソコンの場合、削除前の空き容量は65.3GBでした。
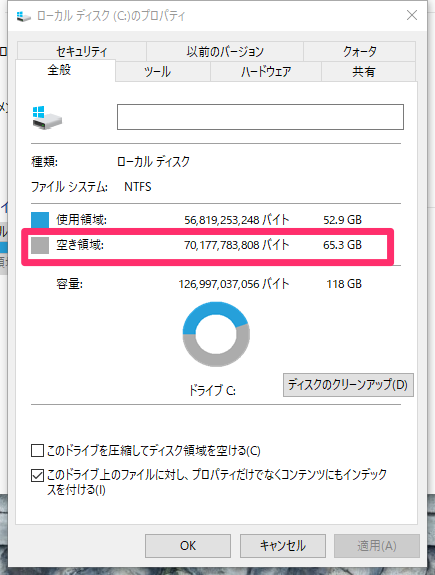
作業後に空き容量を確認すると79.2GBと13.9GBも空き容量が増えました。
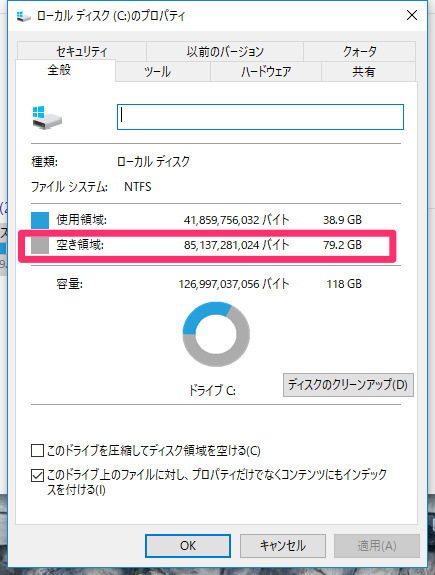
一般的なハードディスクのパソコンの場合は大きな影響はありませんが、モバイル系のPCやタブレットPCのようにストレージにSSDやeMMCを使っている機種では、ストレージ全体の容量が小さいことが多いので、10GB以上の容量が空くのはとても重要です。
アップデート後に前バージョンに戻す必要性がなければ、上記の作業を実施して、不要ファイルを削除しておくといいですね。
投稿者プロフィール
-
@penchi
デジタルガジェットとアナログな文具を好むハイブリッドなヤツ。フリーランスのパソコン屋兼ウェブ屋。シンプルでキレイなデザインやプロダクトが好きです。
>>> プロフィール詳細
最新の投稿
 Mac2025/09/18macOS Tahoeのインストールメディアを作る
Mac2025/09/18macOS Tahoeのインストールメディアを作る ソフトウェア2025/08/30Cursorを導入してGeminiを利用するための設定(追記あり)
ソフトウェア2025/08/30Cursorを導入してGeminiを利用するための設定(追記あり) ソフトウェア2025/08/27ObsidianのiCloud同期で注意すべきポイント
ソフトウェア2025/08/27ObsidianのiCloud同期で注意すべきポイント ソフトウェア2025/08/02ObsidianのTerminalプラグインでPowerShellを使う
ソフトウェア2025/08/02ObsidianのTerminalプラグインでPowerShellを使う
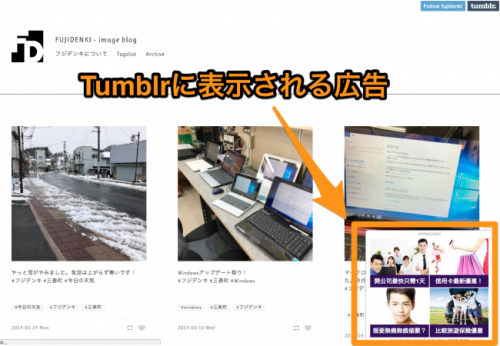
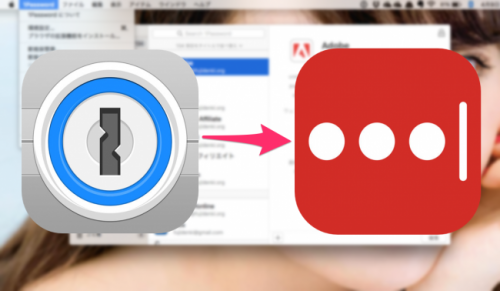
“Windows 10 Creators Update を実施したらやっておきたこと” に対して1件のコメントがあります。