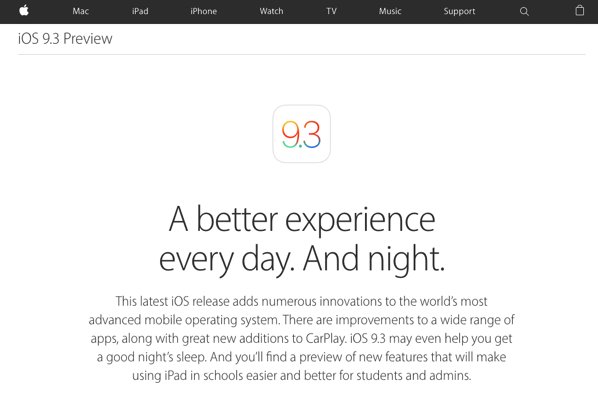ビバ! fireタブレット!!
Amazon縛りから脱出し、Google Playをインストールさせていただきました。
2017年3月27日 追記
ここで紹介している内容は2016年1月時点のものであり、情報が古くなっています。
2017年3月時点でできる方法を改めて紹介していますので、実施する際はこちらの情報を参照ください。
root化不要、fireタブレットにGoogle playをインストールする
すでにPocketのトレンド入りしてますが、今日拝見したこの記事を読みまして、早速実行してしまいました。
【10分でできる】4980円のKindle Fire タブレットにGoogle Playをインストール | More Access! More Fun!
実施前に詳細をチェックと言うことで、実際の作業の際は下記の記事を参考にしました。
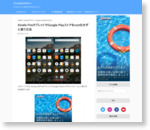
事前準備
fireタブレットにGoogle playをインストールするために、事前に準備をすることがいくつかあります。
パソコンを用意する
Windowsパソコンが必要です。
@penchiはWindows 7のパソコンを使いましたが、Windows 10でもいけるそうです。
fireタブレットのUSBデバッグを有効にする
fireタブレットの「設定」から「端末オプション」に入り、「シリアル番号」の箇所を7回タップし、「開発者オプション」を表示します。
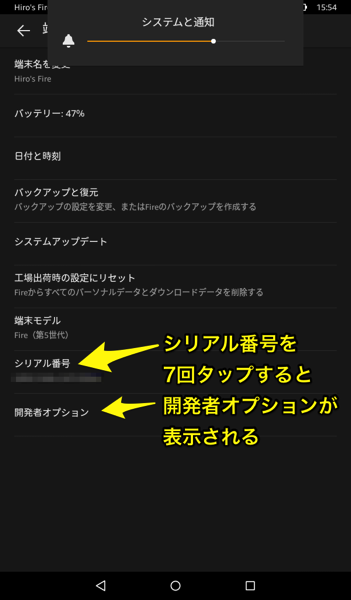
「開発者オプション」の「デバッグ」にある「ADBを有効にする」をオンします。
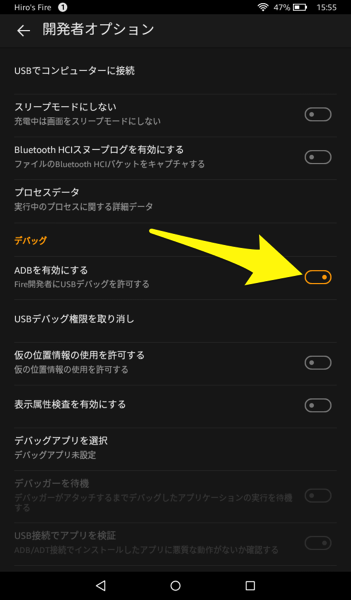
fireタブレットにGoogleストアを導入するためのツールをダウンロードする
http://rootjunkysdl.com/ にアクセスし、Amazon Fire 5th gen から、Amazon-Fire-5th-Gen-Install-Play-Store.zip というファイルをダウンロードします。
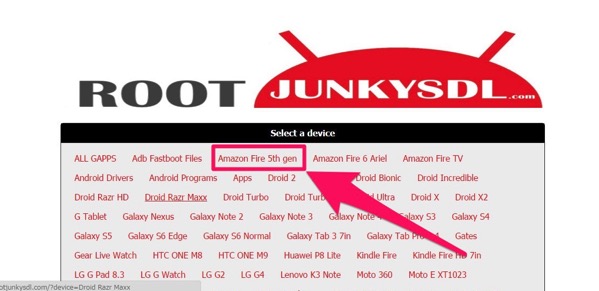
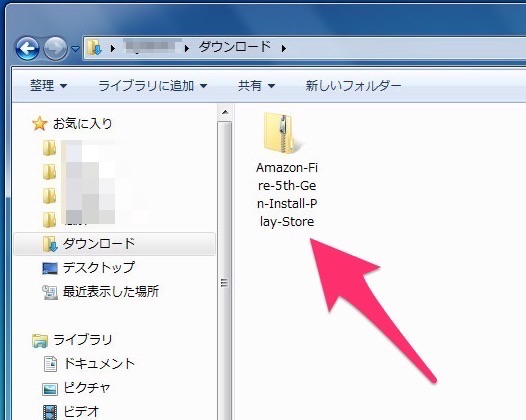
USBデバッグ用ドライバをダウンロードする
fireタブレットの開発者オプションではデバッグ用のドライバが必要になります。
fireタブレットをパソコンに接続しただけではインストールされないドライバがあるのですが、それがUSBデバッグ用のドライバのようです。
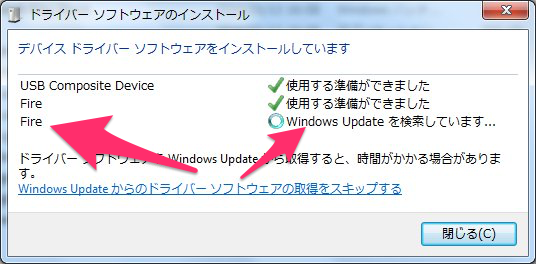
@penchiは、下記の記事を参考にUSBデバッグ(ADB)ドライバをインストールしました。
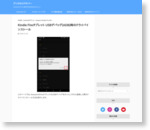
作業が終わってから気がついたのですが、Amazon-Fire-5th-Gen-Install-Play-Store.zip を使ってインストールする際に、ADB Driver Install というメニューがあるので、ここでこのドライバをインストールすることができるようですね。
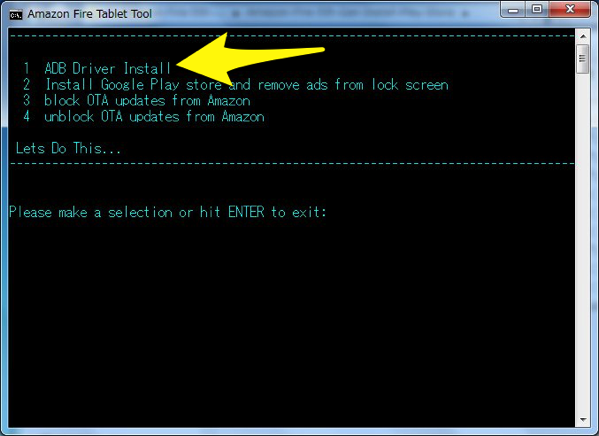
すでに作業を終えてしまったので、これでインストールできるかどうかの実証はしていませんが、参考まで。
USBデバッグ(ADB)ドライバがパソコンにインストールされていないと、fireタブレットにGoogle playをインストールすることができません。・・・@penchiは、ここを理解せぬまま実施してちょっとバタついてしまいました。
fireタブレットにGoogle playをインストールする
パソコンにfireタブレットを接続し、前述のUSBデバッグ(ADB)ドライバをインストールします。
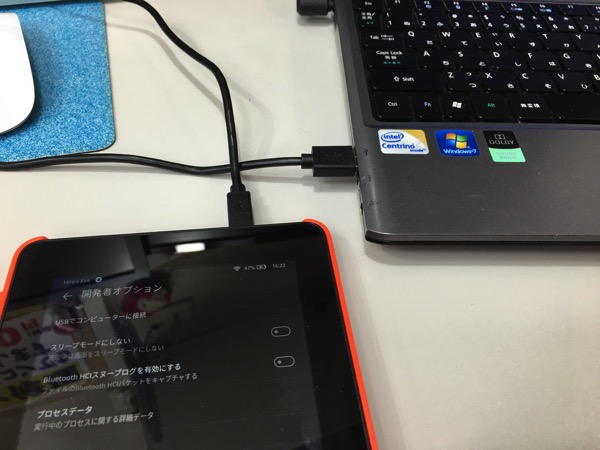
ドライバがインストールできたら、先にダウンロードしたAmazon-Fire-5th-Gen-Install-Play-Store.zipを解凍し、インストールプログラムを表示、その中にある 1-Install-Play-Store を実行します。
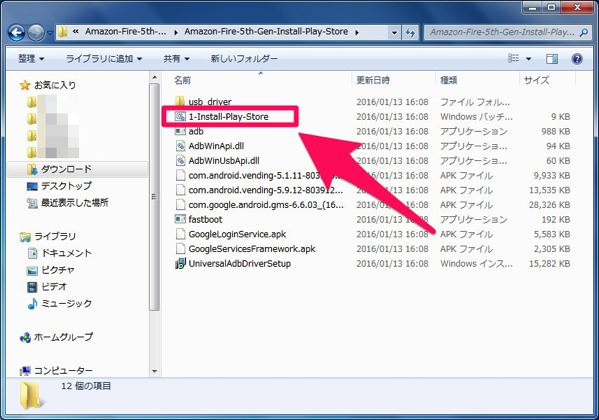
表示されたメニューの 2 が、Google playのインストールですので、2を入力し、Enterを押します。
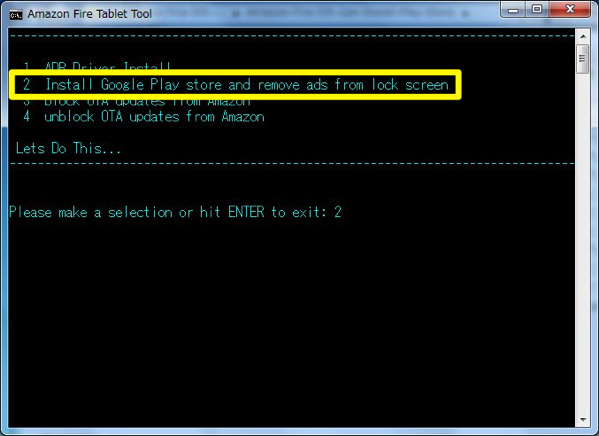
※このプログラムを使ってUSBデバッグ(ADB)ドライバをインストールする場合は、先に1を実行する必要があります。
USBデバッグがオンにしてね・・・というメッセージが出ますが、先にオンにしてあるはずなので、何かキーを押して先に進みます。
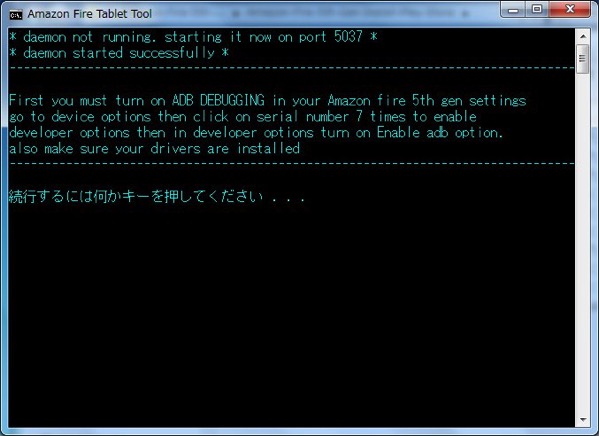
作業には5分程度かかり、下記の表示が出たら完了です。
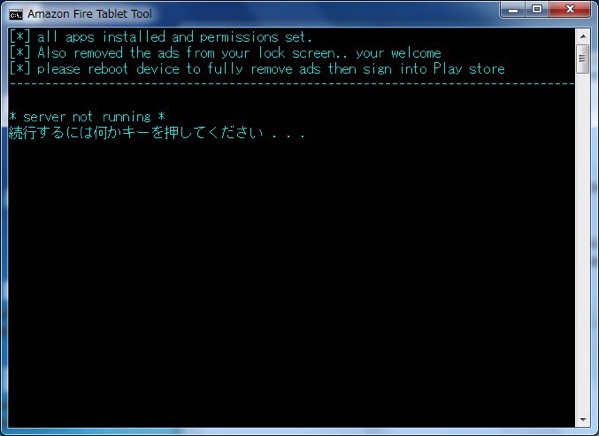
Google playがインストールされた!
fireタブレットのホーム画面を見ると、「Google設定」と「Playストア」のアイコンが追加されています。
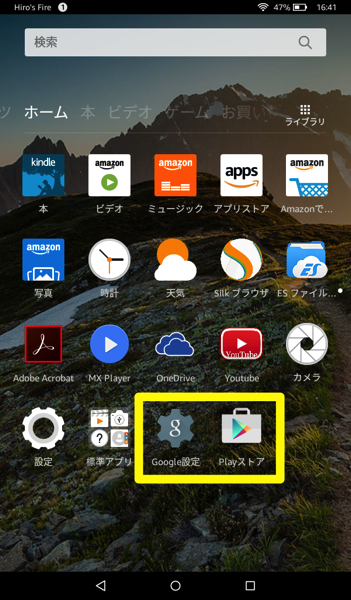
Playストアを起動し、Googleアカウントでログインすれば、一般のAndroidタブレット同様にPlayストアからアプリ等をダウンロードして利用することができます。
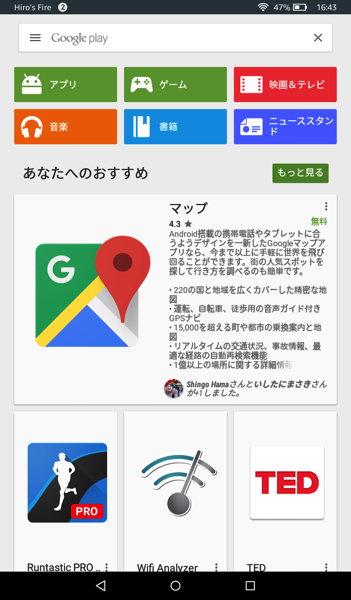
とりあえず、ChromeとDroboxをインストールしました。あぁ、うれしい!
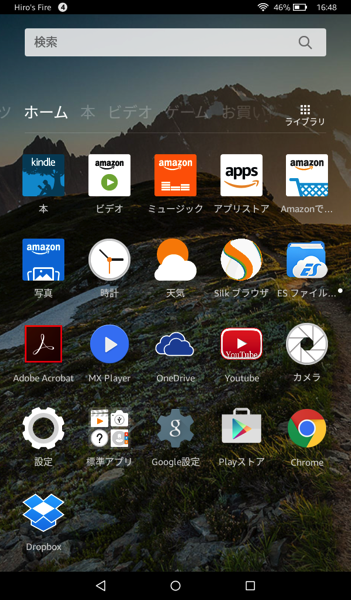
fireタブレットは性能的にはそこそなので、あまりガシガシとアプリをインストールして使うというわけにはいかないですので、必要最低限のアプリに絞って、うまく使っていきたいと思います。
・・・Google Play Musicを入れて音楽プレーヤーにはしたいぞ。(^^)
4,980円で買ったヤツだし、Amazon縛りの中で割り切って使うか、と思っていたfireタブレットですが、縛りがとけて自由の身になるとやっぱりうれしいですね。4,980円の価値が倍増したような気分。(^^)
ご注意
上記の作業はAmazonの保証の範囲ではありません、というか、試みた時点で保証は切れます。
作業は自己責任 ですので、その点を理解し、納得できる方はトライしてください。
投稿者プロフィール
-
@penchi
デジタルガジェットとアナログな文具を好むハイブリッドなヤツ。フリーランスのパソコン屋兼ウェブ屋。シンプルでキレイなデザインやプロダクトが好きです。
>>> プロフィール詳細
最新の投稿
 ソフトウェア2025/08/27ObsidianのiCloud同期で注意すべきポイント
ソフトウェア2025/08/27ObsidianのiCloud同期で注意すべきポイント ソフトウェア2025/08/02ObsidianのTerminalプラグインでPowerShellを使う
ソフトウェア2025/08/02ObsidianのTerminalプラグインでPowerShellを使う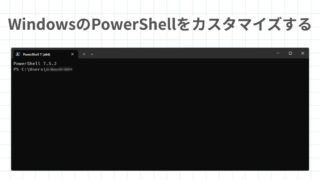 ソフトウェア2025/08/01WindowsのPowerShellをカスタマイズする
ソフトウェア2025/08/01WindowsのPowerShellをカスタマイズする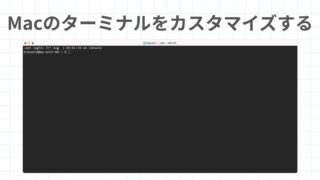 ソフトウェア2025/08/01Macのターミナルをカスタマイズする
ソフトウェア2025/08/01Macのターミナルをカスタマイズする