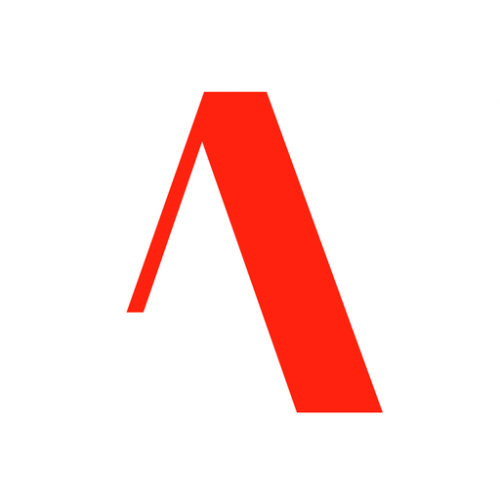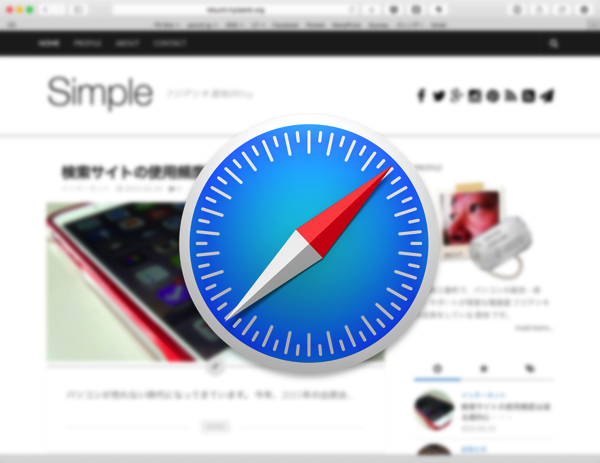
ここ数年、Windowsを含め、Macでもメインブラウザとして使ってきたGoogle Chrome。
どうもここしばらく、サイトを表示途中でしばし固まって、また動くというプチフリーズが目立つようになり、使用中にストレスを感じるようになってきました。
WindowsのChromeではそのような現象は起きていませんし、Mac標準のブラウザ Safariを使ってみると、そのような現象はないので、Mac版Chrome単独の症状です。
ということで、思い切ってMacのメインブラウザをChromeからSafariに移行することにしました。
MacのブラウザをChromeからSafariに移行した時にしたこと
メインブラウザの移行、引っ越しということなので、多少作業することがあります。
お気に入りの移行
SafariにはChromeやFirefoxのお気に入りをインポートする機能があるので、それを利用すればOK!
メニューの「ファイル」ー「読み込む」ー「Google Chrome」で、サクッとお気に入りをインポートできます。
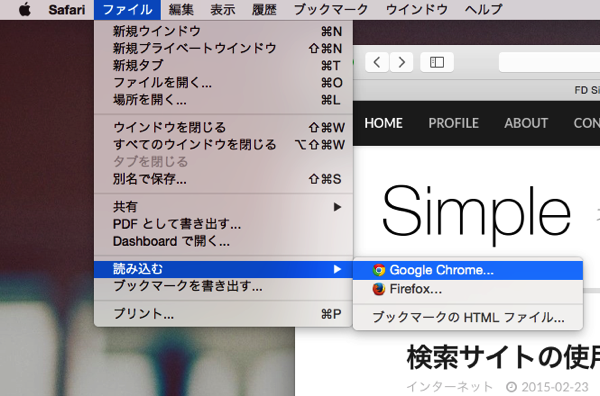
読み込んだデータは、Safariの「ブックマークを編集」で整理することができるので、環境に合わせて編集しておきます。
拡張機能のインストール
Chromeで使っていた各種拡張機能も主なものはSafariでも用意されているので、インストールしていきます。

今回インストールした拡張機能
Chromeではこの他にも使っていた拡張機能がありますが、使用頻度の点では、上記のものがあれば十分なレベルです。
Chromeにしかない機能が使いたい場合は、ウェブサイトをChromeで表示して利用すればいい・・・と、割り切っていきます。
Safariを標準のブラウザに設定する
今まではMacの標準ブラウザをChromeにしていたので、Safariに変更します。
Safariの「環境設定」の「一般」の上部にある「デフォルトを設定」をクリックします。
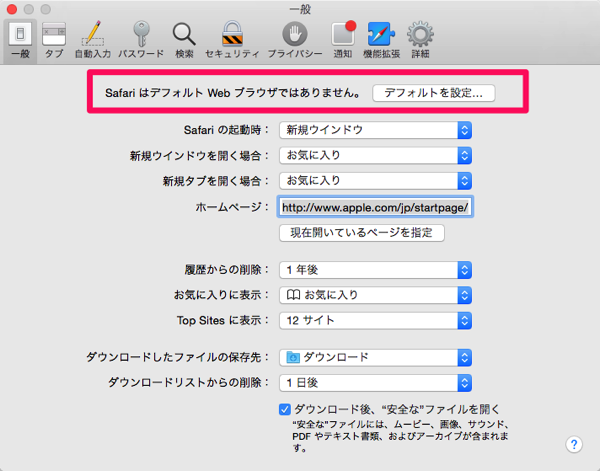
※Safariが標準(デフォルト)に設定されている場合は表示されません。
確認ウインドウが開くので、「"Safari"に変更」をクリックすれば、設定完了です。
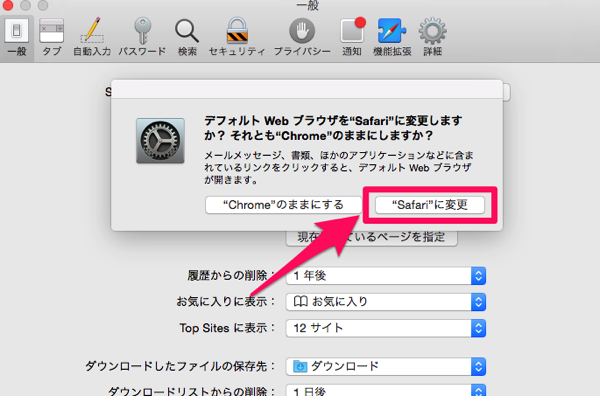
アドレスバーにURLをフル表示させる
Safari 8.0では、アドレスバーに表示されるのはドメインの部分だけになっていますが、個人的にこれは何かと不便なので、URLをフル表示させるように設定を変更します。
Safariの「環境設定」の「詳細」最上部にある「スマート検索フィールド」の「Webサイトの完全なアドレスを表示」にチェックを入れると、アドレスバーのURLをフル表示してくれます。
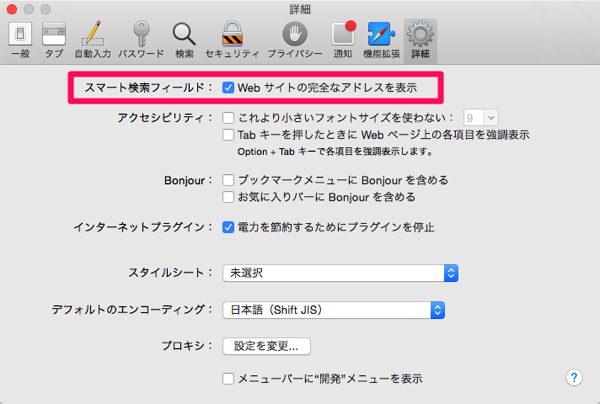
これで、Safariの設定は完了。メインブラウザとしてガシガシ使っていきたいと思います。
Chromeの方は、各種設定をクリアするためにブラウザの初期化をしました。こちらはサブとして活用していきます。
※WindowsではChromeをメインに使っていくことに変更はありません。
投稿者プロフィール
-
@penchi
デジタルガジェットとアナログな文具を好むハイブリッドなヤツ。フリーランスのパソコン屋兼ウェブ屋。シンプルでキレイなデザインやプロダクトが好きです。
>>> プロフィール詳細
最新の投稿
 Mac2025/09/18macOS Tahoeのインストールメディアを作る
Mac2025/09/18macOS Tahoeのインストールメディアを作る ソフトウェア2025/08/30Cursorを導入してGeminiを利用するための設定(追記あり)
ソフトウェア2025/08/30Cursorを導入してGeminiを利用するための設定(追記あり) ソフトウェア2025/08/27ObsidianのiCloud同期で注意すべきポイント
ソフトウェア2025/08/27ObsidianのiCloud同期で注意すべきポイント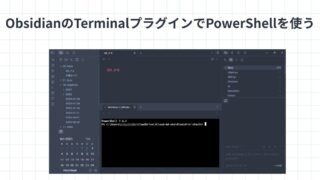 ソフトウェア2025/08/02ObsidianのTerminalプラグインでPowerShellを使う
ソフトウェア2025/08/02ObsidianのTerminalプラグインでPowerShellを使う