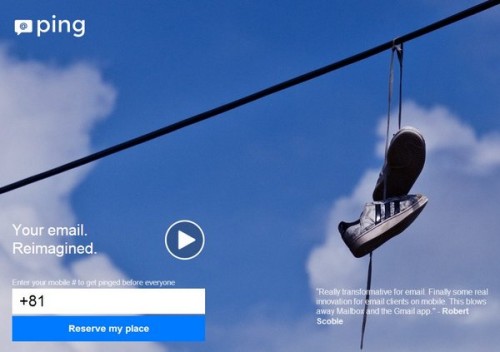日常的に使うファイルの大半を保存しているDropbox。
セキュリティを強化するため、Dropboxの2段階認証を設定しました。
Dropboxの2段階認証のヘルプは下記にありますのでご参照ください。
> アカウントで 2 段階認証を有効にするには。(Dropbox)
Dropboxの2段階認証では、ヘルプで紹介しているモバイルアプリ Google Authenticator を使います。
Gmail、Evernoteの2段階認証ですでに利用しているので、Dropboxを追加します。
Dropboxの2段階認証を設定する
Dropboxで2段階認証を設定するには、DropboxのWebサイトにアクセスしログインします。
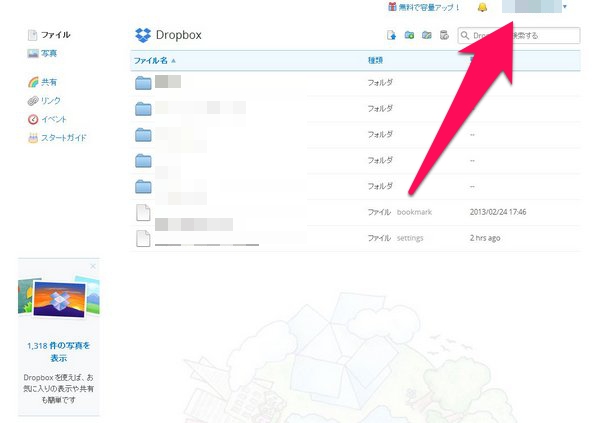
ウインドウ右上のユーザー名をクリックし、アカウントの設定に入ります。
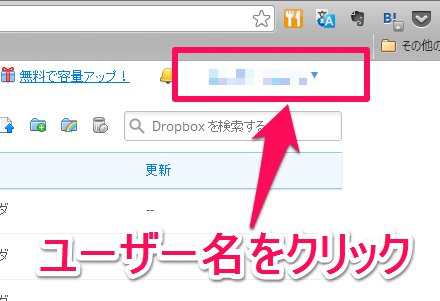
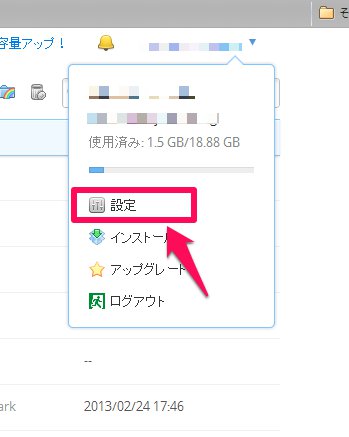
設定画面では、セキュリティ タブ にある、2段階認証 の 有効 をクリックします。
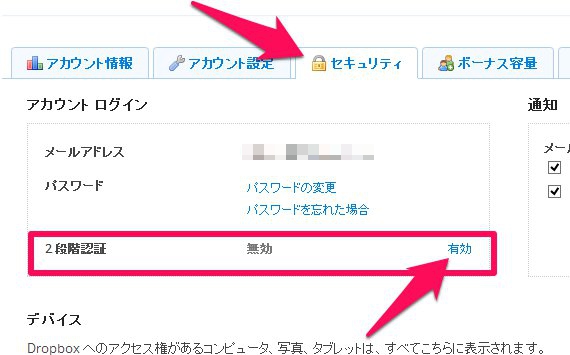
2段階認証を有効にする というウインドウが開くので、[スタートガイド] をクリックし進みます。
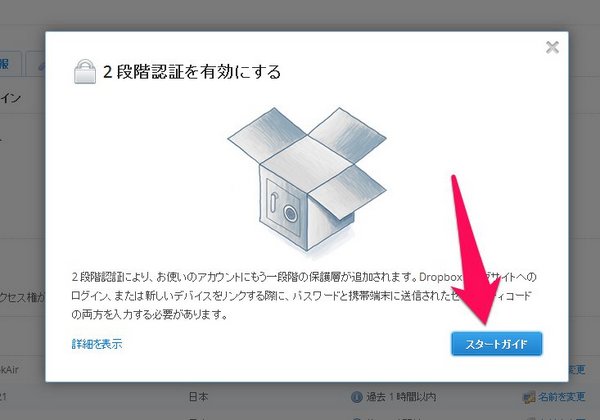
Dropboxのパスワードの入力を求められるので、入力し、次に進みます。
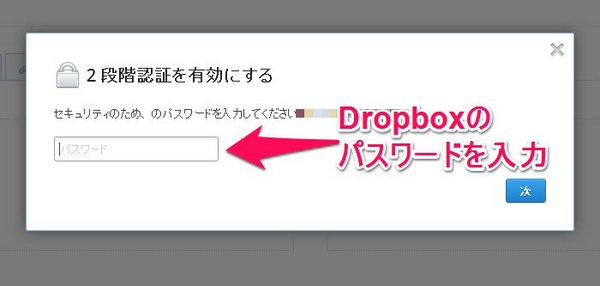
2段階認証で使うセキュリティコードを受信する方法を選びます。
テキストメッセージ・・・一般の携帯電話やモバイルアプリを使わない場合
モバイルアプリ・・・iPhoneやAndroidスマートフォンでモバイルアプリ Google Authenticatorを使う場合
@penchi は、すでにGoogle Authenticatorを使っているので、ここでも モバイルアプリを使用 を選びます。
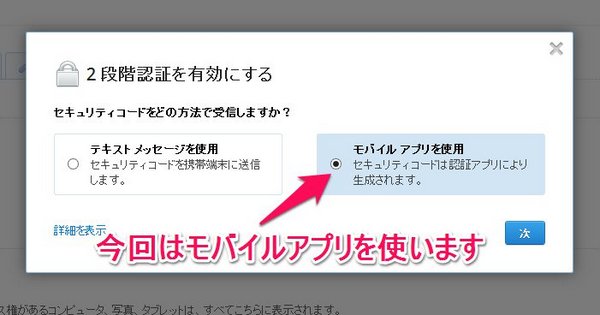
モバイルアプリを使用する
モバイルアプリを使う場合は、あらかじめiPhoneやスマートフォンに下記のアプリをインストールしておきます。
■iPhone
■Android
> Google 認証システム(Google play)
どちらも無料で利用できます。
モバイルアプリを使用 を選択し次へ進むと、下記のようにバーコードが表示されます。
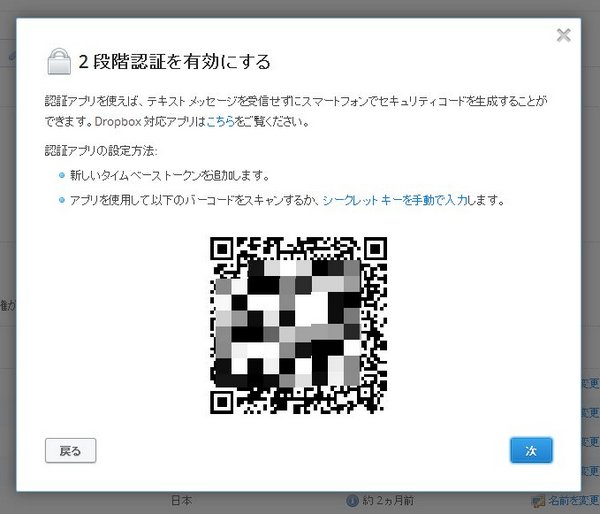
バーコードが表示されたら、モバイルアプリを起動し、バーコードを読み取ります。
下記はiPhoneのGoogle Authenticatorで、追加する場合の例です。
Google Authenticatorを起動したら、右上の鉛筆マークをタップします。
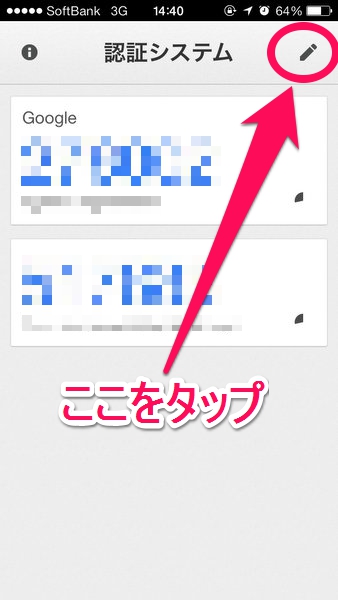
下部に表示される + マークをタップします。
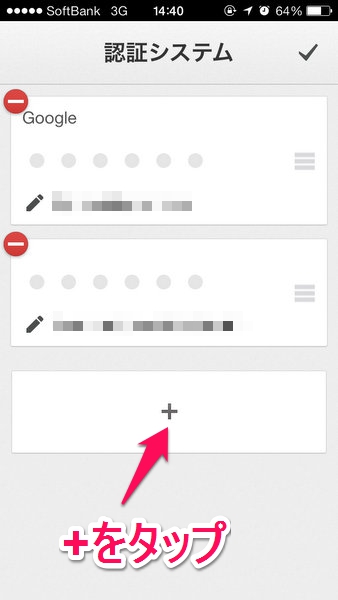
バーコードをスキャン をタップします。
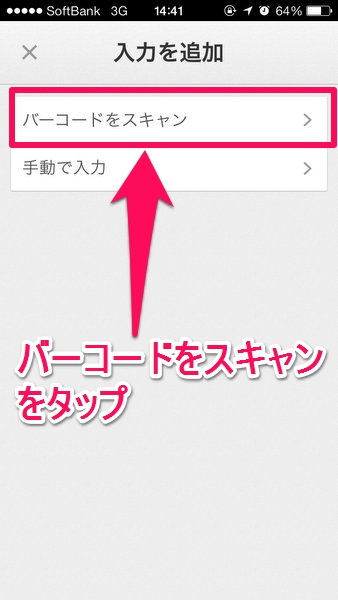
アプリ内でカメラが起動し撮影できる状態になるので、パソコンのモニターに表示されたバーコードを読み取ります。
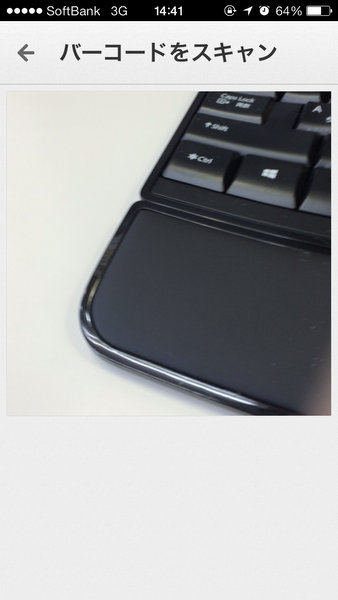
読み取りが成功すると、Dropboxの認証コードを表示するブロックが追加されます。
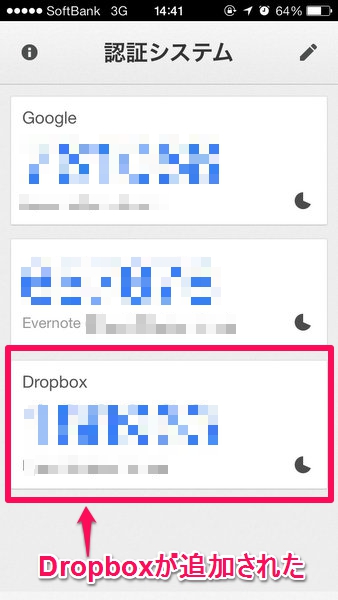
コードを使って2段階認証を有効にする
パソコンのバーコード表示画面の [次] をクリックすると、コードを使った2段階認証設定画面になります。
ここで、モバイルアプリに表示されたコードを入力し、次へ進みます。
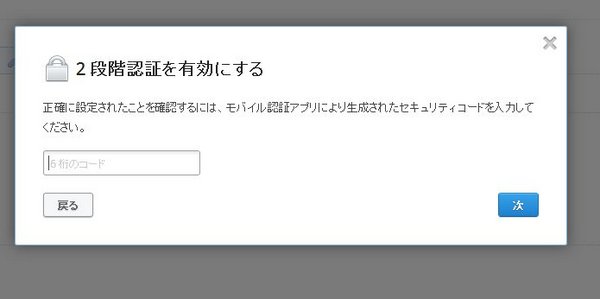
モバイルアプリのコードは一定期間で変わっていきますが、その時表示されたコード(数値)を入力すればOKです。
予備の携帯電話を設定したい場合は、ここで国番号と携帯電話番号を入力します。
予備の携帯電話がない場合は、何も入力せず、次に進みます。
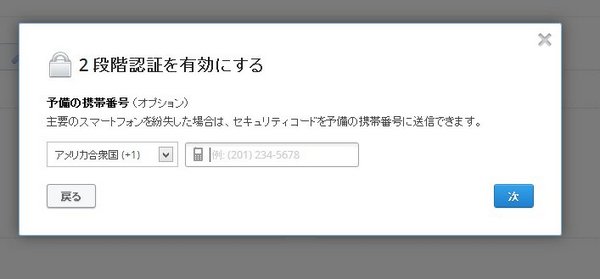
緊急用バックアップコードが表示されるので、メモしておきましょう。
@penchi は、Skitch でキャプチャし、Evernoteに保存しました。
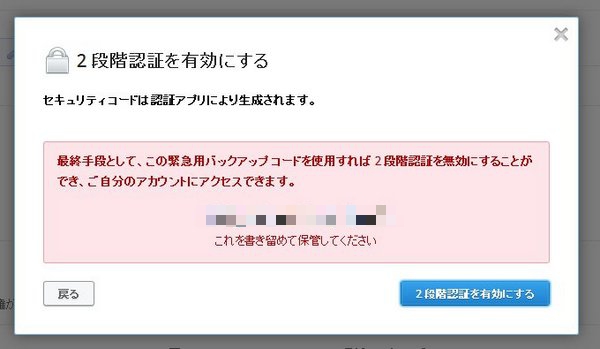
緊急用バックアップコードのウインドウを次に進むと、完了です。
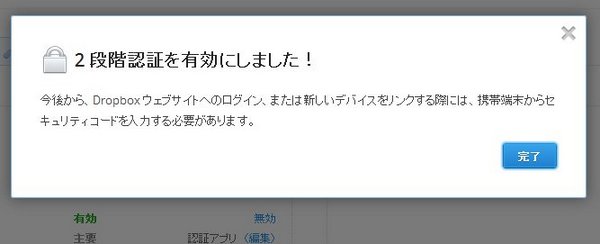
Dropboxの2段階認証を使う
2段階認証がきちんと働くか、試してみましょう。
Dropboxのサイトで、一度ログアウトし、再度ログインしてみます。
いつものように、メールアドレスとパスワードを入力し、ログインします。
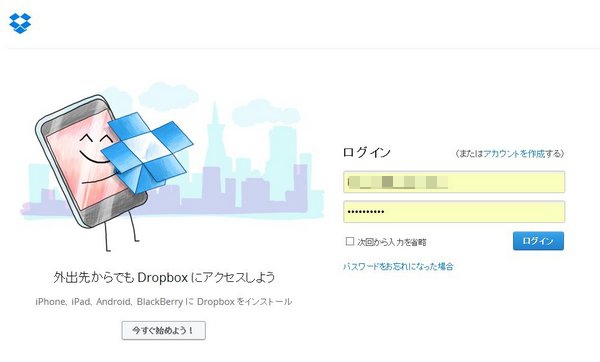
すると、セキュリティコードを入力 というウインドウが開きます。
ここで、モバイルアプリを起動し、表示されたコードを入力し、[コードを送信]ボタンをクリックします。
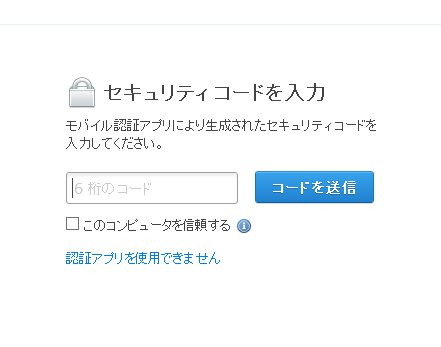
これでログインできればOKです。
スマートフォンやタブレットのDropboxアプリや、連携アプリでも、次回ログイン時からは2段階認証が必要になりますので、同様にコードを利用します。
まとめ
2段階認証は正直、面倒です。
しかし、今やIDとパスワードだけでは、安全を保てないのが実情です。
Dropboxはもちろん、GmailやEvernoteは、重要な情報の宝庫ですので、セキュリティ優先で考えなければならないでしょう。
これらのサービス、アプリでは、2段階認証は必須だと思います。
GmailとEvernoteの2段階認証を設定したよ | penchi.jp
面倒な2段階認証をできるだけ楽に管理するために使うのがモバイルアプリ。
iPhoneやAndroidスマートフォンユーザーには、ぜひおすすめしたい方法です。
■iPhone
■Android
> Google 認証システム(Google play)
投稿者プロフィール
-
@penchi
デジタルガジェットとアナログな文具を好むハイブリッドなヤツ。フリーランスのパソコン屋兼ウェブ屋。シンプルでキレイなデザインやプロダクトが好きです。
>>> プロフィール詳細
最新の投稿
 Mac2025/09/18macOS Tahoeのインストールメディアを作る
Mac2025/09/18macOS Tahoeのインストールメディアを作る ソフトウェア2025/08/30Cursorを導入してGeminiを利用するための設定(追記あり)
ソフトウェア2025/08/30Cursorを導入してGeminiを利用するための設定(追記あり) ソフトウェア2025/08/27ObsidianのiCloud同期で注意すべきポイント
ソフトウェア2025/08/27ObsidianのiCloud同期で注意すべきポイント ソフトウェア2025/08/02ObsidianのTerminalプラグインでPowerShellを使う
ソフトウェア2025/08/02ObsidianのTerminalプラグインでPowerShellを使う