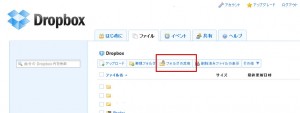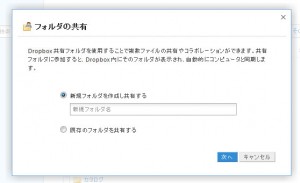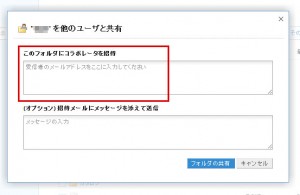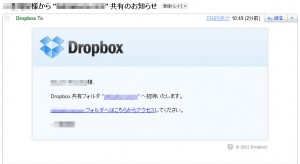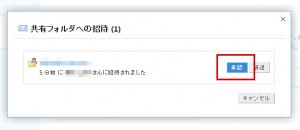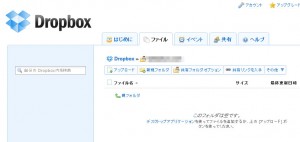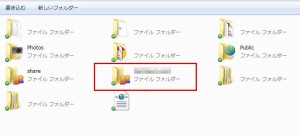待望の日本語化が実現したDropbox。欠かせないツールとして毎日活躍しています。
これまで機能は知っていたものの、使っていなかったDropboxの共有フォルダ機能を改めて設定してみました。
DropboxのWebサイトにアクセスし、「ファイル」のタブを表示します。
この中の「フォルダの共有」をクリックします。
下記のウインドウが開くので、共有したいフォルダを作成するか、既存のフォルダを指定します。
次に「このフォルダにコラボレータを招待」のウインドウに、共有したい相手のメールアドレスを記入し、「フォルダの共有」ボタンをクリックします。
上記で送信した相手には下記のメールが届きます。
メール本文中の
******フォルダにはこちらからアクセスしてください。
のリンクをクリックすると、自分のDropboxのWebサイトが開き、下記のようなウインドウが表示されます。
ここで「承認」ボタンをクリックすると、共有フォルダが表示されます。
パソコン内のDropboxのフォルダを表示すると、新たに共有フォルダが追加されています。
共有フォルダはアイコンに特徴があるので判別できます。
自分の方で複数のパソコンでDropboxを利用していれば、ここで設定した共有フォルダも他のフォルダと同じように自分のそれぞれのパソコンに表示されます。
Dropboxは無料で2GBの容量を利用できます。
下記のリンクから登録すると250MB追加された状態でスタートできます。
> 250MB増量でDropboxをスタートしたい方はこのリンクから!
さらに利用開始後にミッションをクリアするとプラス250MB。
上手にスタートすれば、無料で2.5GBを利用可能です。
投稿者プロフィール
-
@penchi
デジタルガジェットとアナログな文具を好むハイブリッドなヤツ。フリーランスのパソコン屋兼ウェブ屋。シンプルでキレイなデザインやプロダクトが好きです。
>>> プロフィール詳細
最新の投稿
 Mac2025/09/18macOS Tahoeのインストールメディアを作る
Mac2025/09/18macOS Tahoeのインストールメディアを作る ソフトウェア2025/08/30Cursorを導入してGeminiを利用するための設定(追記あり)
ソフトウェア2025/08/30Cursorを導入してGeminiを利用するための設定(追記あり) ソフトウェア2025/08/27ObsidianのiCloud同期で注意すべきポイント
ソフトウェア2025/08/27ObsidianのiCloud同期で注意すべきポイント ソフトウェア2025/08/02ObsidianのTerminalプラグインでPowerShellを使う
ソフトウェア2025/08/02ObsidianのTerminalプラグインでPowerShellを使う