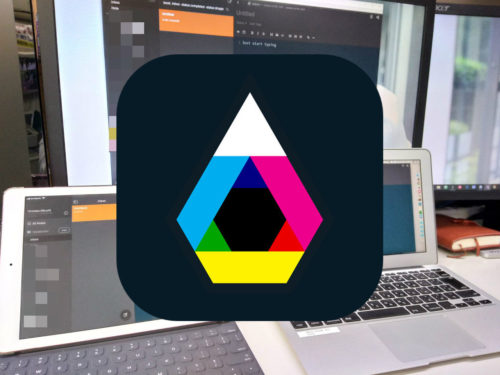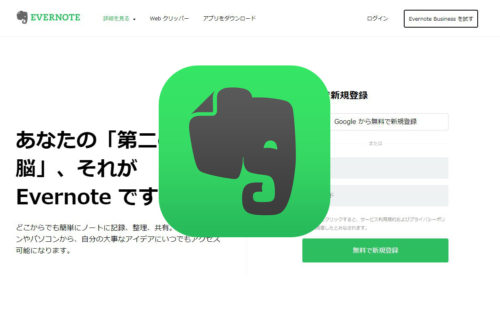iPhoneは万が一の時に備えて、iTunesを使ってパソコンにまるごとバックアップをしておくのがおすすめです。
この際に暗号化を有効にするとパスワードを設定するのですが、このパスワードを忘れてしまった場合の対処方法をまとめてみます。
iPhoneのバックアップパスワード
iTunesでiPhoneをバックアップする際、バックアップ先を「このコンピュータ」にして、暗号化を有効にするとほぼ完全なバックアップができます。
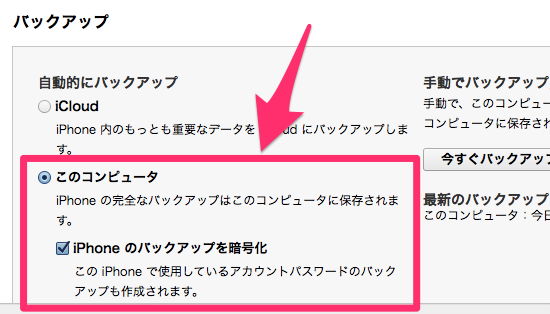
暗号化を有効にすると復元時に使うためのパスワードを設定しなければならないのですが、滅多に使うことがないため忘れてしまう、メモしたものを紛失してしまうという事態が発生することもあります。
このパスワードを忘れてしまうと復元できないのはもちろんですが、iPhone本体に記録されているため、iTunesで再設定もできなくなってしまうのです。
iPhoneのバックアップパスワードを忘れた場合の対処方法
iPhoneのバックアップパスワードを忘れた場合は、iPhoneに記録されているパスワードをリセットし、再度設定します。
iPhoneのバックアップパスワードのリセット方法
iPhoneの 設定 から 一般 をタップします。
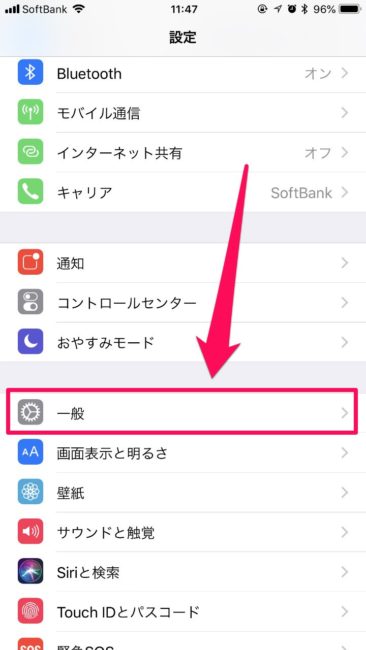
一般 の下部にある リセット をタップします。
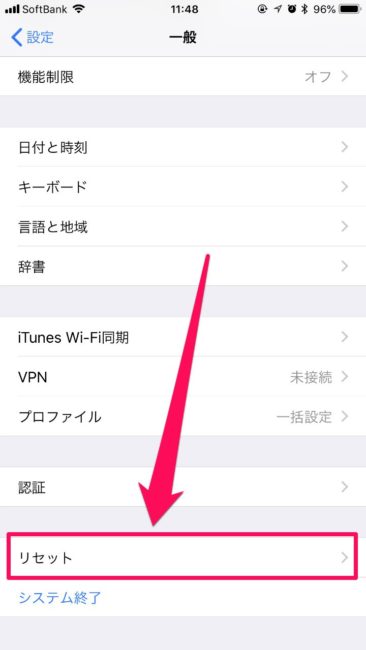
リセット にある すべての設定をリセット をタップし、指示に従ってリセット作業を行います
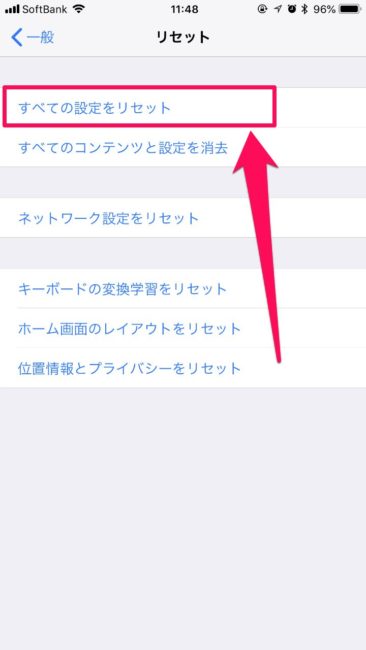
すべての設定をリセット では、iPhone本体の設定が初期化されますが、音楽や写真、メール、アプリなどのデータや設定は残ります。
ここで すべてのコンテンツと設定を消去 をタップしてしまうと、iPhoneが完全に初期化されデータもなくなりますので、くれぐれも間違わないようにしてください。
すべての設定をリセット で消えるもの
- iTunesバックアップの暗号化パスワード
- Tuch IDとパスワード設定
- Wi-Fi設定
- 壁紙設定
- サウンド設定
- 画面表示と明るさ設定
- Siri設定
- 位置情報サービス設定
- おやすみモード設定
- アラーム設定
- アクセシビリティ設定
- 通知設定
- コントロールセンター設定
- キーボード設定
リセットが済んだら再設定をする
iPhoneの設定がリセットされるので、上記にある各種設定を見直して設定し直します。
設定ができたら、iTunesに接続して再度バックアップ設定をすればOK。
暗号化を有効にする際は、設定するパスワードを忘れないように管理しましょう。
暗号化を有効にするとある程度のパスワード等もバックアップできるということで、今使っているiPhoneをまるごとバックアップできる方法としておすすめです。
ただ、ここで設定したパスワードは復元時にしか使わないので、記憶にすらないということになってしまうわけで・・・。
復元時に使うだけのパスワードなので、覚えやすい(忘れにくい、思い出しやすい)シンプルなパスワードにしてもいいと思っています。
iPhoneを快適に使っていくなら、iTunesでバックアップを!
iPhone買替時はiTunesでバックアップ・復元をすればサクッと乗換できる
投稿者プロフィール
-
@penchi
デジタルガジェットとアナログな文具を好むハイブリッドなヤツ。フリーランスのパソコン屋兼ウェブ屋。シンプルでキレイなデザインやプロダクトが好きです。
>>> プロフィール詳細
最新の投稿
 Mac2025/09/18macOS Tahoeのインストールメディアを作る
Mac2025/09/18macOS Tahoeのインストールメディアを作る ソフトウェア2025/08/30Cursorを導入してGeminiを利用するための設定(追記あり)
ソフトウェア2025/08/30Cursorを導入してGeminiを利用するための設定(追記あり) ソフトウェア2025/08/27ObsidianのiCloud同期で注意すべきポイント
ソフトウェア2025/08/27ObsidianのiCloud同期で注意すべきポイント ソフトウェア2025/08/02ObsidianのTerminalプラグインでPowerShellを使う
ソフトウェア2025/08/02ObsidianのTerminalプラグインでPowerShellを使う