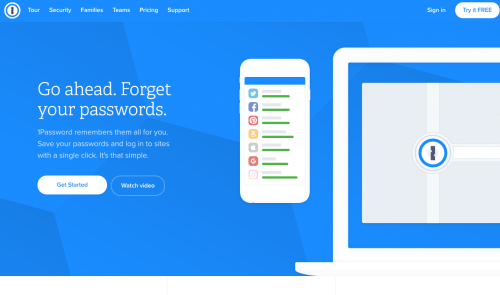1Passwordのサブスクリプション契約では、ログイン時にメールとマスターパスワードの他にシークレットキーというものが必要になります。
買い切り型のアプリとは違う点で戸惑ったので、改めてまとめてみます。
1Passwordのサプスクリプションではシークレットキーが必須
1Passwordのサブスクリプション版では、ログイン時にメールとマスターパスワードの他にシークレットキーが必要です。
1Passwordのウェブにログインする際も下記のように、シークレットキーの入力が求められます。

1Passwordのサブスクリプションを契約する - penchi.jp
シークレットキーはどこにある?
1Passwordのシークレットキーは、ログインしている1Passwordのアプリがあれば、それで確認できます。
iPhoneのアプリでは、まず 設定 を開きます。
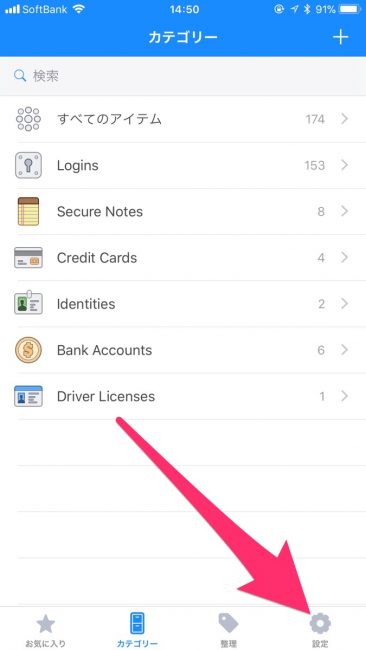
1Passwordアカウント をタップします。

自分のアカウントをタップします。

アカウントの中程にある Reveal Your Secret Key をタップします。

ここで表示されるのがシークレットキーになります。

アプリにログインできれば設定からシークレットキーを確認できます。
1Passwordのサブスクリプション版をお使いの場合、パソコンもスマホも利用できるので、複数のデバイスで利用されると思いますが、それぞれのデバイスがキーの代わりにもなるということになります。
エマージェンシーキットを用意しておく
1Passwordのサブスクリプション版には万が一に備える エマージェンシーキット(緊急事態用のツール) も用意されています。
サブスクリプション契約時にエマージェンシーキットの作成ができますが、よくわからないままに進めてしまい、エマージェンシーキットを作成していないという場合は、改めて作成することができますので、ぜひ作成しておきましょう。
1Passwordのウェブサイトでログインします。
ログインしたら、右上のアカウント名をクリックします。
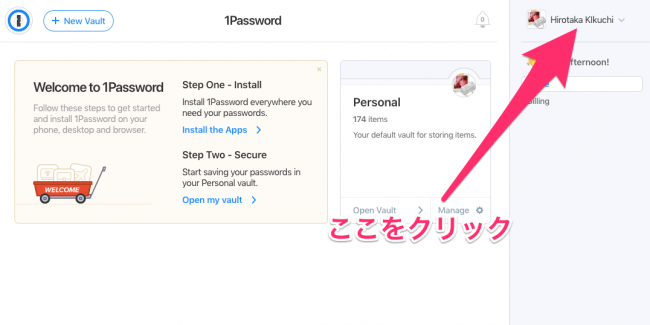
表示されるメニューから My Profile をクリックします。
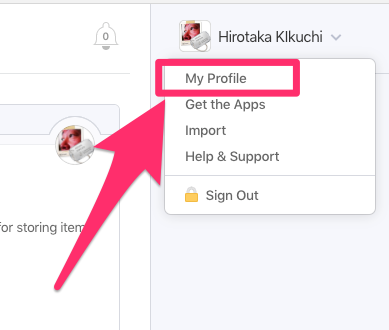
My Profile の中に、 Save Emergency Kit というボタンがあるので、これをクリックします。

表示されたウインドウにある、Save Emergency Kit ボタンをクリックすると、PDFファイルが作成され、パソコンにダウンロードされます。
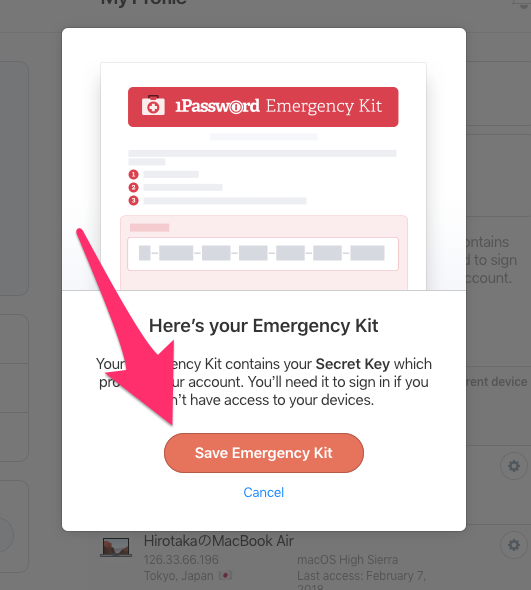
エマージェンシーキットはPDFファイル1ページです。
これを印刷してマスターパスワードを記入し、厳重に保管しておきましょう。
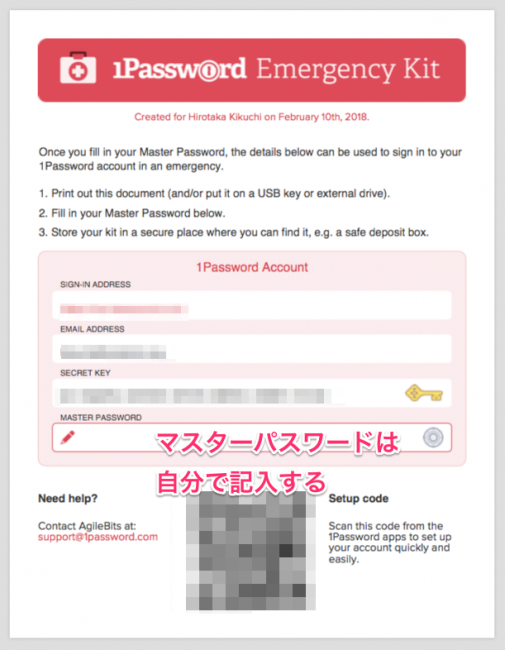
PDFファイルなので、パソコンに保存しておくこともできます。安全面に配慮しながら、上手な保管方法を考えてみましょう。
エマージェンシーキットは、すべてのアプリでログアウトした状態で、シークレットキーがわからない場合の、最後の砦ですので、1Passwordのサブスクリプションを契約したら、必ず作成して保管しておくことをおすすめします。
価格:0 平均評価:4.2(24,363 件)
投稿者プロフィール
-
@penchi
デジタルガジェットとアナログな文具を好むハイブリッドなヤツ。フリーランスのパソコン屋兼ウェブ屋。シンプルでキレイなデザインやプロダクトが好きです。
>>> プロフィール詳細
最新の投稿
 Mac2025/09/18macOS Tahoeのインストールメディアを作る
Mac2025/09/18macOS Tahoeのインストールメディアを作る ソフトウェア2025/08/30Cursorを導入してGeminiを利用するための設定(追記あり)
ソフトウェア2025/08/30Cursorを導入してGeminiを利用するための設定(追記あり) ソフトウェア2025/08/27ObsidianのiCloud同期で注意すべきポイント
ソフトウェア2025/08/27ObsidianのiCloud同期で注意すべきポイント ソフトウェア2025/08/02ObsidianのTerminalプラグインでPowerShellを使う
ソフトウェア2025/08/02ObsidianのTerminalプラグインでPowerShellを使う