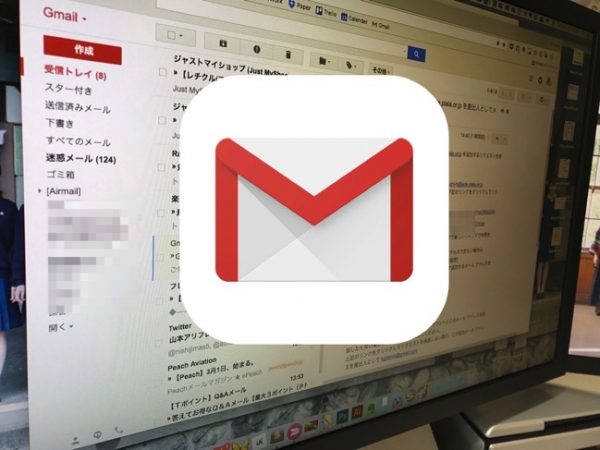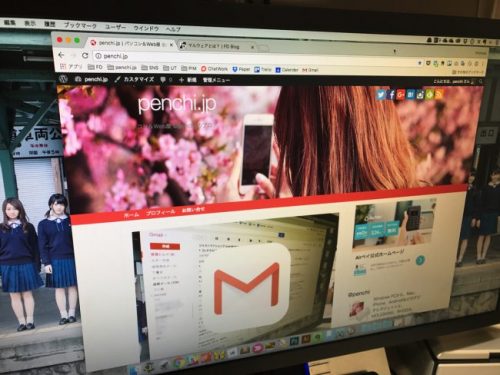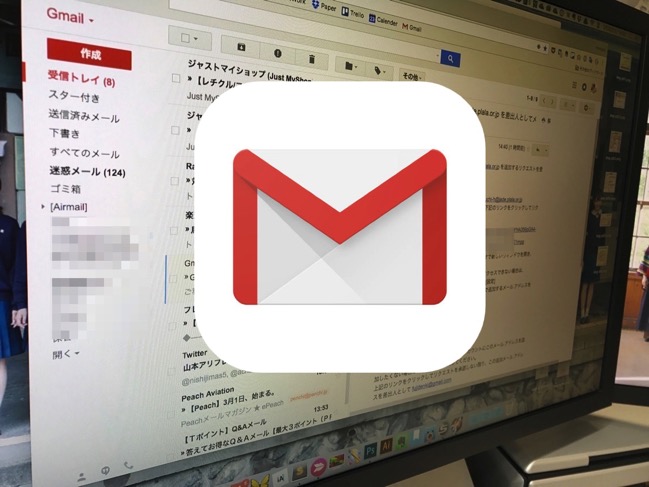
Gmailでぷららのメールを扱う方法 に続き、レンタルサーバーのエックスサーバーに設定している独自ドメインのメールをGmailで扱う方法を解説します。
Gmailでエックスサーバーに設定した独自ドメインメールを扱うための設定
レンタルサーバーで独自ドメインを使っている方も、Gmailに転送して扱うことができます。
エックスサーバーでGmailに転送する設定をする
エックスサーバーのサーバーパネルで、対象のドメインのパネルを表示し、メールアカウント設定 をクリックします。
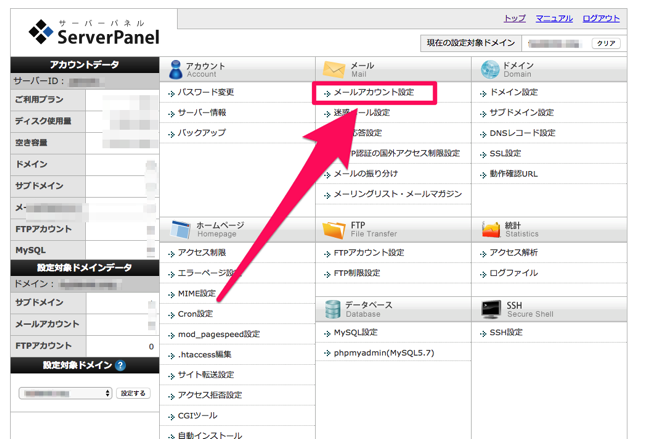
メールアカウント一覧 から、Gmailに転送したいメールアドレスの右側にある 転送 ボタンをクリックします。
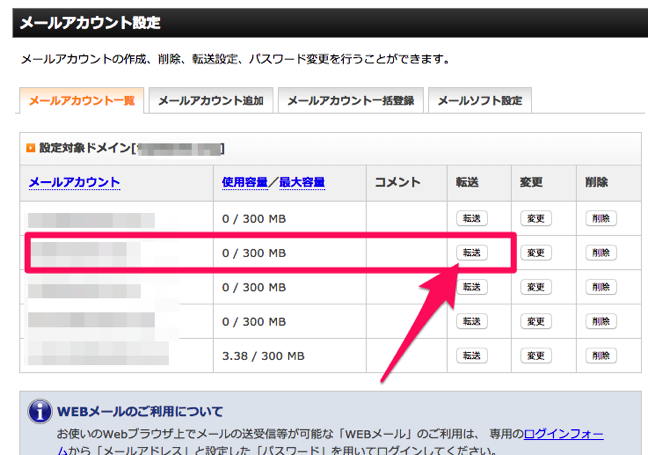
転送の設定では、メールボックスに残すかどうかの設定をし、転送先メールアドレスに Gmailのアドレスを記入し 転送設定の追加 ボタンをクリックします。
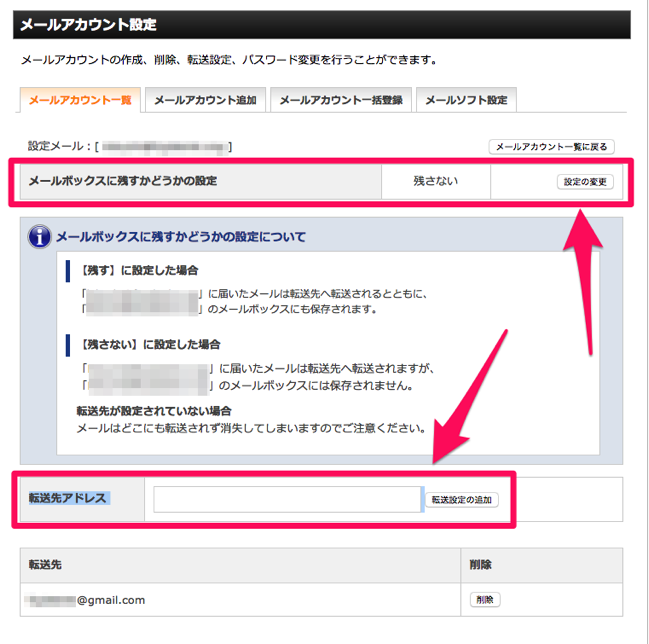
転送先 にGmailのアドレスが表示されたことを確認し、転送設定は完了です。
Gmailの設定をする
Gmailを開いたら、画面右上にある歯車のアイコンをクリックし、表示されたメニューから 設定 をクリックします。
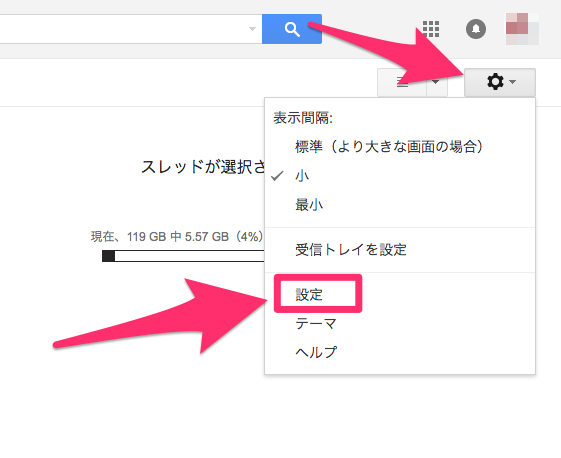
Gmailの設定画面で アカウントとインポート を表示し、名前 の項目で 他のメールアドレスを追加 をクリックします。
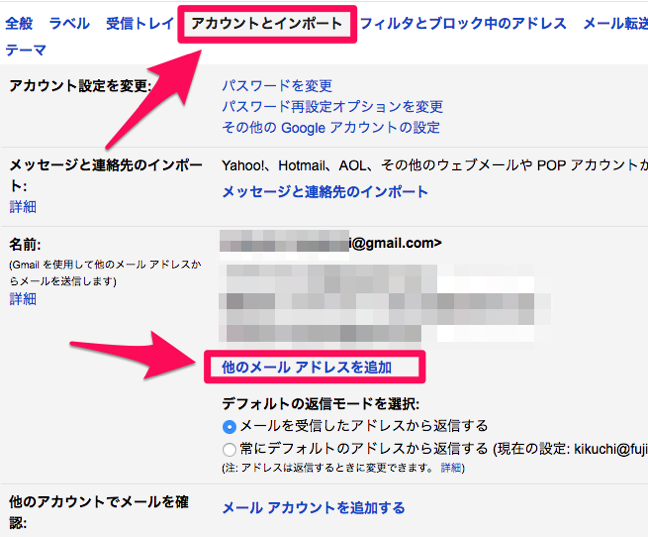
表示されたウインドウで、名前 と メールアドレス を記入し、次のステップ をクリックします。
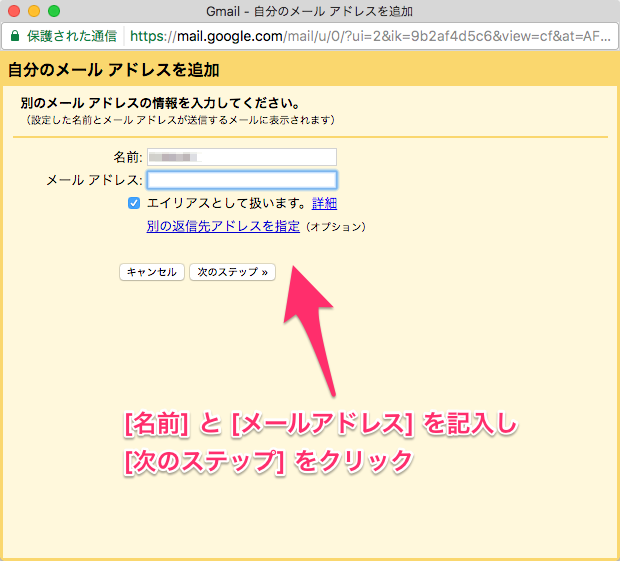
ここが設定のポイント、SMTPサーバーの設定です。
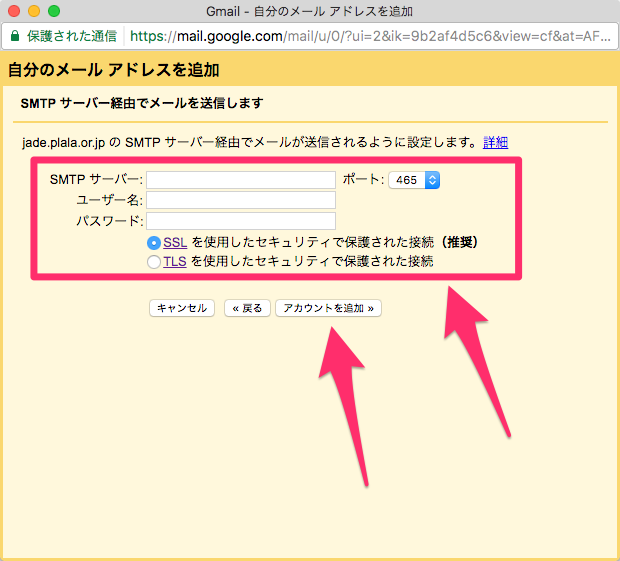
エックスサーバーのSMTPサーバーは契約時のメールにありますが、サーバーパネルのアカウントにあるサーバー情報でも確認できます。
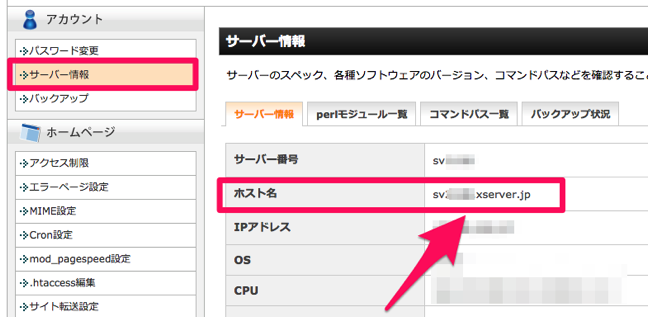
SMTPサーバー sv****.xserver.jp
ポート 465
ユーザー名 ******@*****.***** (メールアドレス)
パスワード メールパスワード
SSLを使用したセキュリティで保護された接続 を選択
各項目を記入したら、アカウントを追加 をクリックします。
設定が間違っていなければ、下記のような認証情報の確認ウインドウが表示されます。
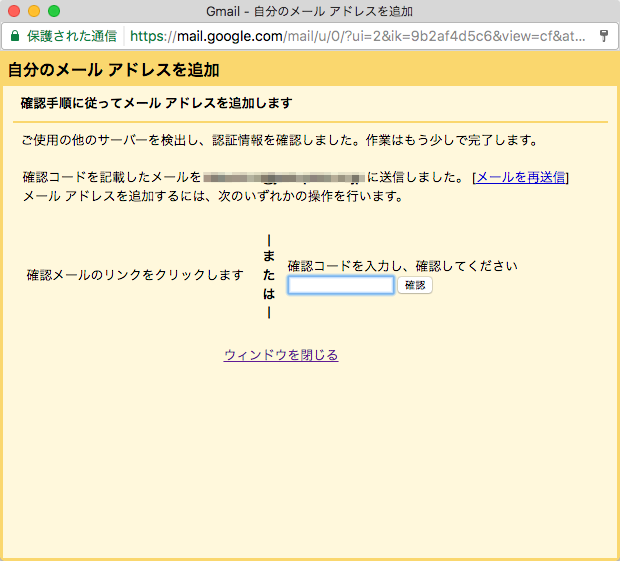
確認に使用する場合があるので、このウインドウは閉じないでおきましょう。
Gmailの受信トレイを確認すると、下記のような確認メールが届いているはずなので、本文中のURLをクリックします。
※メールが届いていない場合は、メールの転送設定で間違っている可能性がありますので、見直して再度設定しましょう。
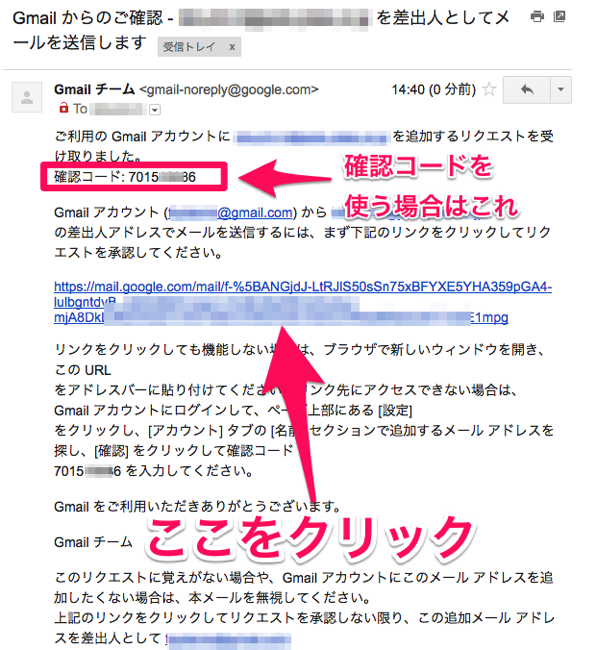
下記の表示が出るので、確認 ボタンをクリックすれば完了です。
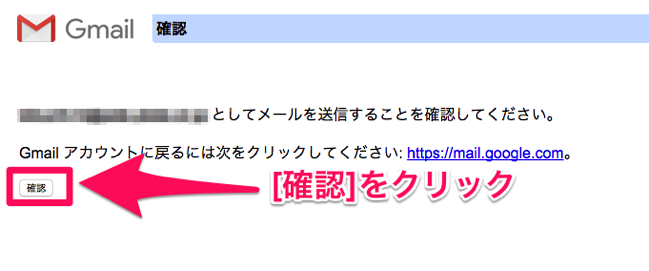
※メールにある確認コードを先ほど閉じなかったウインドウでコード入力しても確認できます。
表示されたURLをクリックして、Gmailを表示します。
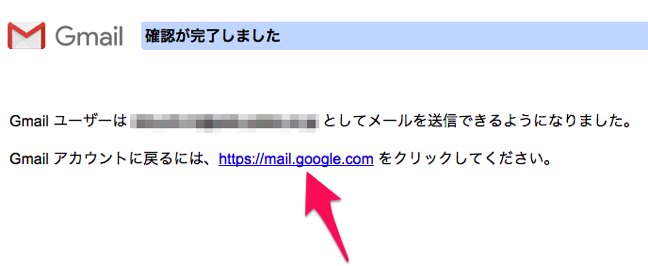
Gmailの設定-アカウントとインポートの名前の項目に、お使いのメールアドレスが表示されています。
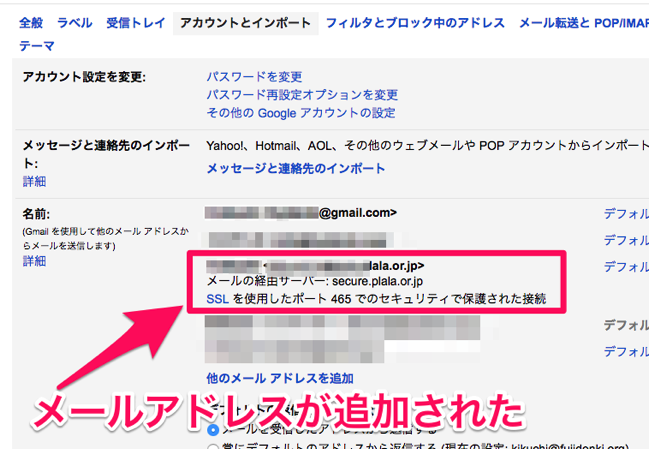
これで、お使いのメールアドレスがGmailでも扱えるようになりました。
お使いのメールアドレスをメインで使う場合は、メールアドレス右にある デフォルト をクリックして設定すれば、そのメールアドレスを標準のメールアドレスとして扱うことができます。
複数のメールアドレスを設定して使い分ける場合は、デフォルトの返信モード を メールを受信したアドレスから返信する にしておくと、返信の際は自動的に受信したメールアドレスで送信できるので便利です。
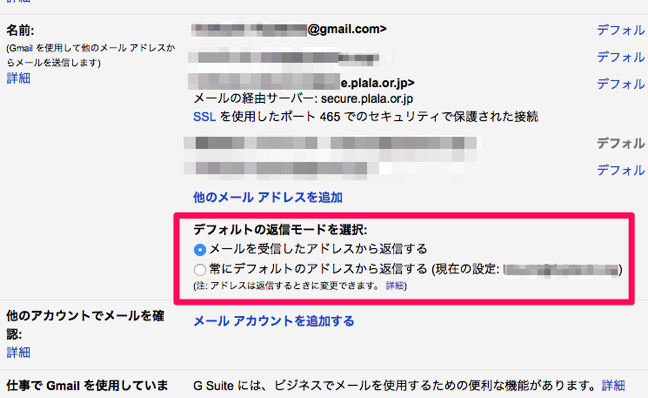
Gmailでぷららのメールを扱う方法 - penchi.jp
Gmailで自分のアドレスで送信する設定ができない時の対処方法 - penchi.jp
投稿者プロフィール
-
@penchi
デジタルガジェットとアナログな文具を好むハイブリッドなヤツ。フリーランスのパソコン屋兼ウェブ屋。シンプルでキレイなデザインやプロダクトが好きです。
>>> プロフィール詳細
最新の投稿
 Mac2025/09/18macOS Tahoeのインストールメディアを作る
Mac2025/09/18macOS Tahoeのインストールメディアを作る ソフトウェア2025/08/30Cursorを導入してGeminiを利用するための設定(追記あり)
ソフトウェア2025/08/30Cursorを導入してGeminiを利用するための設定(追記あり) ソフトウェア2025/08/27ObsidianのiCloud同期で注意すべきポイント
ソフトウェア2025/08/27ObsidianのiCloud同期で注意すべきポイント ソフトウェア2025/08/02ObsidianのTerminalプラグインでPowerShellを使う
ソフトウェア2025/08/02ObsidianのTerminalプラグインでPowerShellを使う