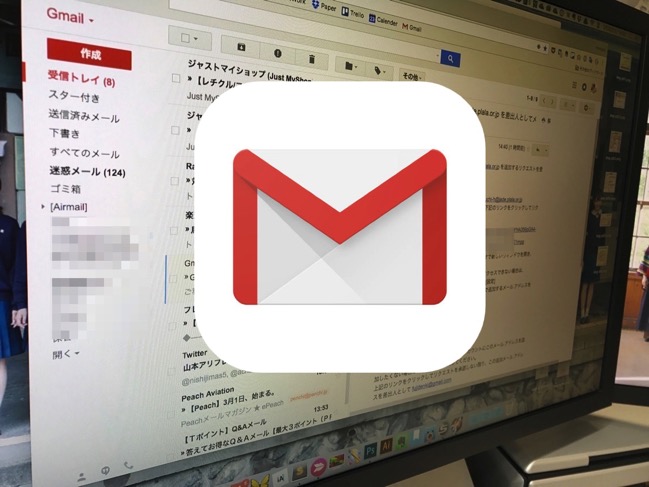
Windows Liveメールのサポートが終了し、Liveメールの移行先にGmailを考えている方もいらっしゃると思いますが、今使っているメールアドレスでGmailから送信できるようにするのがちょっとやっかいです。
今回はプロバイダのぷららのメール¥例に、その設定をまとめてみました。
Gmailでぷららのメールを扱うための設定
ぷららのメールは他のプロバイダに比べてひと手間多いため、それをわからず挫折する方もいるようです。
まずはぷららメールならではのこの設定から。
ぷららメールのSSL化を設定する
ぷらら Webメールにアクセスし、お使いのメールアドレスとメールパスワードでログインします。
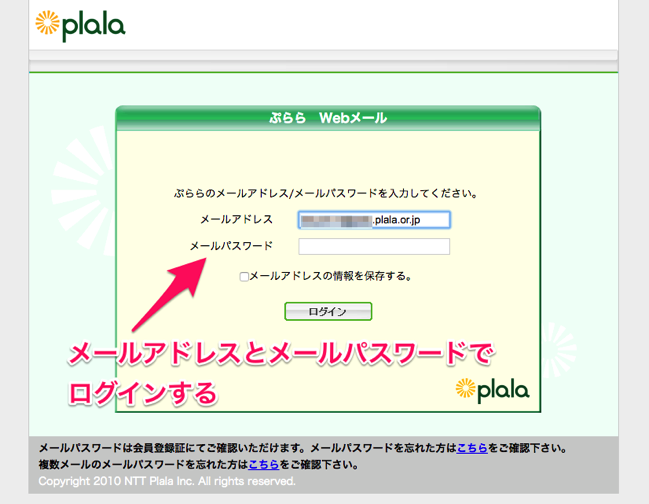
ぷらら Webメールの上部にあるメニューから 設定 をクリックします。
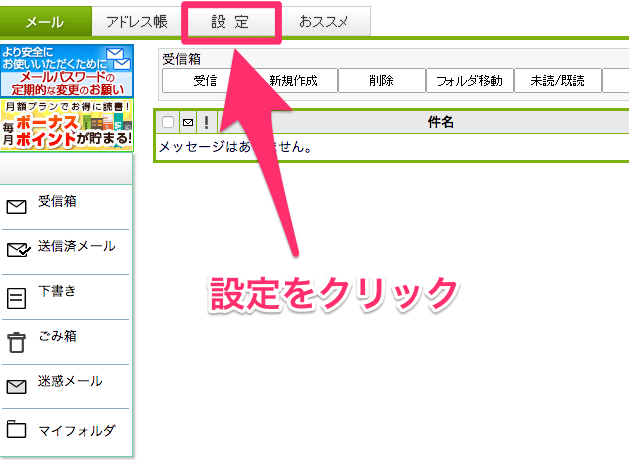
設定の画面 左側にあるメニュー最下部の IMAP・SSL設定 をクリックします。
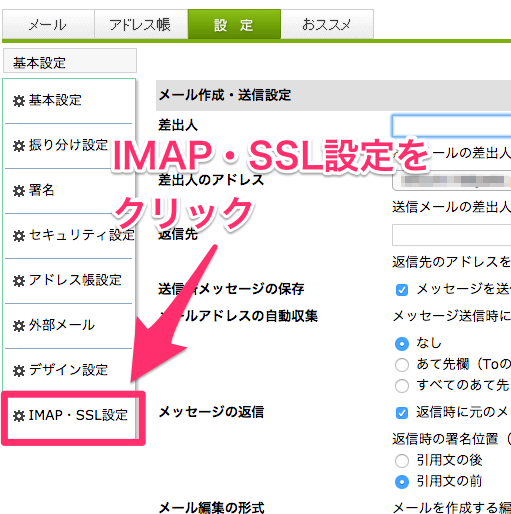
送受信経路SSL化 の項目で 利用する にチェックをし、設定 をクリックします。
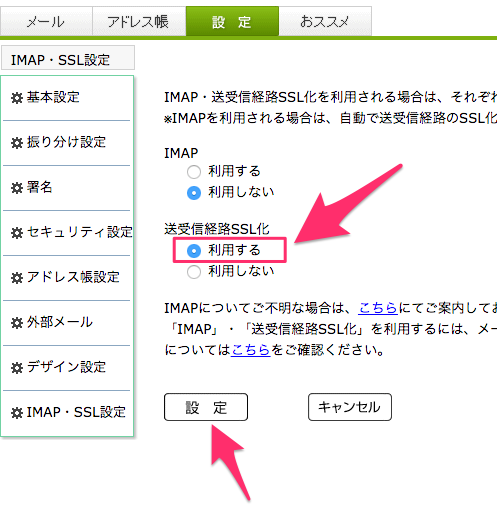
これをやっておかないと、Gmailでぷららのメーリアドレスから送信することができないので必ず実施してください。
ぷららのメールアドレスをGmailに転送する設定をする
ぷららのメールアドレス宛に送られるメールをGmailに転送する設定をします。
ぷららのメール転送は メールフォワード という機能を使います。
メールフォワードページにアクセスし お申し込み をクリックします。
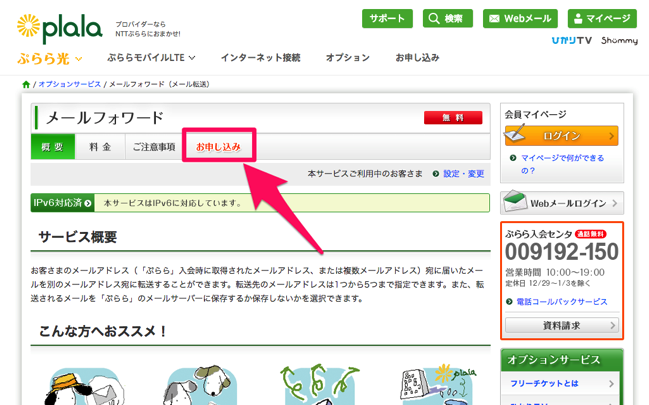
メールアドレスとメールパスワードで、メールフォワードにログインします。
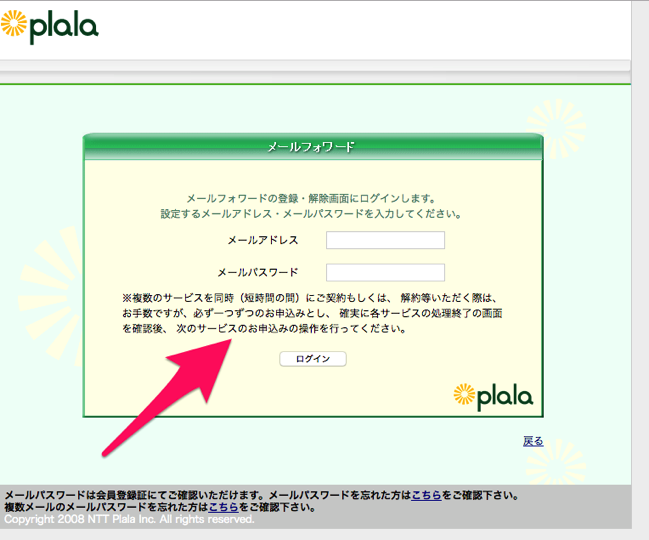
転送先メールアドレスに、送り先のGmailのアドレスを入力し、転送を有効にします。
メールボックス保存 は、メールソフトで従来通り利言うしたい場合は保存する、Gmailのみで使うようにする場合は保存しない をチェックします。
必要事項を入れたら 設定 をクリックし、転送設定は完了です。
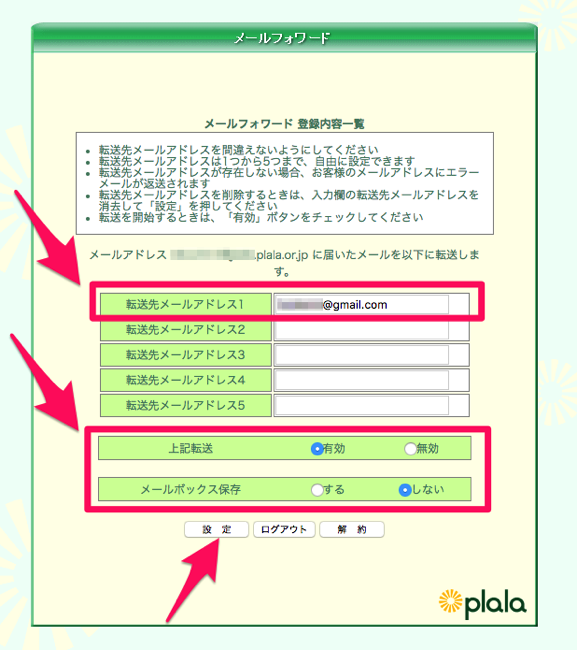
過去に他のプロバイダ BIGLOBEで設定した際の情報も書いていますので参考まで。
Gmailで自分のアドレスで送信する設定ができない時の対処方法 - penchi.jp
Gmailの設定をする
Gmailを開いたら、画面右上にある歯車のアイコンをクリックし、表示されたメニューから 設定 をクリックします。
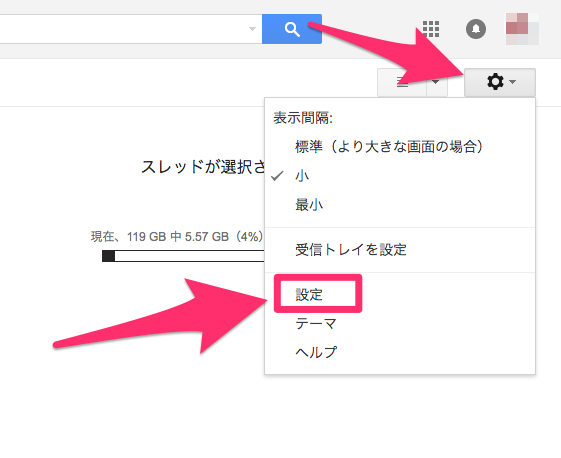
Gmailの設定画面で アカウントとインポート を表示し、名前 の項目で 他のメールアドレスを追加 をクリックします。
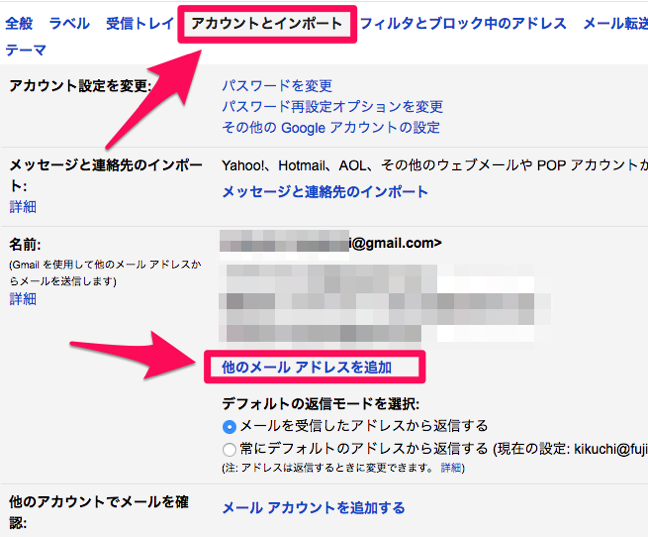
表示されたウインドウで、名前 と メールアドレス を記入し、次のステップ をクリックします。
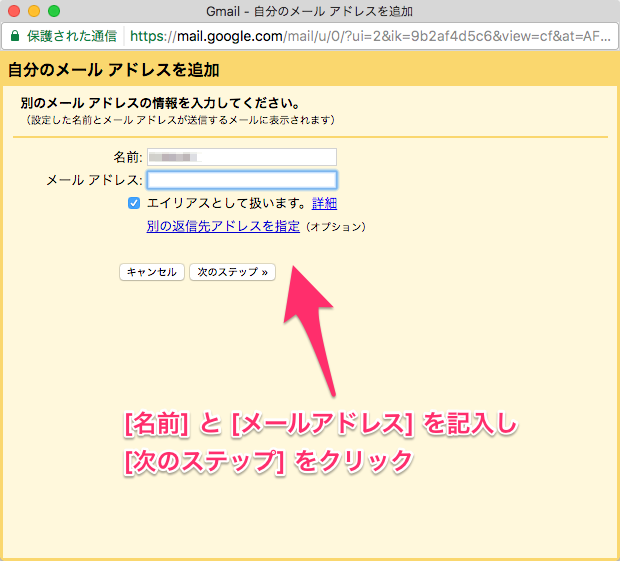
ここが設定のポイント、SMTPサーバーの設定です。
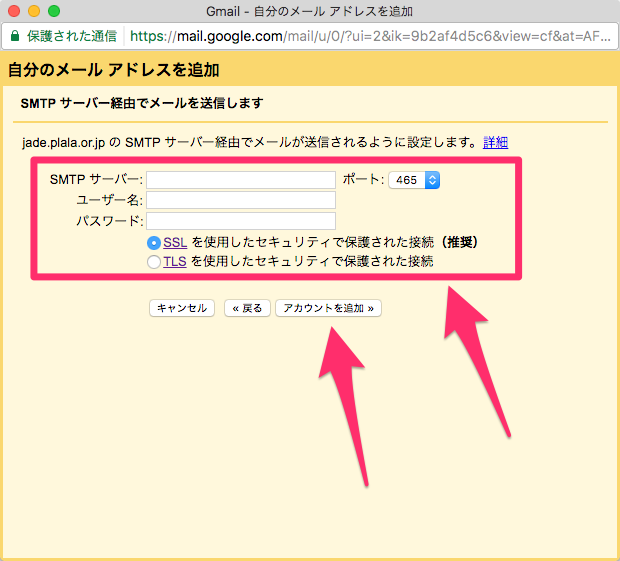
ぷららメールの設定は下記のようになります。
SMTPサーバー secure.plala.or.jp
ポート 465
ユーザー名 ******@*****.plala.or.jp (メールアドレス)
パスワード メールパスワード
SSLを使用したセキュリティで保護された接続 を選択
SMTPサーバーはSSL化された通信になるので、契約時に送られたSMTPサーバーとは違い、secure.plala.or.jp になります。
ここが間違いやすいので注意しましょう。
各項目を記入したら、アカウントを追加 をクリックします。
設定が間違っていなければ、下記のような認証情報の確認ウインドウが表示されます。
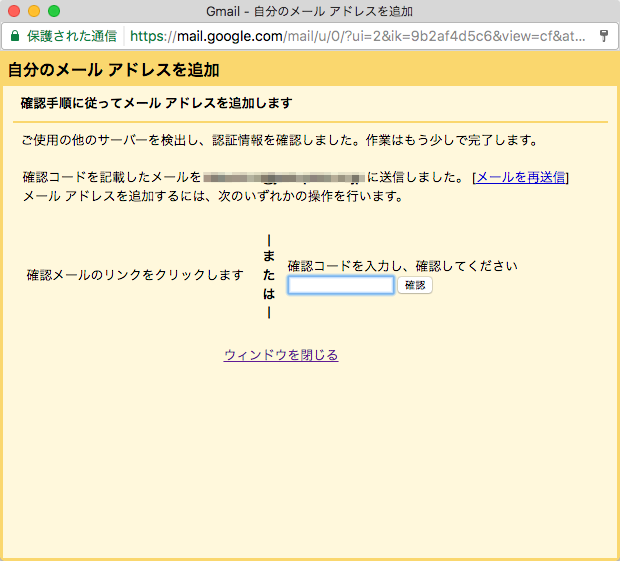
確認に使用する場合があるので、このウインドウは閉じないでおきましょう。
Gmailの受信トレイを確認すると、下記のような確認メールが届いているはずなので、本文中のURLをクリックします。
※メールが届いていない場合は、メールの転送設定で間違っている可能性がありますので、見直して再度設定しましょう。
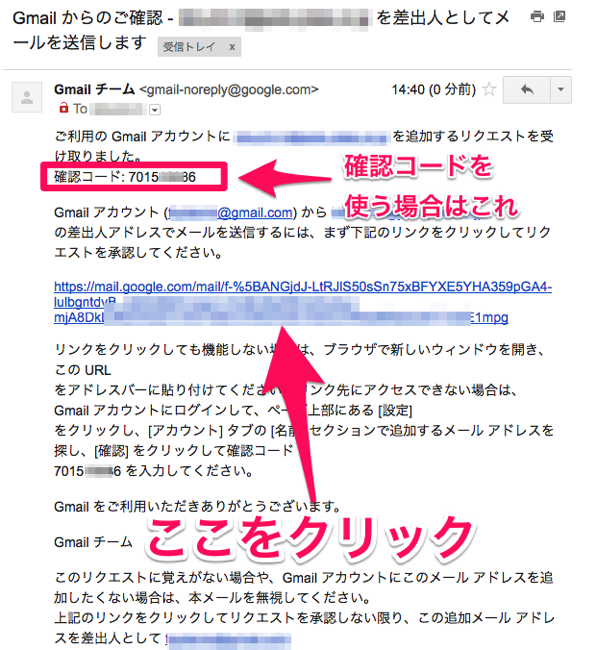
下記の表示が出るので、確認 ボタンをクリックすれば完了です。
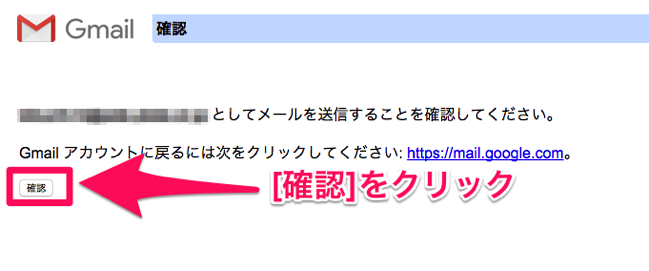
※メールにある確認コードを先ほど閉じなかったウインドウでコード入力しても確認できます。
表示されたURLをクリックして、Gmailを表示します。
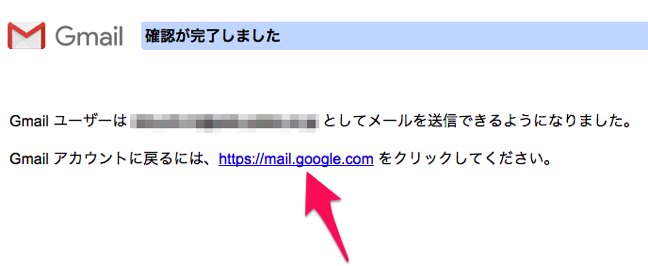
Gmailの設定-アカウントとインポートの名前の項目に、ぷららのメールアドレスが表示されています。
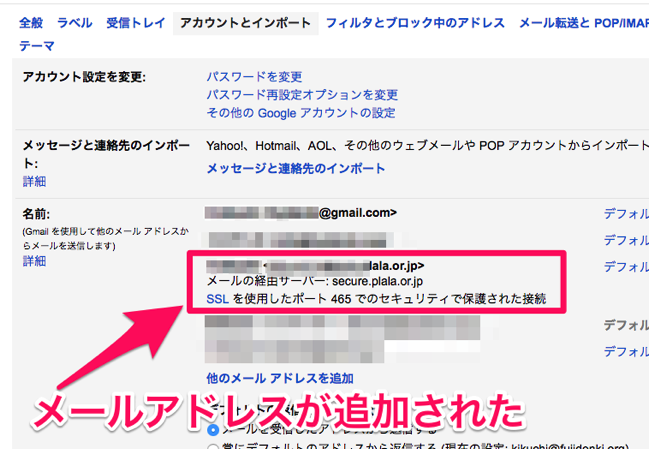
これで、ぷららのメールアドレスがGmailで扱えるようになりました。
ぷららのメールアドレスをメインで使う場合は、メールアドレス右にある デフォルト をクリックして設定すれば、そのメールアドレスを標準のメールアドレスとして扱うことができます。
複数のメールアドレスを設定して使い分ける場合は、デフォルトの返信モード を メールを受信したアドレスから返信する にしておくと、返信の際は自動的に受信したメールアドレスで送信できるので便利です。
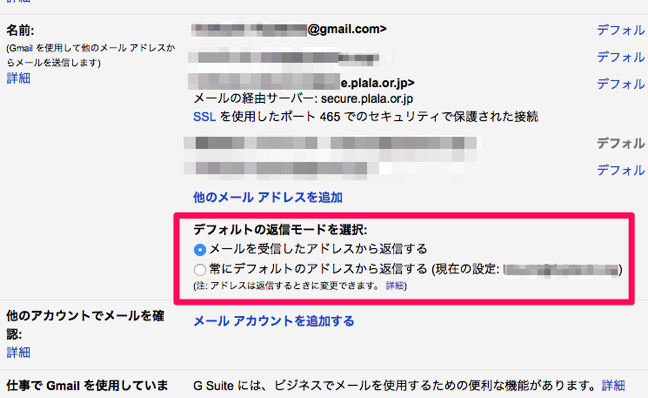
まとめ
以前はGmailで他のメールアドレスを扱うのはもっと簡単だったのですが、セキュリティの強化で、SMTPサーバーの設定が必須になり、ちょっと面倒になりました。
しかし、今まで使っていたメールをGmailに転送して使えるようにすると、パソコンはもちろん、スマートフォンやタブレットでも同じように使えるので、とても便利です。
また、Gmailの強力な迷惑メールフィルターを使えるのも大きなメリットです。
Gmailでエックスサーバーに設定している独自ドメインメールを扱う方法 - penchi.jp
投稿者プロフィール
-
@penchi
デジタルガジェットとアナログな文具を好むハイブリッドなヤツ。フリーランスのパソコン屋兼ウェブ屋。シンプルでキレイなデザインやプロダクトが好きです。
>>> プロフィール詳細
最新の投稿
 Mac2025/09/18macOS Tahoeのインストールメディアを作る
Mac2025/09/18macOS Tahoeのインストールメディアを作る ソフトウェア2025/08/30Cursorを導入してGeminiを利用するための設定(追記あり)
ソフトウェア2025/08/30Cursorを導入してGeminiを利用するための設定(追記あり) ソフトウェア2025/08/27ObsidianのiCloud同期で注意すべきポイント
ソフトウェア2025/08/27ObsidianのiCloud同期で注意すべきポイント ソフトウェア2025/08/02ObsidianのTerminalプラグインでPowerShellを使う
ソフトウェア2025/08/02ObsidianのTerminalプラグインでPowerShellを使う

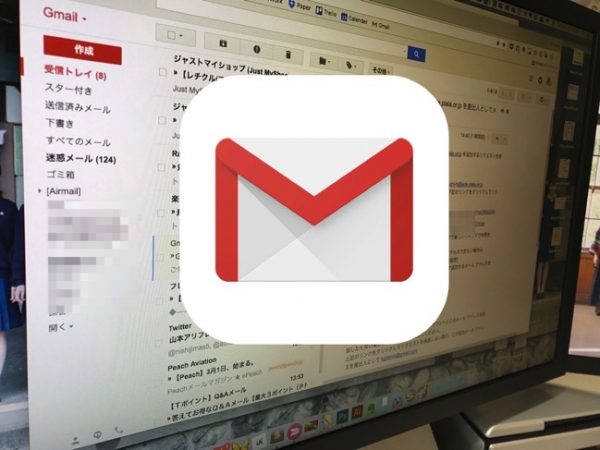
“Gmailでぷららのメールを扱う方法” に対して2件のコメントがあります。