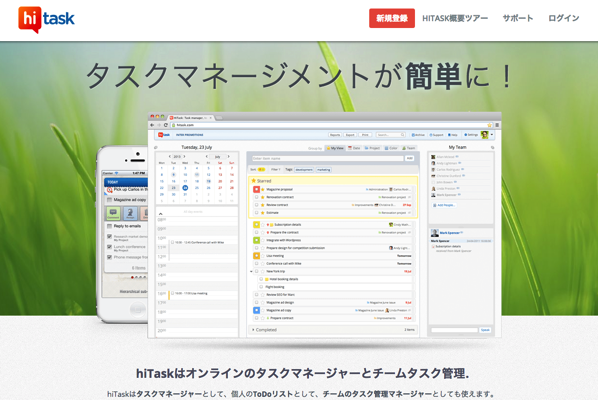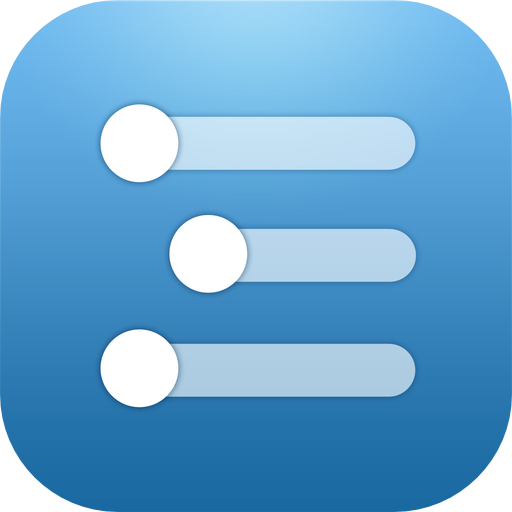
GTDの考え方でいうところの INBOX(インボックス)。
デジタル上ではEvernoteやタスク管理ツールのTodoistにしていますが、ぱっと思いついたことを書き留める際、「どれにメモしよう」と迷うことがあります。
写真で残すモノはiPhoneのカメラで撮影しEvernoteになりますが、テキストでメモするものは、EvernoteとTodoist(以前はOmniFocusでしたが、移行しました。)があるので、迷いが生じます。
そんな時に目にしたのが下記の記事。
メモもToDoもやりたいことリストも全てアウトライナーにまとめる | ごりゅご.com
ブラウザ&iOSで連携出来るアウトライナー WorkFlowy – iPhoneで考えごとが捗るようになった | ごりゅご.com ...
そうかー、アウトライナーという手があったのか!
ということで、早速試してみることに・・・。
以前使ったことがあった Cloud Outliner を引っぱり出し、使用してみます。
Macアプリではショートカット多用で、最初のハードルが高く感じますし、入力もややクセがあって微妙。
一番使い勝手がいいのは、iPadのアプリです。・・・MacアプリもiPadのようにすればいいのに。
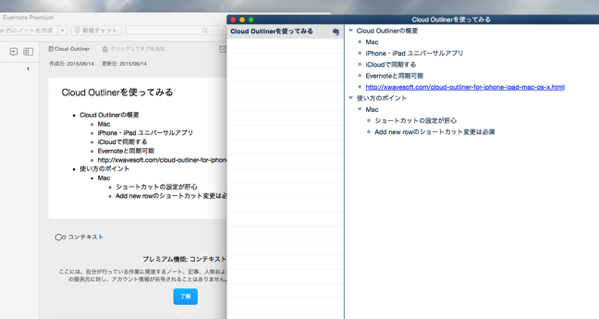
Cloud Outlinerの他にはない大きな魅力は、Evernoteとの連携機能があること。
Windows用のアプリはありませんが、Evernoteに同期しておけば、Windowsでも利用できますし、Evernoteで一元化することも可能。
そういった使い方をしたい場合は、おすすめのサービスです。
WorkFlowyを使ってみる
Cloud Outlinerを一通り使った後、先に読んだ記事で紹介されていた WorkFlowy を使ってみます。
WorkFlowyは、iPhone・iPadとAndroidアプリと、パソコンではウェブアプリを使う仕様です。
iPhoneとZenfone 2にWorkFlowyアプリをインストール。

PCやMacではウェブアプリを使用。
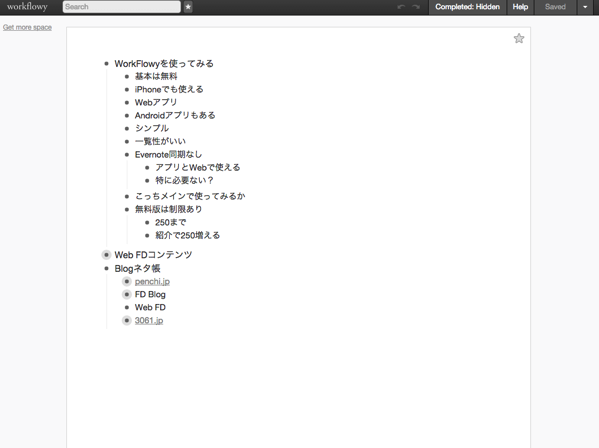
直感的に使えるのがいい!
WorkFlowyはシンプルな見た目とインターフェイスで、直感的に使えます。
Tabでインデント、Shift + Tab でアウトデント を覚えれば、とりあえず利用できちゃうので、サクッと馴染みます。
そして、困った時のcommand+?で、ショートカットキー一覧を表示できるので、慣れるまではこれを使えば快適です。
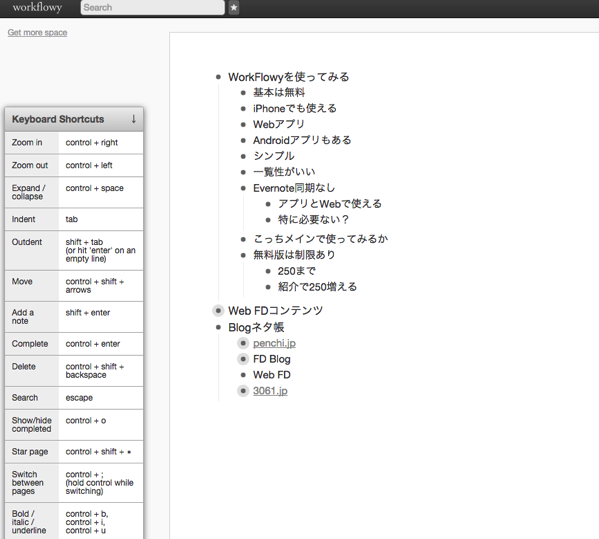
とりあえずメモする場としての活用
アウトライナー本来の使い方ができるのはもちろんですが、とりあえずメモする場としても十分活用できます。
メモしたものが使えそうな場合は、それを肉付けしていけばいいですし、そのメモをもとにEvernoteにノートブックを作成し、そちらに移行していいわけです。
日常的にメモし、チェックするツールとしての利用方法もアリです。
WorkFlowyは無料で利用できる
WorkFlowyは無料で利用できます。
ただし、無料で利用できるのは250項目までという制限があります。
有料プランは月額500円程度のようですが、これはちょっと高く感じますね。
招待利用で +250項目!
無料でWorkFlowyの項目数を増やす方法もあります。
それが招待リンクを利用すること。
下記のリンクからユーザー登録すると、+250項目の500項目から利用でき、@penchiにも +250項目となる、みんなにうれしい機能があります。
https://workflowy.com/invite/2e4b26e2.lnx
ということで、WorkFlowyを使ってみよう! と思った方は、ぜひ↑このリンクからどうぞ!
投稿者プロフィール
-
@penchi
デジタルガジェットとアナログな文具を好むハイブリッドなヤツ。フリーランスのパソコン屋兼ウェブ屋。シンプルでキレイなデザインやプロダクトが好きです。
>>> プロフィール詳細
最新の投稿
 Mac2025/09/18macOS Tahoeのインストールメディアを作る
Mac2025/09/18macOS Tahoeのインストールメディアを作る ソフトウェア2025/08/30Cursorを導入してGeminiを利用するための設定(追記あり)
ソフトウェア2025/08/30Cursorを導入してGeminiを利用するための設定(追記あり) ソフトウェア2025/08/27ObsidianのiCloud同期で注意すべきポイント
ソフトウェア2025/08/27ObsidianのiCloud同期で注意すべきポイント ソフトウェア2025/08/02ObsidianのTerminalプラグインでPowerShellを使う
ソフトウェア2025/08/02ObsidianのTerminalプラグインでPowerShellを使う