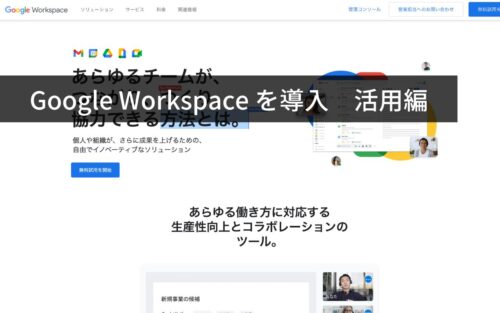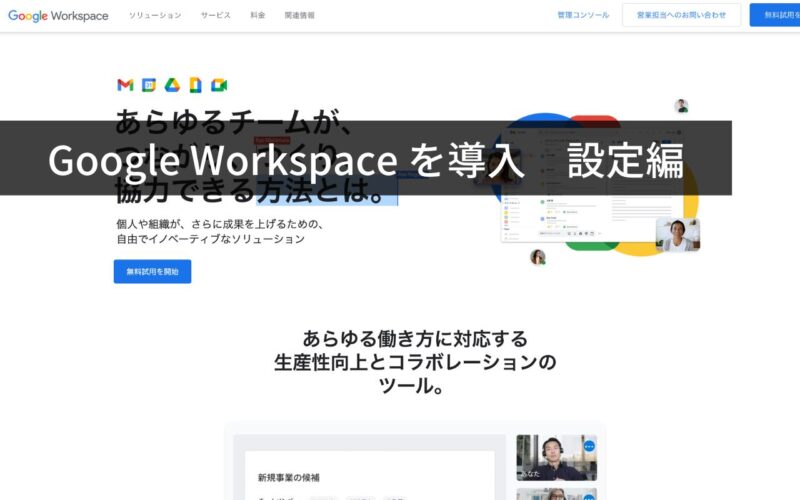
Google Workspaceを導入したので、その設定や活用法をまとめてみます。
まずは導入に際しての設定から。
Google Workspaceとは?
Google Workspaceは独自ドメインで利用するビジネス向けGoogleサービス・・・といったところでしょうか?
サービスの内容によっていくつかのプランが用意されています。
似たようなものでGoogle Workspace Individualというサービスもありますが、これは個人向け有料Googleサービスで独自ドメインは設定できずサービス内容にも違いがあります。
いずれのサービスもサポートは手厚くなりますし、安心・安全・安定した環境で利用できるので、有料プランを契約する価値はあります。
特にビジネス用途では電子帳簿保存法の施行に伴い、取引に関するメールは一定期間保存する義務が生じるため、無料アカウントの利用は推奨されておらず、その点でも有料のプランを使いたいところです。
ドメインの準備
Google Workspaceは独自ドメインで使うため、独自ドメインは必須です。
設定中に新たにドメインを契約して利用することもできますが、既存のドメインを利用することもできます。
今回はMicrosoft 365に設定しているドメインをGoogle Workspaceに移行して設定する、というちょっとややこしいことをしました。
そのため、まずしたことは下記のことです。
- Microsoft 365の管理ページで、ユーザーのドメインを初期値の onmicrosoft.comドメインのメールアドレスに変更する
- Microsoft 365のプライマリドメインを 独自ドメインから 初期値の onmicrosoft.comドメインに変更する
- Microsoft 365から独自ドメインを削除する
- ドメインのDNS設定からMicrosoft 365の設定を削除する(今回はムームードメインのムームーDNSを使っています)
これで準備完了。
Microsoft 365で扱っていたメールは削除されることはないので、必要であればGoogle Workspace設定後にメールデータを移行することもできます。(今回は上記作業前にバックアップしておきました。)
Google Workspaceの申し込みと設定
Google Workspaceには14日間の試用期間があるので、申込時はクレジットカードの登録も不要でサクサクと手続きができます。
下記のページから使いたいプランを選んで申し込みをします。(途中でプラン変更も可能です。)
DNSの設定
Google Workspaceの設定で一番やっかいなのがドメインのDNS設定です。
手続き中に設定すべき値が表示されるので、それをドメインのDNS設定に記入していくのですが、慣れない作業なので戸惑う方も多いですね。
今回はムームードメインのムームーDNSで設定したのですが、参考までにその値を掲載します。
| No | サブドメイン | 種別 | 内容 | 優先度 |
|---|---|---|---|---|
| 1 | MX | ASPMX.L.GOOGLE.COM | 1 | |
| 2 | MX | ALT1.ASPMX.L.GOOGLE.COM | 5 | |
| 3 | MX | ALT2.ASPMX.L.GOOGLE.COM | 5 | |
| 4 | MX | ALT3.ASPMX.L.GOOGLE.COM | 10 | |
| 5 | MX | ALT4.ASPMX.L.GOOGLE.COM | 10 | |
| 6 | TXT | v=spf1 include:_spf.google.com ~all | ||
| 7 | MX | ***************.mx-verification.google.com |
1から5がGoogle WorkspaceのDNS設定です。
6のTXTの項目はSPFレコードで、なりすまし防止のための設定です。
以前は設定の必要がなかったのですが、最近は設定することが推奨されています。
7の内容の******の部分は個別の値なり、Google Workspaceの設定中に表示されるので、その値を入力します。
ドメイン事業者によっては .COM の後にピリオド . が必要な場合がありますが、ムームードメインは末尾のピリオドは不要です。
また、今回はメールはGoogle Workspace、ウェブサイトはレンタルサーバーという使い分けをするので下記の設定も追加しています。
| No | サブドメイン | 種別 | 内容 | 優先度 |
|---|---|---|---|---|
| 8 | A | レンタルサーバーのIPアドレス | ||
| 9 | www | A | レンタルサーバーのIPアドレス |
レンタルサーバーのIPアドレスは、レンタルサーバーの管理画面で確認できるので、その値を入力します。
以上でDNSの設定は完了です。
DNSの設定ができたらGmailを有効にする手続きをして反映されるまで待ちます。
完全に反映されるには48時間程度かかると言われていますが、1,2時間でメールが届くようになっていました。
カスタムURLの設定
Google Workspaceにはメールやカレンダー、ドライブなどを独自ドメインのURLでアクセスできるようにするカスタムURLという設定があります。
今回はカスタムURLを使って下記のように設定しました。
| アプリ | URL |
|---|---|
| Gmail | http://mail.********.*** |
| Googleカレンダー | http://calendar.********.*** |
| Googleドライブ | http://drive.********.*** |
Google Workspaceの管理コンソールからアカウント設定を開き、カスタムURLの項目でそれぞれのアプリのURLを設定します。
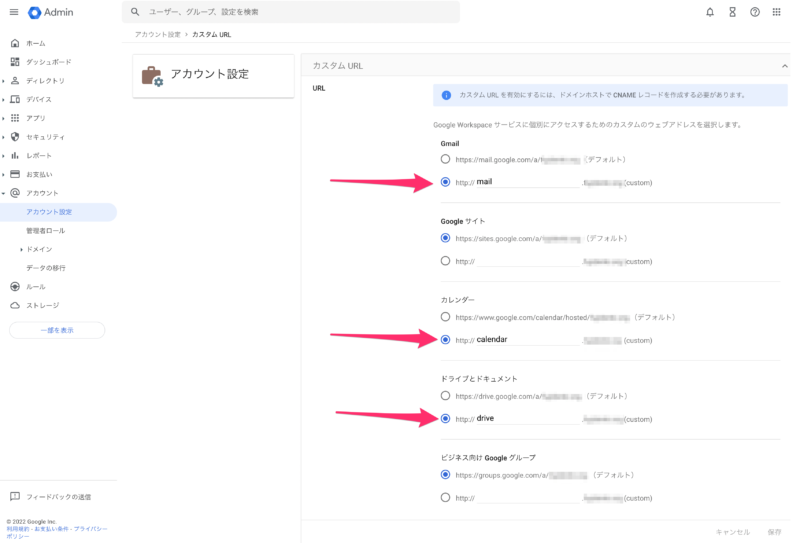
次にムームーDNSの設定に下記の項目を追加します。
| No | サブドメイン | 種別 | 内容 | 優先度 |
|---|---|---|---|---|
| 10 | CNAME | ghs.googlehosted.com | ||
| 11 | calendar | CNAME | ghs.googlehosted.com | |
| 12 | drive | CNAME | ghs.googlehosted.com |
これもDNSの設定なので、反映されるまでは少し時間がかかりますので、焦らずに待ちましょう。
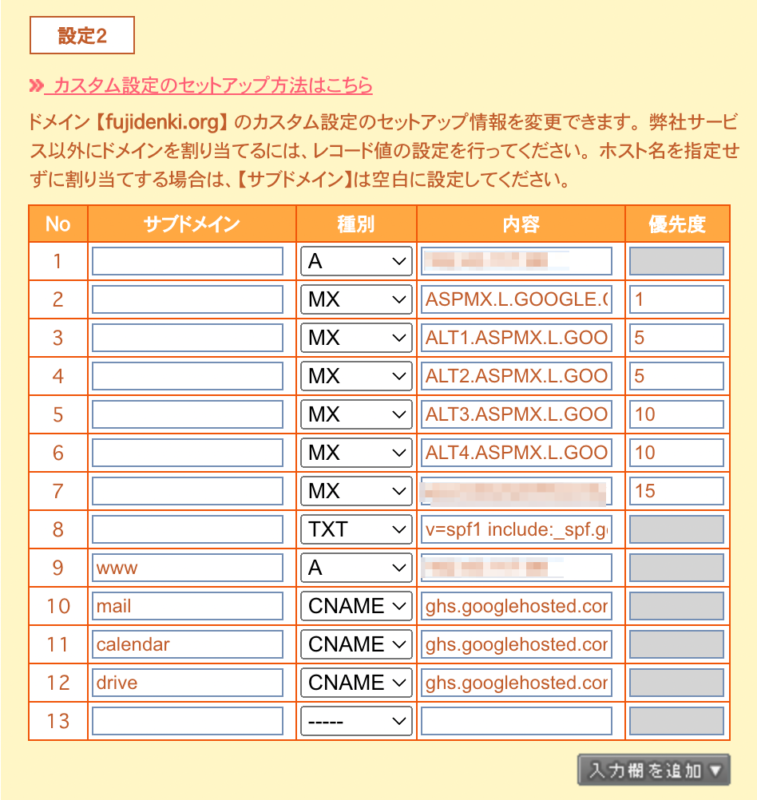
OutlookのデータをGoogle Workspaceに移行する
今回はMicrosoft 365のメール(Exchange Server)をOutlookで使っていたので、Outlookアプリでデータをバックアップし、そのデータをGoogle WorkspaceのGmailにインポートしました。
Windows PCでGMMOアプリをダウンロードし、インストール。
起動してOutlookのバックアップデータを指定してインポートする、という作業です。
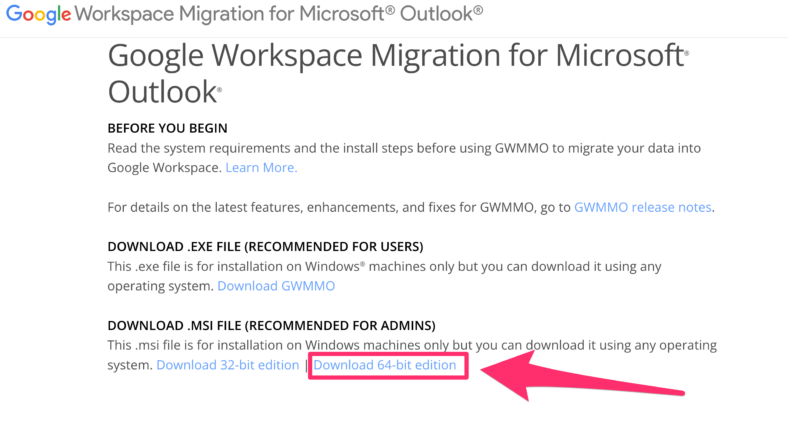
まとめ
Google Workspace導入のポイントはDNSの設定になります。
作業自体は難しくないのですが、一般にはあまりお目にかかることがないものなので、勝手がわからず右往左往してしまう・・・ということがありますね。
ネットに掲載されている情報は、古いものは微妙に違っていたり、ドメインの事業者によってDNSの設定画面が違うので、これまた迷ってしまったり。
今回はムームードメインのムームーDNSでの設定をまとめていますので、参考にしていただければ幸いです。
投稿者プロフィール
-
@penchi
デジタルガジェットとアナログな文具を好むハイブリッドなヤツ。フリーランスのパソコン屋兼ウェブ屋。シンプルでキレイなデザインやプロダクトが好きです。
>>> プロフィール詳細
最新の投稿
 Mac2025/09/18macOS Tahoeのインストールメディアを作る
Mac2025/09/18macOS Tahoeのインストールメディアを作る ソフトウェア2025/08/30Cursorを導入してGeminiを利用するための設定(追記あり)
ソフトウェア2025/08/30Cursorを導入してGeminiを利用するための設定(追記あり) ソフトウェア2025/08/27ObsidianのiCloud同期で注意すべきポイント
ソフトウェア2025/08/27ObsidianのiCloud同期で注意すべきポイント ソフトウェア2025/08/02ObsidianのTerminalプラグインでPowerShellを使う
ソフトウェア2025/08/02ObsidianのTerminalプラグインでPowerShellを使う