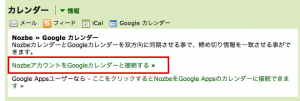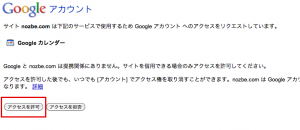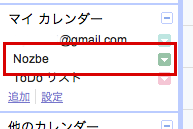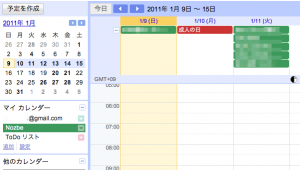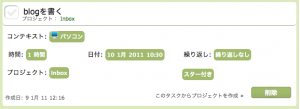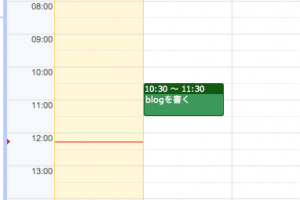タスク管理はGTDを意識してNozbeを使用、スケジュール管理はGoogleカレンダーを使用しています。
NozbeがGoogleカレンダーとの連携をしっかりとサポートしたので、この2つが非常に使いやすくなりました。
NozbeとGoogleカレンダーの連携は以下の手順で設定します。
ブラウザでNozbeとGoogleカレンダーそれぞれにログインしておきます。
Nozbeのカレンダーから 情報 をクリックするとGoogleカレンダーと同期させる というリンクがあります。
ここをクリックすると NozbeアカウントをGoogleカレンダーと接続する というリンクがあるのでクリックします。
Googleアカウントの表示に変わります。ここで 許可 をクリックします。
Googleカレンダーを表示してみると、カレンダーに Nozbe が表示されています。
表示をONすると、Nozbeで期日を指定したタスクがGoogleカレンダーに表示されます。
Nozbeは先日機能アップして、タスクの日付で時間の指定も可能になりましたので、日付で時間を指定すれば、Googleカレンダーにも反映させることができます。
日付で日にちと時間を指定、時間でタスクの所要時間を指定します。
Googleカレンダーで、下記のように表示されます。
Nozbeでタスクを完了させると、完了した という文字が追加されますし、削除すればGoogleカレンダーに表示されている予定も消えます。
追加や変更は即反映されるのもうれしいです。
ワタシはこれができるようになってからは、スケジュールはすべてNozbeで入力するようにしました。
Googleカレンダーは俯瞰するためのビューワー的なポジションになっています。
タスクの一覧も重要ですが、カレンダー形式で俯瞰することができると、よりわかりやすいですね。
投稿者プロフィール
-
@penchi
デジタルガジェットとアナログな文具を好むハイブリッドなヤツ。フリーランスのパソコン屋兼ウェブ屋。シンプルでキレイなデザインやプロダクトが好きです。
>>> プロフィール詳細
最新の投稿
 Mac2025/09/18macOS Tahoeのインストールメディアを作る
Mac2025/09/18macOS Tahoeのインストールメディアを作る ソフトウェア2025/08/30Cursorを導入してGeminiを利用するための設定(追記あり)
ソフトウェア2025/08/30Cursorを導入してGeminiを利用するための設定(追記あり) ソフトウェア2025/08/27ObsidianのiCloud同期で注意すべきポイント
ソフトウェア2025/08/27ObsidianのiCloud同期で注意すべきポイント ソフトウェア2025/08/02ObsidianのTerminalプラグインでPowerShellを使う
ソフトウェア2025/08/02ObsidianのTerminalプラグインでPowerShellを使う