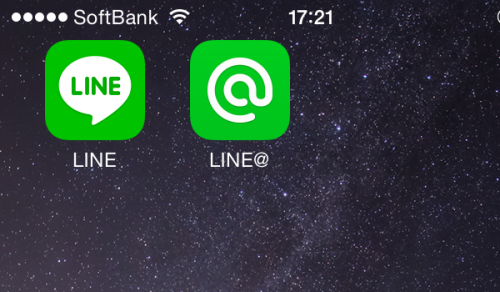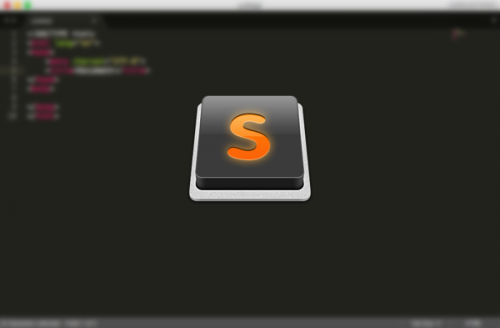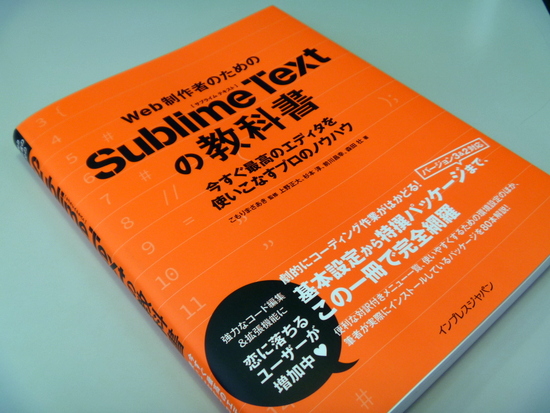
メインマシンのWindowsからMacへの移行や、Macの再セットアップなどで、しばらく放置していた Sublime Textに再挑戦しています。
インストールしたのは最新版(ベータ版)のSublime Text 3で、基礎的なセットアップをしてみました。
- Sublime Text 3のインストール
- パッケージコントロールのインストール
- Sublime Text 3のメニュー日本語化
これらの流れは以前やったことがあるので、スムーズに行きましたが、その際に参考にしたサイトは下記にまとめてあります。
Sublime Text の初期設定で、めっちゃ役に立ったサイト2つ | penchi.jp
Sublime Text: The text editor you'll fall in love with
Sublime Textは英語のアプリですが、日本語化することができるので、まずはここまでが第一段階。
Sublime Textのパッケージコントロールから Japanize という日本語化パッケージをインストール後、ファイルを操作することで、完全日本語化することができます。
詳細は上記の記事を参考に。
Sublime Textを日本語化した際、基本設定メニュー位置が変わる
Mac版のSublime Textのメニューは下記のような状態で、基本設定である Preference は、一般的なMacアプリ同様の位置にあります。
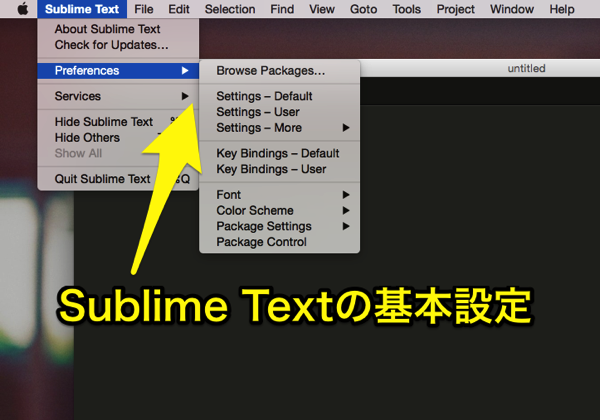
これを日本語化すると、Preference がグレー化されクリックできません。
日本語化されたメニューを見ると、右から3番目に 基本設定(n) が追加されていますが、これが Preference です。
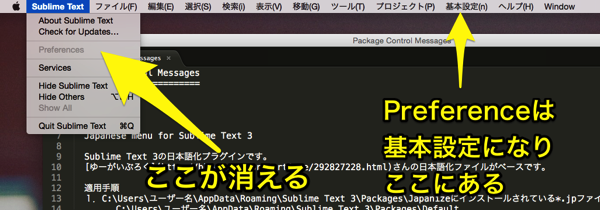
基本設定 をクリックすると、日本語化されたPreferenceのメニューが表示され、利用できます。
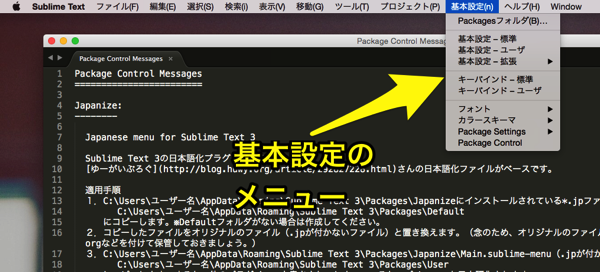
日本語化された直後は「Preferenceのメニューが使えない!」 と焦りましたが、日本語化に伴って、表示位置も変更されるようです。
ネット上では日本語化しないで使っている方の例も多々お見受けしますが、慣れるまでは日本語化しておいた方が使いやすいかと思い、日本語化してみました。
Sublime Text: The text editor you'll fall in love with
Sublime Textと本格的に取り組むなら、この1冊が役立ちます!
投稿者プロフィール
-
@penchi
デジタルガジェットとアナログな文具を好むハイブリッドなヤツ。フリーランスのパソコン屋兼ウェブ屋。シンプルでキレイなデザインやプロダクトが好きです。
>>> プロフィール詳細
最新の投稿
 Mac2025/09/18macOS Tahoeのインストールメディアを作る
Mac2025/09/18macOS Tahoeのインストールメディアを作る ソフトウェア2025/08/30Cursorを導入してGeminiを利用するための設定(追記あり)
ソフトウェア2025/08/30Cursorを導入してGeminiを利用するための設定(追記あり) ソフトウェア2025/08/27ObsidianのiCloud同期で注意すべきポイント
ソフトウェア2025/08/27ObsidianのiCloud同期で注意すべきポイント ソフトウェア2025/08/02ObsidianのTerminalプラグインでPowerShellを使う
ソフトウェア2025/08/02ObsidianのTerminalプラグインでPowerShellを使う