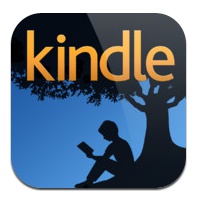
夕べ、Kindleストアデビューした @penchi です。
penchi.jp - Kindleアプリで電子書籍を読んでみた
Kindle端末の発売で、日本でも本格スタートしたアマゾンの電子書籍ストア Kindleストアを使ってみました。
Kindleストアは、すでにアマゾンのアカウントを持っている場合は、そのアカウントで利用できるので、非常に便利です。
実際に購入してみたので、具体的に解説してみます。
準備
・アマゾンのIDを用意します(すでに利用していればそれでOK)
・iPhoneやiPad、Android端末にアプリをインストールし、アマゾンIDで設定しておきます
いざ購入!
パソコンで、アマゾンのホームページにログインし、「カテゴリーからさがす」で、「Kindleストア」をクリックします。
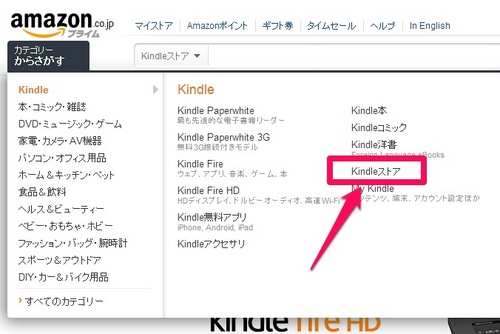
トップに表示される商品の他、カテゴリーや検索を使って、本を探すことができます。Kindleストア内のものは、Kindle用のコンテンツになります。
試しに「Kindleランキング」のベストセラーから、購入してみます。
Kindleストアには、無料の書籍もあり、ベストセラーにも表示されます。Kindleを初めて利用する際は、無料書籍で試してみるのがおすすめです。
購入したい本のタイトルをクリックします。
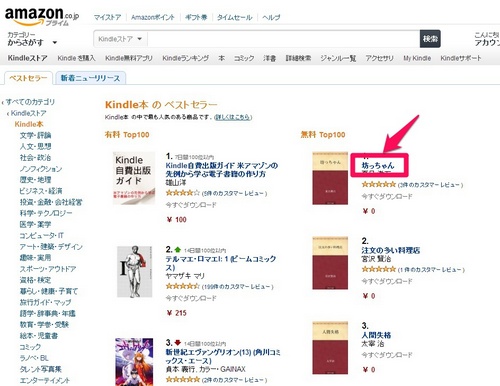
商品が表示されると、アマゾンではお馴染みの購入画面が出るので、右ある「今すぐ買う」のボタンをクリックします。
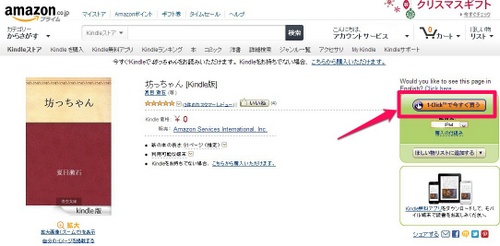
購入が完了すると、下記の表示になります。
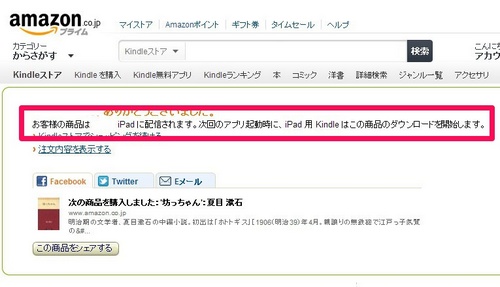
購入後に、iPadやiPhone、Android端末、Kindle端末を起動すると、購入した書籍が表示されます。
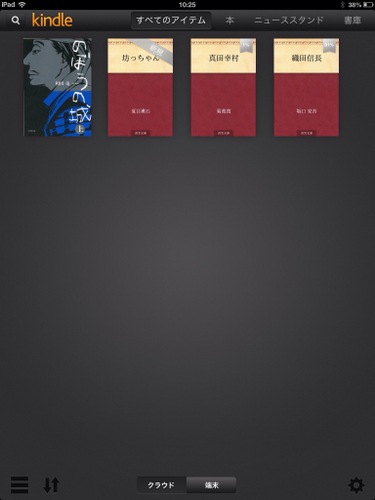
アプリ等で「クラウド」に表示されているのは、購入した書籍のリストで、タップすると本体にダウンロードされ、読むことができます。
ダウンロードした書籍は端末から削除することもできます。
削除しても「クラウド」のリストにあるので、読みたくなったら再度ダウンロードして読むことができます。
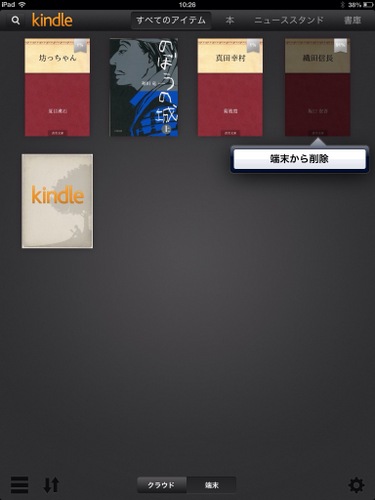
購入したものはアマゾンのアカウントで管理されます。このあたりは、iPhoneのAppleID、AndroidのGoogleアカウントと同じ感覚です。
上記ではパソコンで購入しましたが、iPhoneやiPadなどでは、Safari等のブラウザでアマゾンにアクセスして、購入することもできます。
KindleストアをiPhoneから利用しよう!紙の書籍より安く電子書籍が買えるぞー!(App Bank)
 Kindle 3.4(無料)
Kindle 3.4(無料)
カテゴリ: ブック
販売元: AMZN Mobile LLC - AMZN Mobile LLC(サイズ: 20.2 MB)
投稿者プロフィール
-
@penchi
デジタルガジェットとアナログな文具を好むハイブリッドなヤツ。フリーランスのパソコン屋兼ウェブ屋。シンプルでキレイなデザインやプロダクトが好きです。
>>> プロフィール詳細
最新の投稿
 Mac2025/09/18macOS Tahoeのインストールメディアを作る
Mac2025/09/18macOS Tahoeのインストールメディアを作る ソフトウェア2025/08/30Cursorを導入してGeminiを利用するための設定(追記あり)
ソフトウェア2025/08/30Cursorを導入してGeminiを利用するための設定(追記あり) ソフトウェア2025/08/27ObsidianのiCloud同期で注意すべきポイント
ソフトウェア2025/08/27ObsidianのiCloud同期で注意すべきポイント ソフトウェア2025/08/02ObsidianのTerminalプラグインでPowerShellを使う
ソフトウェア2025/08/02ObsidianのTerminalプラグインでPowerShellを使う

“アマゾンのKindleストアで電子書籍を購入する方法” に対して4件のコメントがあります。