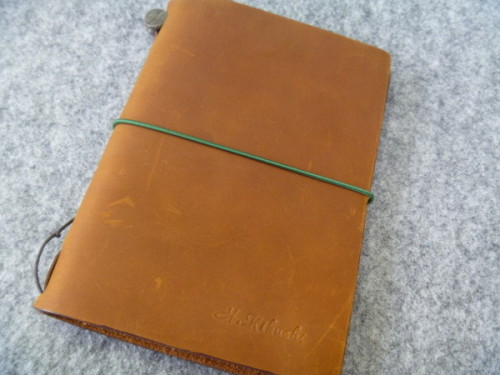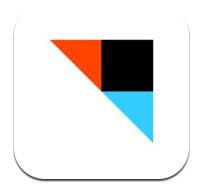
IFTTTのiPhoneアプリが公開され、あちこちで話題になっていますね。
iPhoneのカメラで撮影したものを、Flickrに自動アップデートする・・・なんてことが、サクッと設定できてしまうんだから、話題にもなりますって!
@penchi は、iPhoneアプリの活用方法などをブログに書くことが多く、iPhoneのスクリーンショットをよく撮ります。
そのスクリーンショットは、PictShareでDropboxにアップして、PCやMacで利用するという流れです。
これを、IFTTTを使えば、スクリーンショットを撮ったら、自動的にDropboxの特定のフォルダにアップする、ということができちゃいます。
IFTTTのiPhoneアプリで、スクリーンショットをDropboxに自動アップデートする方法
レシピを作成する
IFTTTのアプリを起動し、右上のアイコンをタップしIFTTTのレシピ画面に入ります。
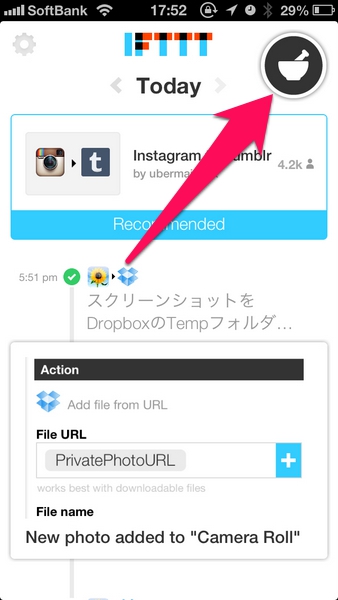
右上の+マークをタップし、新規レシピの作成画面に入ります。
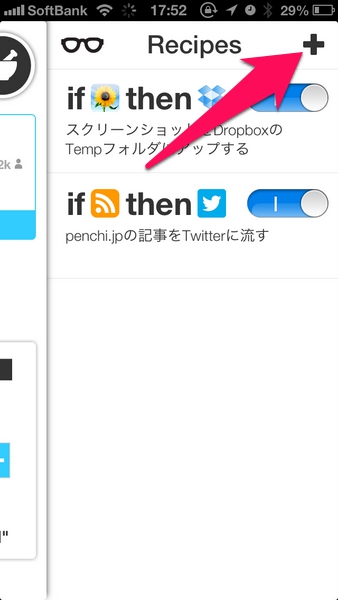
ifの後の+マークをタップし、送り側の設定画面に入ります。
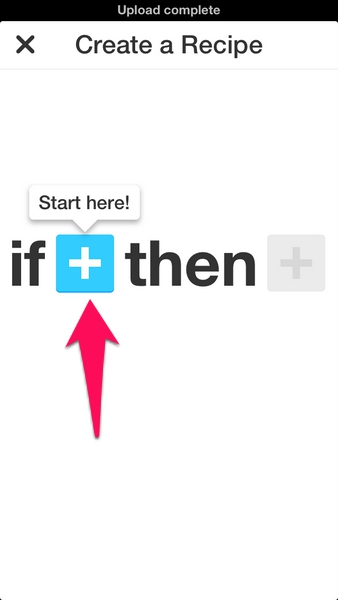
今回の送り側はカメラロールにあるスクリーンショットなので、写真のアイコンから、New screenshot を選びます。
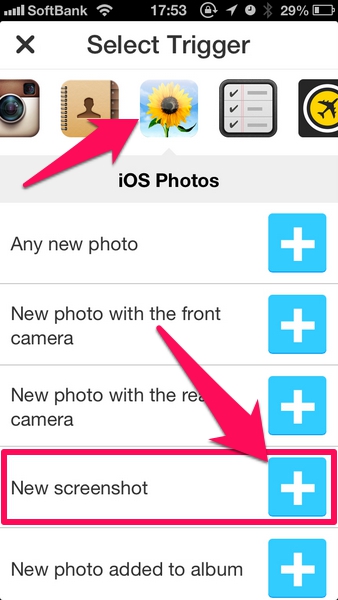
次に受け側の設定です。thenの後の+アイコンをタップします。
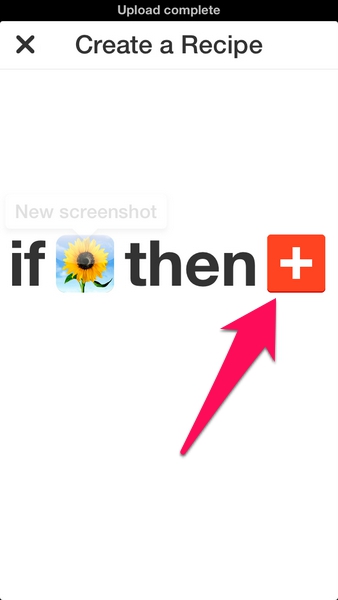
Dropboxのアイコンをタップし、 Add file from URL を選びます。
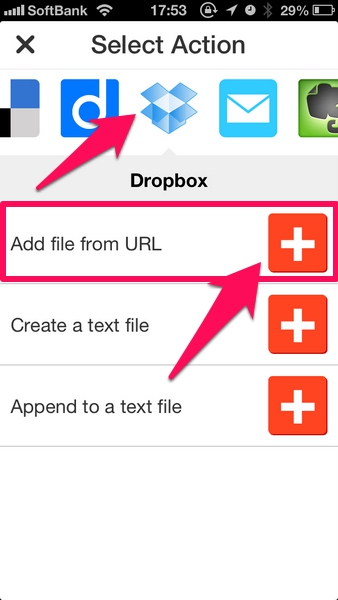
レシピが作成されるので、Finish をタップします。
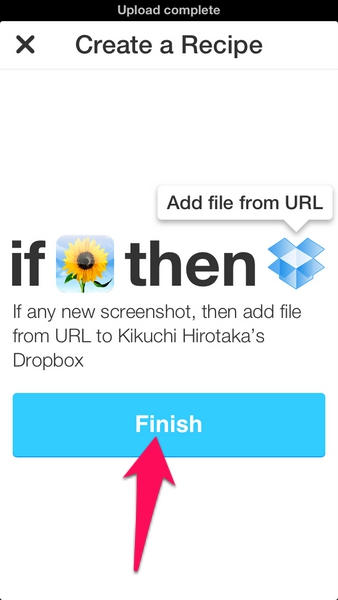
これで、iPhoneのスクリーンショットをDropboxに自動アップデートするレシピができました。
スクリーンショットを撮った後に、下記のように、ウインドウ上部に Upload complete の表示が出れば、正常にアップロードされていることになります。
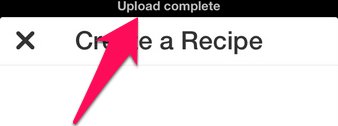
設定を変更する
標準のレシピでは、DropboxにIFTTTというフォルダを作成し、その中にアップされますが、Dropbox内の別なフォルダにアップしたい場合もあります。
@penchi は、一時的にDropboxに置くファイルは、Temp というフォルダに置くと決めているので、アップロード先のフォルダを変更します。
レシピ画面で、先ほど作ったレシピをタップします。
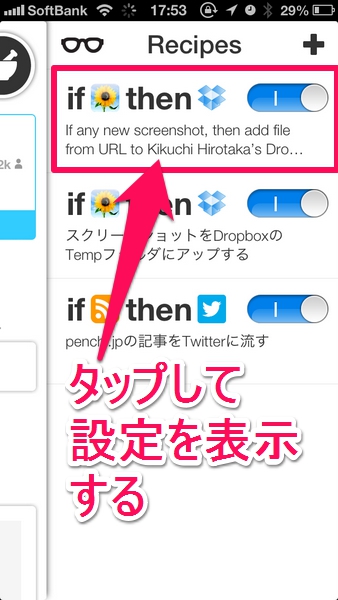
Edit Recipe をタップし、レシピの編集画面に入ります。
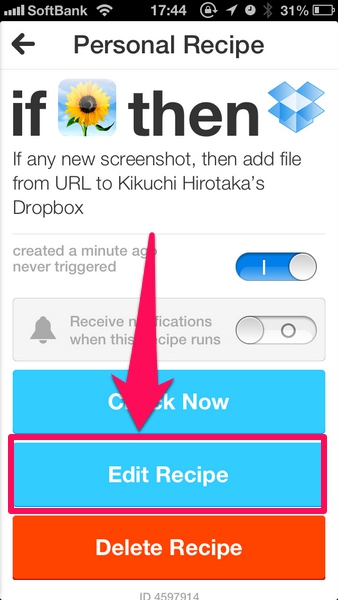
Dropbox folder path で、Dropbox内のフォルダを指定します。
ついでに Description で、レシピの説明もわかりやすいものに変更しておきましょう。
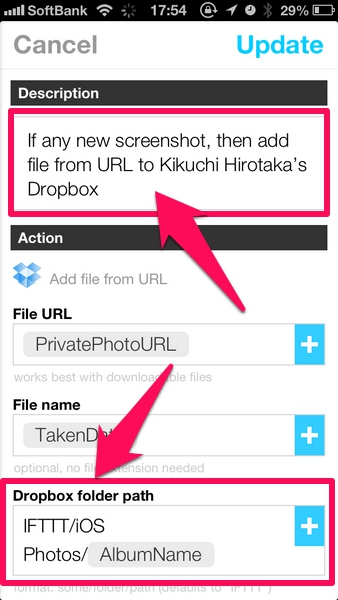
変更箇所の編集が終わったら、右上の Update をタップします。
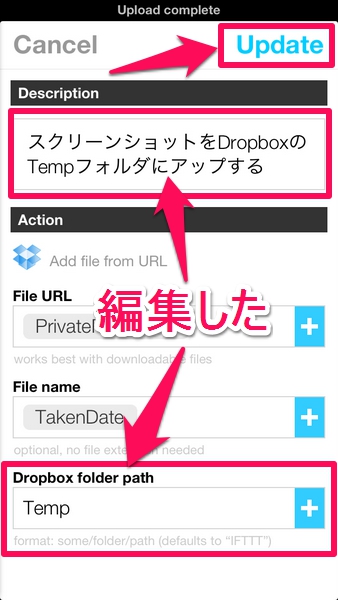
レシピの設定変更が完了しました。
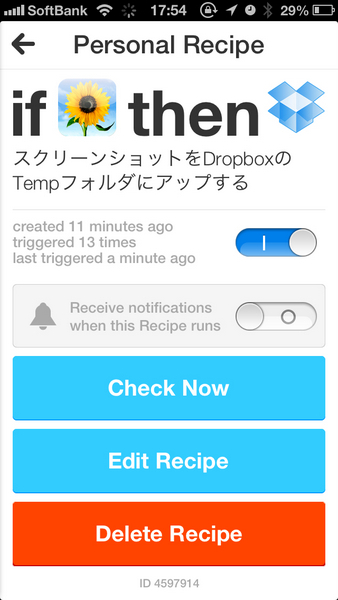
IFTTTのiPhoneアプリは無料で利用できます。
利用の際は、IFTTTアカウントが必要です。アプリかウェブでアカウント作成をして利用します。
すでに、ウェブサービスのIFTTTを利用している方は、お持ちのアカウントで利用できます。
> IFTTT
投稿者プロフィール
-
@penchi
デジタルガジェットとアナログな文具を好むハイブリッドなヤツ。フリーランスのパソコン屋兼ウェブ屋。シンプルでキレイなデザインやプロダクトが好きです。
>>> プロフィール詳細
最新の投稿
 Mac2025/09/18macOS Tahoeのインストールメディアを作る
Mac2025/09/18macOS Tahoeのインストールメディアを作る ソフトウェア2025/08/30Cursorを導入してGeminiを利用するための設定(追記あり)
ソフトウェア2025/08/30Cursorを導入してGeminiを利用するための設定(追記あり) ソフトウェア2025/08/27ObsidianのiCloud同期で注意すべきポイント
ソフトウェア2025/08/27ObsidianのiCloud同期で注意すべきポイント ソフトウェア2025/08/02ObsidianのTerminalプラグインでPowerShellを使う
ソフトウェア2025/08/02ObsidianのTerminalプラグインでPowerShellを使う