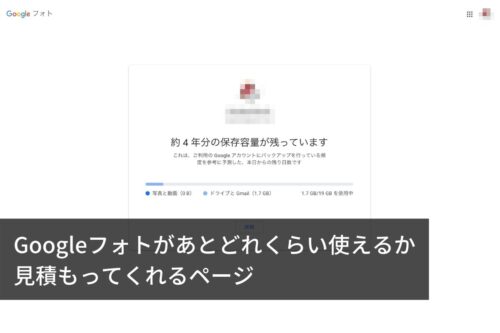MacとWindowsにGitをインストールしてGitHubを使えるようにしたのですが、Macでは色々と苦戦したので覚え書きも兼ねてまとめてみます。
MacでGitを使うには?
MacにGitをインストールするにはいくつかの方法があり、一番簡単なのはX-Codeをインストールすることです。
ターミナルで
git --versionと入力し実行すると、X-Codeがインストールされていなければインストールウィンドウが開き、指示に従って作業すればインストールできます。
この方法でもいいのですが、Gitのバージョンアップなどのことを考えると、Homebrewというパッケージマネージャーを使うのがいいということがわかりました。
ネットを調べても多くの方がHomebrewをお使いのようです。
※2023.09.27 HomebrewサイトのURLが変更になっていたので修正しました。
Mac(Intel、M1)にHomebrewとGitをインストールする
Macでターミナルを開いて、Homebrewのサイトにあるシェルプロンプトをコピーし貼り付け、実行します。
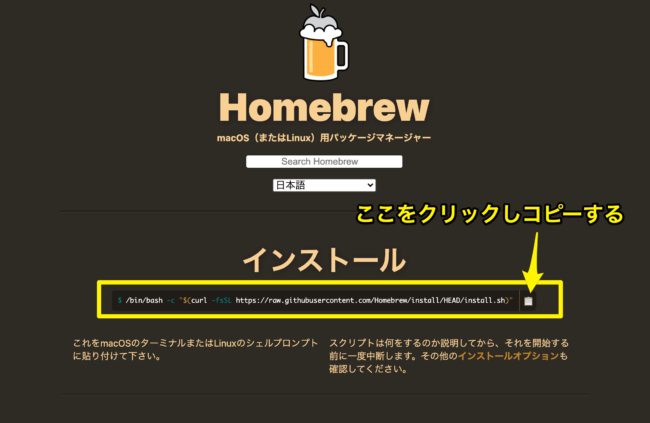
実行するとパスワードの入力を求められるので、Macに設定したパスワードを入力し、インストールをします。
HomebrewでもX-Codeが必要ですが、この時にあわせてインストールしてくれます。
少し時間がかかりますので、気長に待ちましょう。
インストール後の設定 -2023.08.09 追記-
2023年8月にM1 Mac(Mac mini 2020)とIntel Mac(Mac Book Pro 2019)を初期化し再セットアップした際に、インストール後の作業がこれまでと違っていたので追記します。
M1 Macでの追加作業
インストール後、Next step:の表記が下記のように出ました。
==> Next steps:
- Run these two commands in your terminal to add Homebrew to your PATH:
(echo; echo 'eval "$(/opt/homebrew/bin/brew shellenv)"') >> /Users/******/.zprofile
eval "$(/opt/homebrew/bin/brew shellenv)"
- Run brew help to get started
- Further documentation:
https://docs.brew.sh(******はユーザー名)
ここで
eval "$(/opt/homebrew/bin/brew shellenv)"をコピーして貼り付けし実行します。
Intel Macでの作業
Intel Macでは、インストール後、Next step:の表記が下記のように出ました。
3、4行目のパスの部分(太字で表記)がM1とIntel Macでは違うようです。
==> Next steps:
- Run these two commands in your terminal to add Homebrew to your PATH:
(echo; echo 'eval "$(/usr/local/bin/brew shellenv)"') >> /Users/******/.zprofile
eval "$(/usr/local/bin/brew shellenv)"
- Run brew help to get started
- Further documentation:
https://docs.brew.shここで
eval "$(/usr/local/bin/brew shellenv)"をコピーして実行します。
M1、Intel Macともに、実行後、下記のようにHomebrewのバージョンを確認し、表示されれば設定完了です。
******@****** ~ % brew --version
Homebrew 4.1.3
******@****** ~ % これまではM1 Macのみ、Next stepの表記が出て作業が必要でしたが、今回の作業では、M1 MacもIntel Macも同様の作業が必要でした。
下記の追加作業は古いバージョンの情報になりますのでご注意ください。
M1 Macでの追加作業
M1(Apple Silicon)を搭載したMacの場合は、Homebrewインストール後に下記の一手間が必要です。
Homebrewのインストールが完了したターミナルに下記のような文字列が表示されます。
==> Next steps:
- Add Homebrew to your PATH in /Users/******/.zprofile:
echo 'eval "$(/opt/homebrew/bin/brew shellenv)"' >> /Users/******/.zprofile
eval "$(/opt/homebrew/bin/brew shellenv)"
- Run `brew help` to get started
- Further documentation:
https://docs.brew.sh(******はユーザー名)
ここからまず
echo 'eval "$(/opt/homebrew/bin/brew shellenv)"' >> /Users/******/.zprofileをコピーして貼り付けし実行します。
次に
eval "$(/opt/homebrew/bin/brew shellenv)"をコピーして貼り付けし実行します。
※上記作業は従来のIntelチップが搭載されたMacでは必要ありません。
macOS Ventura の場合 -2022.11.7 追記-
先日、macOS Ventura 13.0が公開されたので Mac mini(M1,2020)を初期化しmacOS Venturaをインストール、Homebrewをインストールしたところ、一部違いがあったので追記します。
インストール完了後に表示される文字列は下記になります。
==> Next steps:
- Run these three commands in your terminal to add Homebrew to your PATH:
echo '# Set PATH, MANPATH, etc., for Homebrew.' >> /Users/******/.zprofile
echo 'eval "$(/opt/homebrew/bin/brew shellenv)"' >> /Users/******/.zprofile
eval "$(/opt/homebrew/bin/brew shellenv)"
- Run brew help to get started
- Further documentation:
https://docs.brew.shecho '# Set PATH, MANPATH, etc., for Homebrew.' >> /Users/******/.zprofile
の一行が増えています。
そのため、上から順に3行を貼り付けて実行します。
******はユーザー名ですので各自の表示のままコピーして貼り付けて実行してください。
まず1行目を貼り付けて実行(return)。
echo '# Set PATH, MANPATH, etc., for Homebrew.' >> /Users/******/.zprofile次に2行目。
echo 'eval "$(/opt/homebrew/bin/brew shellenv)"' >> /Users/******/.zprofile最後に3行目。
eval "$(/opt/homebrew/bin/brew shellenv)"以上で完了。
下記の brew --version でバージョンを確認してバージョンが確認できれば正常にインストールできています。
Homebrewを管理するコマンド
Homebrewのバージョンを確認するコマンド
brew --versionHome Brewをアップデートするコマンド
brew updateHomebrewでGitをインストールする
Homebrewがインストール後、ターミナルで下記のコマンドを実行します。
brew install gitインストールが実施されるので終わるまで待ちます。
インストールしただけではHomebrewでインストールしたGitではなく、X-CodeでインストールされたGitを認識していますので、パスを通してHomebrewでインストールしたGitを使うよう設定します。
インストールが完了したら、下記のコマンドでパスを通します。
echo 'export PATH="/usr/local/bin:$PATH"' >> ~/.bash_profileパスを通したら、下記のコマンドで反映させます。←この作業を忘れずに。@penchiはここでひっかかりました。
source ~/.bash_profileこれでHomebrewを利用したGitのインストールが完了しました。
インストール後は、誰がコミットしたかをわかるようにするためのユーザー名とメールアドレスを設定します。
ユーザー名の設定
git config --global user.name "ユーザー名"メールアドレスの設定
git config --global user.email "メールアドレス"これでGitが利用できるようになりました。
Gitを管理するコマンド
Gitのバージョンを確認するコマンド
git --versionGitをアップデートするコマンド
brew upgrade gitまとめ
HomebrewとGitについてはネット上に多くの情報があり参考になるのですが、2021年5月1日時点で@penchiが実際に作業した内容をまとめました。
この他にもやり方はあるのかもしれませんが、自分で行った作業内容をまとめておく意味もあって記事にしました。
※2022年4月8日に加筆修正しています。
※2022年11月7日に加筆しています。
※2023年8月9日に加筆しています。
※2023年9月27日にリンクURLの修正しています。
投稿者プロフィール
-
@penchi
デジタルガジェットとアナログな文具を好むハイブリッドなヤツ。フリーランスのパソコン屋兼ウェブ屋。シンプルでキレイなデザインやプロダクトが好きです。
>>> プロフィール詳細
最新の投稿
 Mac2025/09/18macOS Tahoeのインストールメディアを作る
Mac2025/09/18macOS Tahoeのインストールメディアを作る ソフトウェア2025/08/30Cursorを導入してGeminiを利用するための設定(追記あり)
ソフトウェア2025/08/30Cursorを導入してGeminiを利用するための設定(追記あり) ソフトウェア2025/08/27ObsidianのiCloud同期で注意すべきポイント
ソフトウェア2025/08/27ObsidianのiCloud同期で注意すべきポイント ソフトウェア2025/08/02ObsidianのTerminalプラグインでPowerShellを使う
ソフトウェア2025/08/02ObsidianのTerminalプラグインでPowerShellを使う