
今年の春あたりに、Android 6.0へのアップデートするよ! というアナウンスがあり、その後一瞬公開されたものの、文鎮化(起動しなくなる)するというバグがあり中止に・・・。
そして未だにZenfone 2のAndroid 6.0アップデートは公開されていません。
もういい加減待ちくたびれたぜ!
ってことで、自前でAndroid 6.0へのアップデートを実施しました。
Zenfone 2をカスタムROMでAndroid 6.0化する
@penchiの持つZenfone 2は、国内販売のZ551ML、ASUS_Z00Aというタイプになります。
2015年5月の発売時に入手したものですが、ノーマルな状態では未だにAndroid 5.0です。
Zenfone 2にはグローバル版というタイプがあり、これにはAndroid 6.0が提供されていますが、日本国内で販売された製品は別製品扱いとなり、対象外になっています。
今年2月にはAndroid 6.0のアップデートを予定、というアナウンスがあったものの、トラブルもあり、未だに提供されず。
Zenfone 2ユーザー歓喜! Android 6.0が来るよ! - penchi.jp
そんなわけですっかり現状に飽きてしまって、思い切ってカスタムROMでも入れてやろうかい! という気持ちになりました。
ここで掲載する内容を実施するのは下記のようなリスクがあります。
- ASUSの保証・修理・サポートは受けられなくなります
- Zenfone 2が動かなくなる(文鎮化)する可能性があります
- すべて自己責任になります
ウェブサイトに掲載される内容が理解できない、操作方法がわからない、という場合は手を出さないようにしましょう。
Zenfone 2 Android 6.0化の流れ
用意するもの
- Zenfone 2(Z551ML ASUS_Z00A)
- Windowsパソコン
Android 6.0化の手順
- アンロックしroot化する
- カスタムリカバリー TWRPをインストールする
- TWRPを使ってカスタムROMをインストールする
- TWRPを使ってGoogle playをインストールする
Android端末へのカスタムROMインストールは様々な方法がありますが、今回@penchiは、上記の方法でインストールしました。
実施に際しては下記の記事を参考にさせていただきました。
- Zenfone 2をブートローダーアンロックしroot化する方法(電脳世界に這いよる混沌)
- Zenfone2にカスタムリカバリー TWRPを導入する(電脳世界に這いよる混沌)
- Zenfome2にBliss v6.4を導入する方法(電脳世界に這いよる混沌)
必要なツールやカスタムROMも上記の記事で紹介されているリンクから入手しました。
カスタムROMは様々なものが流通していますが、安定性やバッテリーの持ちなどの評判が良いようだったので、Bliss v6.4を選択しました。
カスタムリカバリー TWRPのインストールまでが大変だった
Zenfone 2にTWRP(Team Win Recovery Project)を入れてしまえば、バックアップや、他のカスタムROMのインストールなどが簡単にできるようなるのですが、これを入れるまでの作業が大変でした。
以前、XperiaやエイサーのICONIA A500にカスタムROMをインストールした経験はありますが、今回の方法もWindowsパソコンでの操作もあり、結構大変ですね。
しかし、Zenfone 2にTWRPが入ってしまえば、あとはカスタムROMのデータをSDカードにコピーしておき、Zenfone 2をリカバリーモードで起動して操作するだけなので簡単です。
TWRPでカスタムROMのインストール中。↓
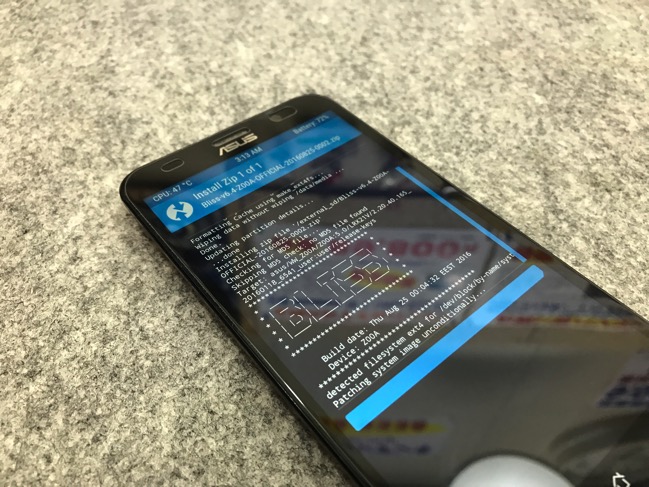
カスタムROM自体にはGoogle playは入っていないので、カスタムROMのインストール後に、TWRPを使ってGoogle playもインストールします。
これなら、別のカスタムROMに入れ替えるなんてことも気軽にできそうです。
カスタムROMは有志の方が、開発しているもので、頻繁にアップデートされるようなので、そういった面での楽しみもありますね。
Android 6.0が入ったZenfone 2は快適!
そんなわけで、無事カスタムROM Bliss v6.4のインストールが終わり、再起動。
起動画面が違います・・・ドキドキ!

ホーム画面キター!

起動後に言語の選択がありますが、ちゃんと日本語もあるので安心です。
シンプル! ほとんどアプリが入ってない、超シンプルな姿。
メーカーの味付けがされていない、カスタムROMならではの姿ですねー。
端末情報を確認すると、Android 6.0.1 になっています。
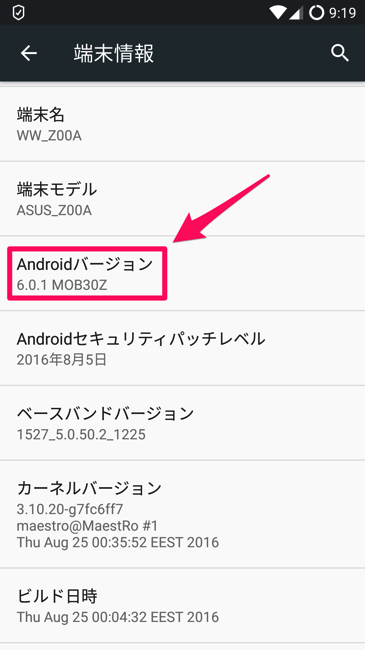
Android 6.0化後にやること
まずは通信と通話の確認。
設定中にWi-Fiは設定してあるのでOKですが、SIMカードでのデータ通信と通話の確認をします。
@penchiの場合は、OCNモバイルONEのSIMを使っているのですが、設定で事業者を選ぶことができました。
通話は発信はできるが着信されない・・・という症状になったのですが、再起動したら正常に発着信できるようになりました。
こういった設定等の後のトラブルは、、まず再起動して確認、が大切ですね。
次にGoogle playを使って、日本語IMEのインストール。
カスタムROMでは日本語表示にはなりますが、日本語入力機能は持っていないので、インストールする必要があります。
@penchiは、ATOKを購入済みなので、それをインストールしましたが、無料で利用するなら、Google日本語入力がおすすめですね。
ここまでくれば通常のAndroid端末と同じなので、お好みでアプリをインストールして、使うことができます。
あとがき
個人的にはタスタムROM化して大正解!
余分なアプリはないし、動作は軽く、アプリもサクサク動くので、非常に快適です。
特に必要なアプリだけをインストールして使えるので、中身の見通しが良く、気分がいいです。
これを機会に、改めてZenfone 2を使い込んでいこう、という意欲が湧いてきました。(^^)
ご注意
カスタムROMのインストールはリスクがあるので、自己責任で行える場合のみ、チャレンジしましょう。
誰も責任をとってはくれませんので・・・。
投稿者プロフィール
-
@penchi
デジタルガジェットとアナログな文具を好むハイブリッドなヤツ。フリーランスのパソコン屋兼ウェブ屋。シンプルでキレイなデザインやプロダクトが好きです。
>>> プロフィール詳細
最新の投稿
 Mac2025/09/18macOS Tahoeのインストールメディアを作る
Mac2025/09/18macOS Tahoeのインストールメディアを作る ソフトウェア2025/08/30Cursorを導入してGeminiを利用するための設定(追記あり)
ソフトウェア2025/08/30Cursorを導入してGeminiを利用するための設定(追記あり) ソフトウェア2025/08/27ObsidianのiCloud同期で注意すべきポイント
ソフトウェア2025/08/27ObsidianのiCloud同期で注意すべきポイント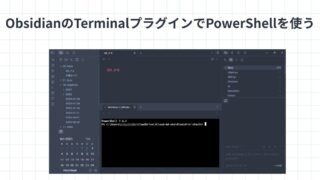 ソフトウェア2025/08/02ObsidianのTerminalプラグインでPowerShellを使う
ソフトウェア2025/08/02ObsidianのTerminalプラグインでPowerShellを使う

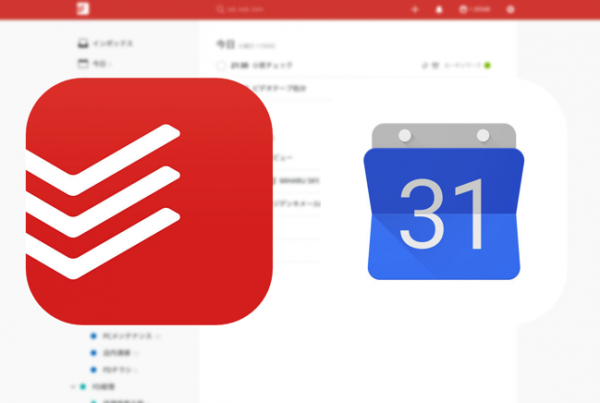
いつのまにかAndroid7.1.1を導入する方法も出回っているようです。
実際にその方法を参考に入れてみた感想はCM13と安定性には大差がなく電池持ちもDozeが進化したお陰で多少電池持ちがいいかな?。という感じです。
Android 7.1.1のカスタムROMも出ましたか!
面白そうですね。