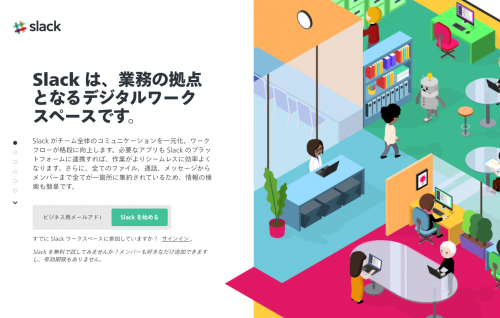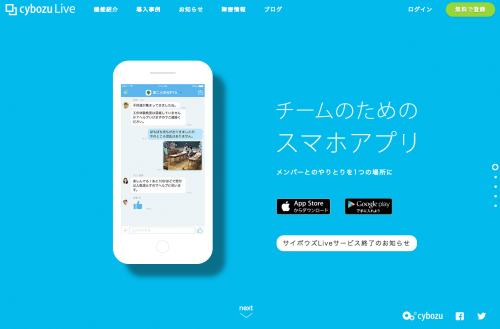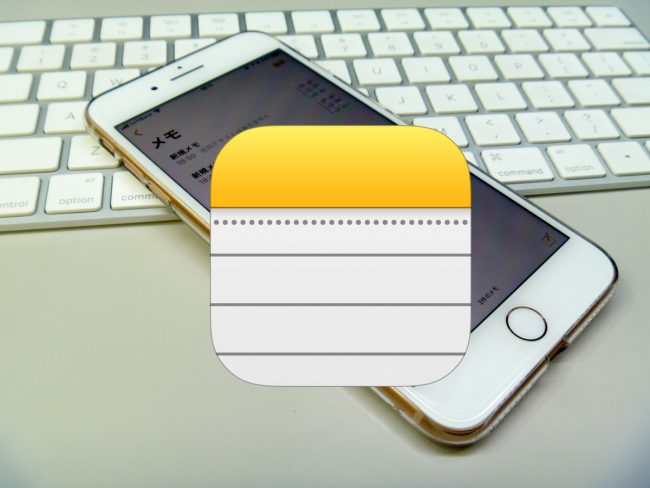
iPhoneのメモアプリ、使ってますか?
シンプルなメモアプリ・・・と思っていたら、着実に進化していて、超便利なアプリになっていたのです!
iPhoneのメモアプリは侮れない実力派アプリ
「iPhone標準のメモアプリなんて、ちょとしたメモできるだけのシンプルなヤツでしょ?」
@penchiはそう思ってました。
ところがこのメモアプリ、着実に進化して、超便利なアプリになっていたのです。
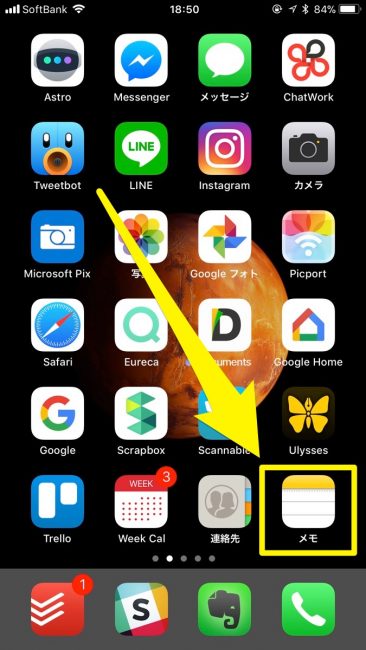
メモアプリの機能
メモアプリで新規メモをつくると下記のような表示になりますが、キーボードの上のアイコンがメモの機能になります。
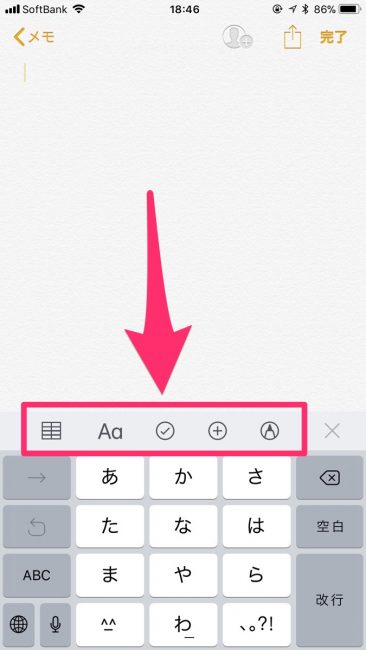
左から・・・
・表
・テキスト修飾
・チェックリスト
・添付(+アイコンをタップしてメニューあり)
・手書きメモ
・・・となります。
その中でも注目の機能がこの機能。
手書きメモ
iPhoneの画面をノートにして、サラサラと手書きでメモができます。
とりあえず急ぎでメモりたい場合など、キーボードより手書きの方がよかったりしますので重宝します。

書類をスキャンでPDF化して保存!
iOS 11のメモアプリで追加されたのが、書類をスキャン という機能。
カメラアプリで書類をスキャンしてPDF化し、メモに保存できます。
入力時のメニューから + アイコンをタップして表示した中にあります。
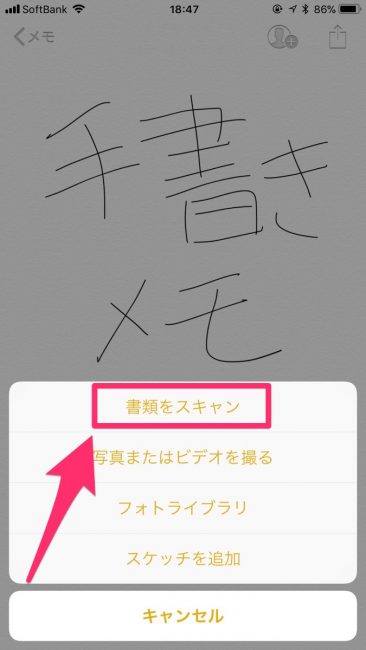
書類をスキャン をタップするとカメラが起動します。
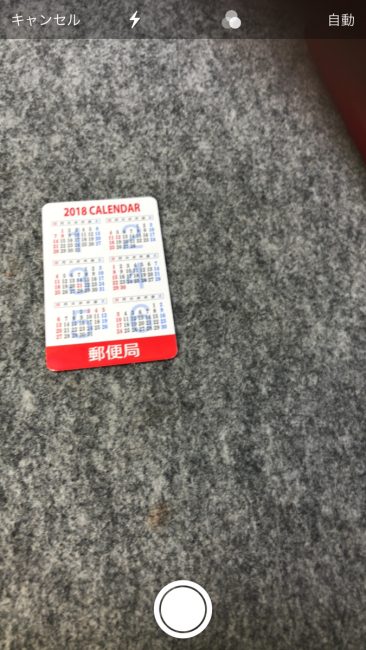
書類を見つけると自動的にスキャンしてくれます。
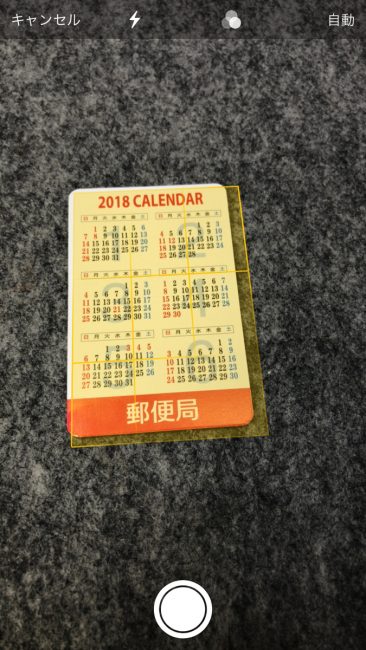
スキャンされると結果が表示されます。
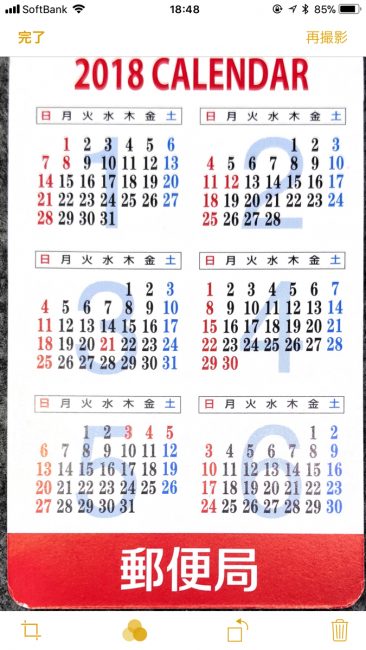
表示したものを保存したければ、右下部の 保存 をタップします。
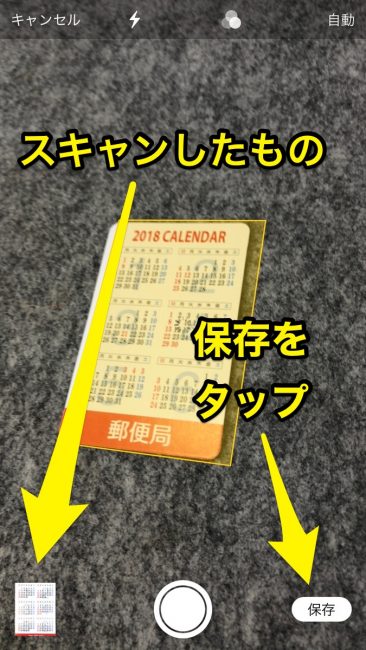
開いているメモにスキャンしたデータが添付されます。
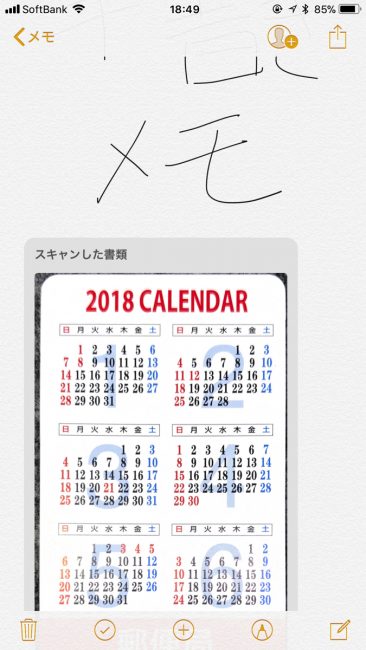
新規ノートでスキャンすれば、スキャンデータのみを保存できます。
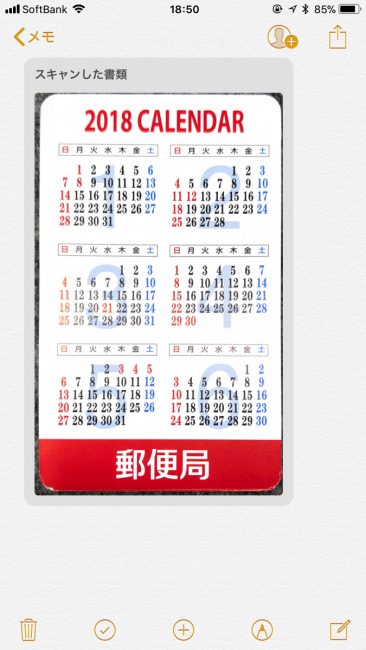
メモアプリはパソコンでも利用できる
iPhoneのメモアプリはiCloudで同期されるので、同じメモアプリのあるiPadやMacはもちろん、Windowsでも利用できます。
Macのメモアプリで開いた様子。
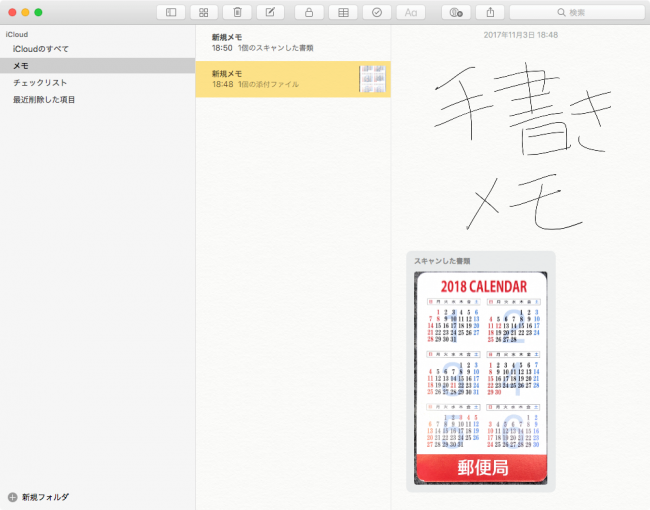
WindowsではブラウザでiCloud.comにアクセスし、Apple IDでログインすると、iCloudアプリが利用できます。
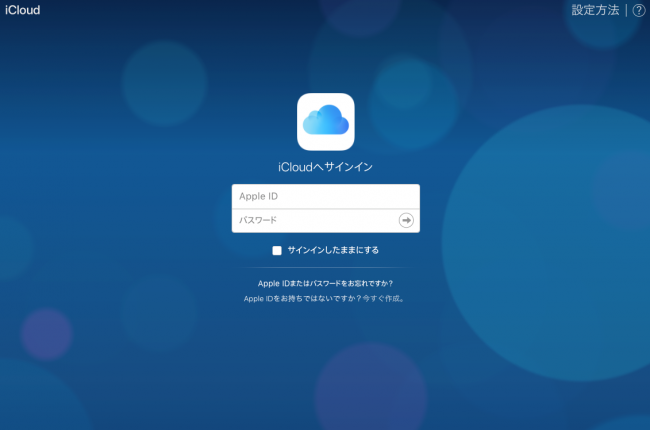
ブラウザでiCloud.comのメモアプリを開いた様子。
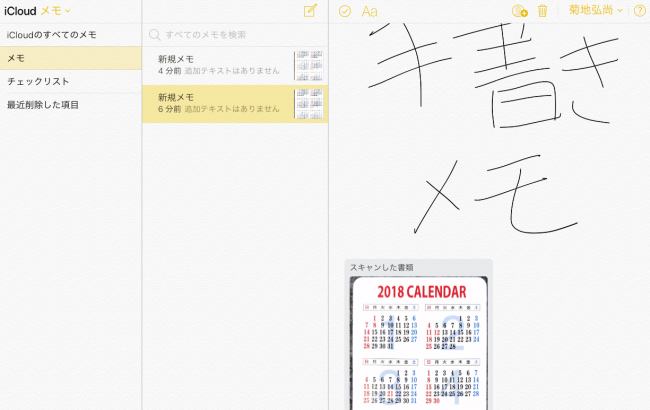
iPhone+Windowsユーザーでも、メモアプリを有効に利用できます!
3D Touchを使ってサクッとメモ
iPhoneの3D Touch機能で、メモアプリを強く押し込むと下記のようなメニューが表示され、それぞれの機能をサクッと使うことができます。
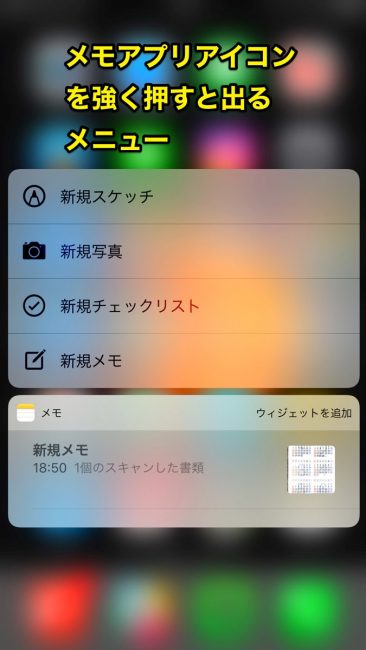
パッと起動してサクッとメモできるので、この機能は覚えておくと便利です。
投稿者プロフィール
-
@penchi
デジタルガジェットとアナログな文具を好むハイブリッドなヤツ。フリーランスのパソコン屋兼ウェブ屋。シンプルでキレイなデザインやプロダクトが好きです。
>>> プロフィール詳細
最新の投稿
 ソフトウェア2025/08/30Cursorを導入してGeminiを利用するための設定(追記あり)
ソフトウェア2025/08/30Cursorを導入してGeminiを利用するための設定(追記あり) ソフトウェア2025/08/27ObsidianのiCloud同期で注意すべきポイント
ソフトウェア2025/08/27ObsidianのiCloud同期で注意すべきポイント ソフトウェア2025/08/02ObsidianのTerminalプラグインでPowerShellを使う
ソフトウェア2025/08/02ObsidianのTerminalプラグインでPowerShellを使う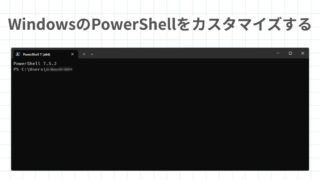 ソフトウェア2025/08/01WindowsのPowerShellをカスタマイズする
ソフトウェア2025/08/01WindowsのPowerShellをカスタマイズする