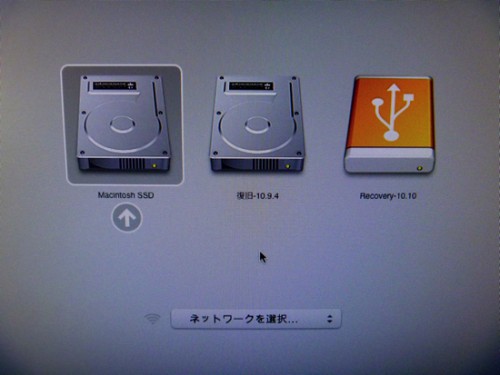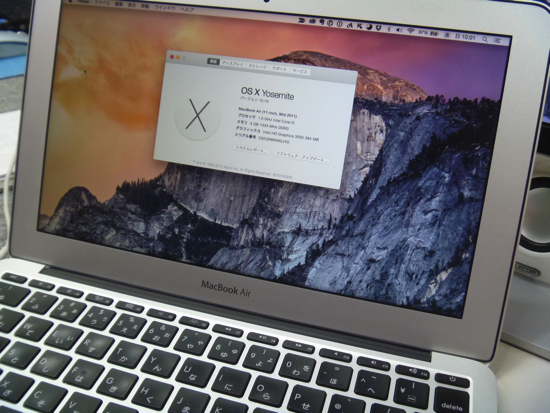
10月17日に公開されたMacの新しいOS、OS X Yosemite(OS X 10.10)を早速インストールしました。
対象のMacであれば、Mac App Storeから無料でダウンロードし、アップグレートすることが可能です。
Macに、OS X Yosemiteをクリーンインストールする
@penchi は、MacでもWindowsでも「OSはクリーンインストールが基本」です。HDDやSSDをまっさらにしてOSをインストールし、必要なアプリ(ソフト)だけをインストールし、環境を構築することで、より快適に使うことができます。
・・・インストールマニア、なのかも。(^^ゞ
OS X Yosemite(以下 Yosemite)をクリーンインストールするには、いくつか方法があります。
Yosemiteへアップグレードし復元する
OS X Mavericks等で使っているMacで、一旦Yomsemiteにアップグレードします。
その後、電源を切って、[commond]+Rキーで再起動し、リカバリー画面を出し、ディスクユーティリティでHDD(SSD)を全消去し、Yomsemiteを再インストールします。
復元アシスタントで復旧メディアを作り、インストールする
複数のMacをお持ちの場合は、Yomemiteの復旧用メディアを作っておくと便利です。
アップグレードでもクリーンインストールでも、YosemiteがインストールされたMacを用意します。
このMacでAppleのサイトから「OS X 復元ディスクアシスタント」をダウンロードします。
LIONのアイコンが出ていますが、OS X 全般で利用できます。
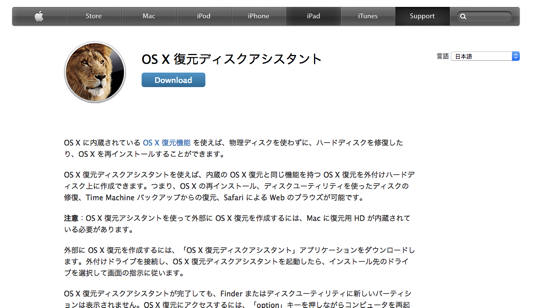
MacにUSBメモリを挿入し、ダウンロードした OS X 復元ディスクアシスタントを実行すると、USBメモリがYosemiteの復旧メディアとして作成されます。 ※USBメモリは4GBのものであれば十分です。

YosemiteをインストールしたいMacに、上記のUSBメモリ(復旧メディア)を挿入し、[option]キーを押しながら電源を入れると、下記の写真のように、Recovery-10.10 というUSBマークのドライブがあるので、このドライブを選択して起動します。
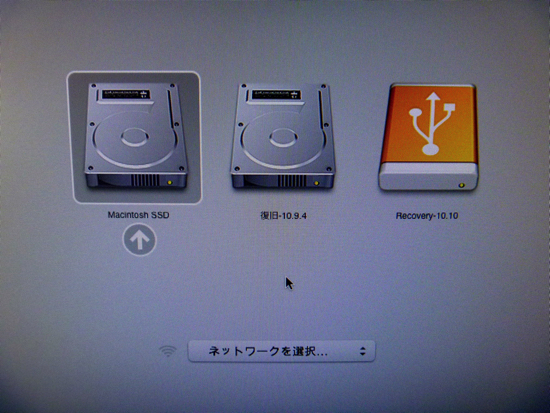
復旧モードで起動するので、ディスクユーティリティでHDD(SSD)を消去してから、Yosemiteの再インストールを実施します。
USBメモリにYosemiteの復旧メディアを作っておけば、複数のMacで利用できるので便利です。
@penchi は、YosemiteをアップグレードインストールしたMac Book Proで復旧メディアを作成し、その復旧メディアを使って、Mac Book AirとMac miniにYosemiteをクリーンインストールしました。
作成した復旧メディアは、いざという時のために、わかりやすいラベル等を貼って、保管しておくのがいいと思います。
投稿者プロフィール
-
@penchi
デジタルガジェットとアナログな文具を好むハイブリッドなヤツ。フリーランスのパソコン屋兼ウェブ屋。シンプルでキレイなデザインやプロダクトが好きです。
>>> プロフィール詳細
最新の投稿
 Mac2025/09/18macOS Tahoeのインストールメディアを作る
Mac2025/09/18macOS Tahoeのインストールメディアを作る ソフトウェア2025/08/30Cursorを導入してGeminiを利用するための設定(追記あり)
ソフトウェア2025/08/30Cursorを導入してGeminiを利用するための設定(追記あり) ソフトウェア2025/08/27ObsidianのiCloud同期で注意すべきポイント
ソフトウェア2025/08/27ObsidianのiCloud同期で注意すべきポイント ソフトウェア2025/08/02ObsidianのTerminalプラグインでPowerShellを使う
ソフトウェア2025/08/02ObsidianのTerminalプラグインでPowerShellを使う