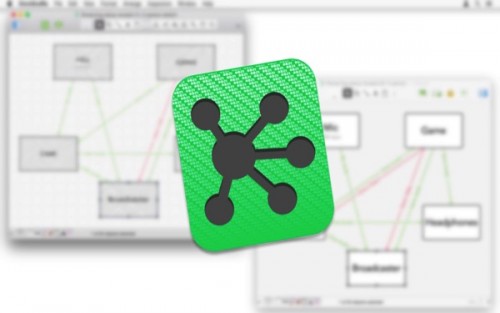仕事の現場用に使うため、ノートパソコンのHDDをSSDに換装し、セットアップを実施しました。
ここ2年くらいはMac Book AirのBootCampでWindowsを動かし、現場用として使っていましたが、ネットワークの設定やメンテナンスで有線LANを使う機会が多く、本体にLANポートのないMac Book AirはUSBのLANアダプタを使わなければならないのがちょっと不便。
さらに、無線LANのオン/オフがワンタッチでできないのも不便を感じ、以前使っていたAcerのAS3810Tを使うことに。
ただし、現場ではWindowsを起動したままガンガン持ち運ぶので、HDDでは耐衝撃性がなく不安・・・ということで、SSD化することにしました。
ノートパソコンのSSD化をする
用意するものは、交換するSSD(2.5インチ STAT規格のもの)と、再セットアップ(リカバリー)ディスク。

今回使用したのは、シリコンパワーの新製品SSDで、2.5インチ SATA7mm厚、容量は120GBのものです。

9.5mm厚のHDD交換にも対応するよう、厚味を付けるためのスペーサーも付属しています。
最近のスリムノートパソコンでは7mm厚が多いので、SSDの新製品はみんな7mm厚になっていますが、こういった付属品があれば9.5mm厚にも対応するので助かりますね。

ノートパソコンの電源を切って、ACアダプタやバッテリーを外し、HDDを取り外します。

9.5mm厚のHDDと、7mm厚のSSDの差。

HDDの入っていたホルダーに、SSDを装着する際に、空間ができるのでスペーサーを付けました。

ノートパソコンに装着します。

電源を入れてBIOSを表示し、SSDが認識されているかを確認します。
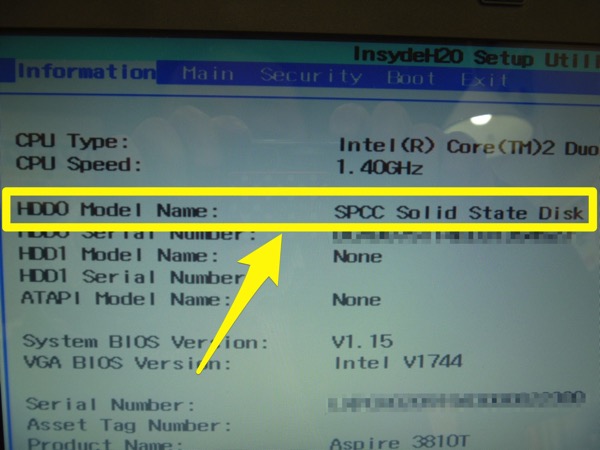
DVDドライブに再セットアップディスクを入れて、DVDドライブから起動します。

DVDドライブからの起動は、BIOSで設定するか、パソコン起動時にブートメニューを表示して起動ドライブを選んで行います。
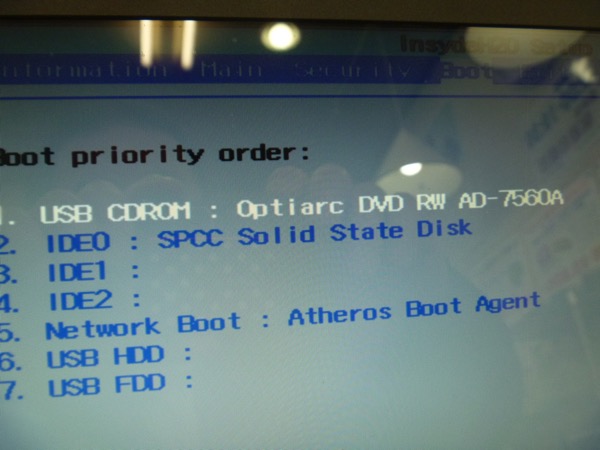
今回はSSDにOSが入っていないので、自動的に起動できるDVDから起動しました。
再セットアップディスクで起動したら、HDDの時と同じく、指示に従って再セットアップを進めるだけです。


再セットアップが完了し、無事Windowsが起動しました。

あとは、不要なソフトを削除し、Windowsのアップデートを実施。必要なソフトやプリンタ等の設定などを行えばOK。
SSDはHDDにくらべるとはるかに読み書きが速いので、動作が速くなったことを体感できます。
また、電気的に読み書きする仕組みなので、HDDのように回転部もなく耐衝撃性に優れているので、Windowsが起動しているまま持ち歩いて、多少の衝撃が加わってもドライブ自体は影響を受けないので安心です。
最近特に、ネットワーク関連の仕事が多く、現場では欠かせない存在なのですが、これからは安心して快適に利用できます。
投稿者プロフィール
-
@penchi
デジタルガジェットとアナログな文具を好むハイブリッドなヤツ。フリーランスのパソコン屋兼ウェブ屋。シンプルでキレイなデザインやプロダクトが好きです。
>>> プロフィール詳細
最新の投稿
 Linux2023/11/16Ubuntu 23.10で変わったこと
Linux2023/11/16Ubuntu 23.10で変わったこと PC2023/11/07万能なWindows 11インストールメディアを作る
PC2023/11/07万能なWindows 11インストールメディアを作る Linux2023/11/03Ubuntuのバージョンアップをする
Linux2023/11/03Ubuntuのバージョンアップをする Linux2023/10/30UbuntuにGitをインストールする
Linux2023/10/30UbuntuにGitをインストールする