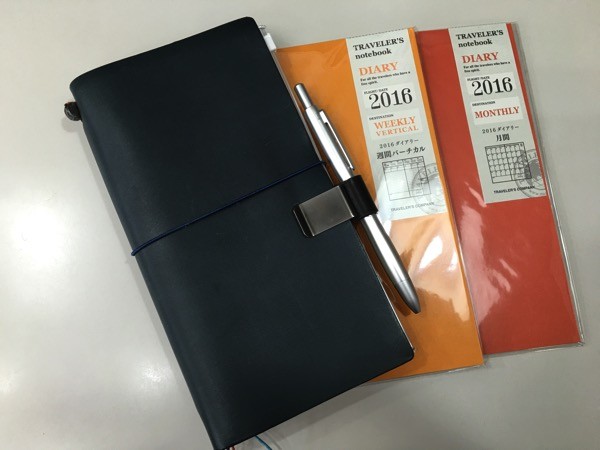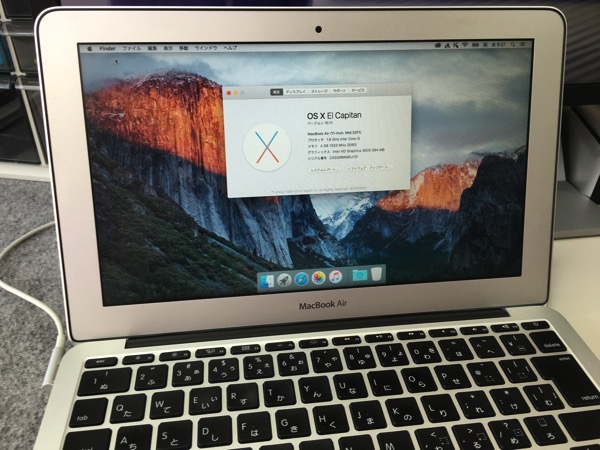
Macの新OS、OS X El Capitanがリリースされ、インストールされた方もいらっしゃると思います。
@penchiも3台のMacすべてにEl Capitanをインストールしましたが、すべてクリーンインストールをしました。
OS X El Capitanをクリーンインストールする方法 | penchi.jp
最近はメディアでOSが提供されず、インターネット経由の配布が中心。
Macの場合、起動しているMacがあれば、Mac App Storeでダウンロードし、インストールすることができます。
別の方法では・・・インストールされているバージョンのOSであれば、[command] + R で起動し、インターネットリカバリーでインストールすることもできます。
しかし、HDDが故障して新しいHDDに交換してインストールする場合などは、ストレージにOSが入ってないので起動することもできず、上記の方法は使えません。
また、OS X Yosemiteで動いているMacに、一発でOS X El Capitanをクリーンインストールしたい、といった場合もあるかと思います。(←@penchiはこれがメイン。)
そんな時に利用するのが、復元ディスク を使う方法です。
OS Xの復元ディスクを作成する方法
OS Xの復元ディスク作成には、Appleが配布する OS X 復元ディスクアシスタント と、USBメモリが必要になります。
OS X 復元ディスクアシスタント は、下記のページからダウンロードできます。
※写真や表記はOS X Lionのものですが、Lion以降のOS Xで利用できます。OS X El Capitanでも利用OKです。
USBメモリはあらかじめMacで起動できるドライブとしてフォーマットしておきます。
OS X El Capitanでは、4GBのUSBメモリが必要でした。
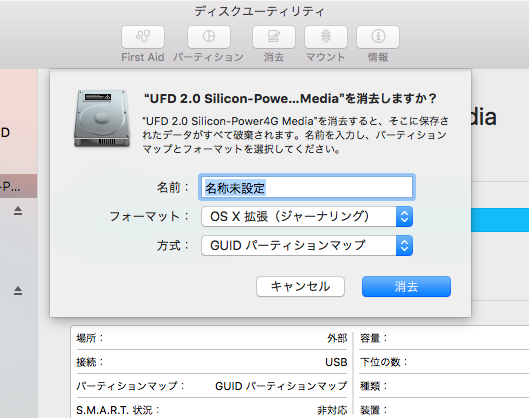
復元ディスクを作成する
ダウンロードしたファイルをクリックして解凍します。
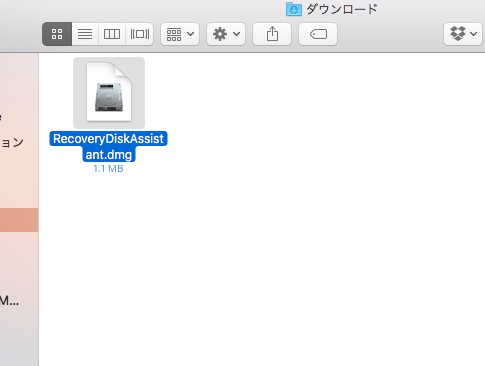
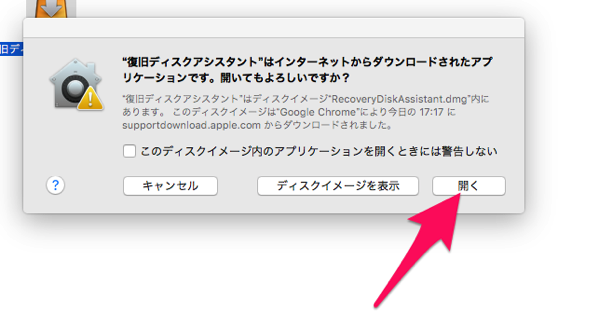
復旧ディスクアシスタント をクリックして起動します。
※復元ディスクアシスタントのはずなのに、プログラムの表記は復旧ディスクアシスタント、というのは微妙に混乱してますね。ここでは復元の表記にします。
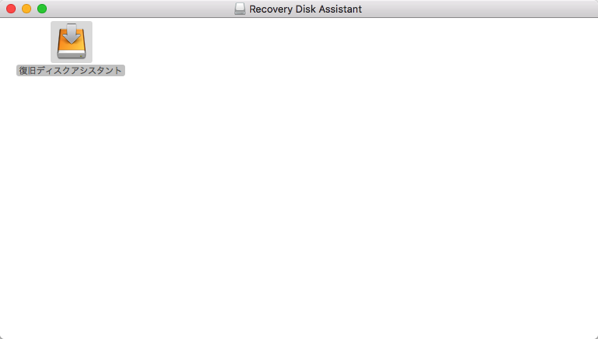
USBメモリを挿入し、指定したら「続ける」をクリックします。
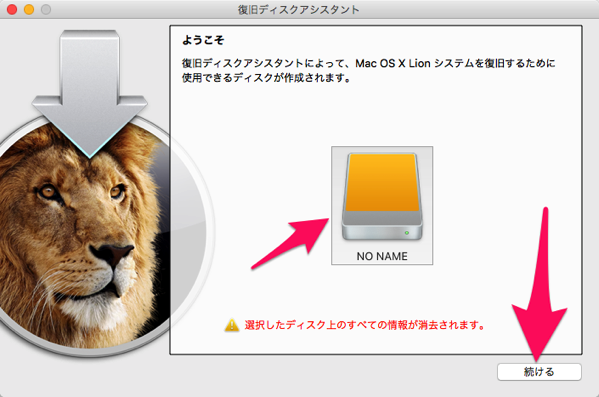
復元ディスクの作成が始まります。
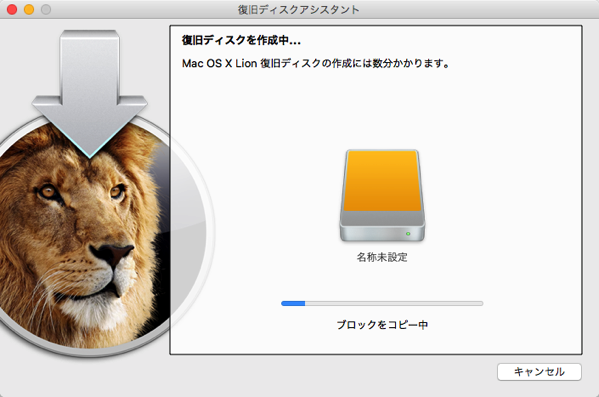
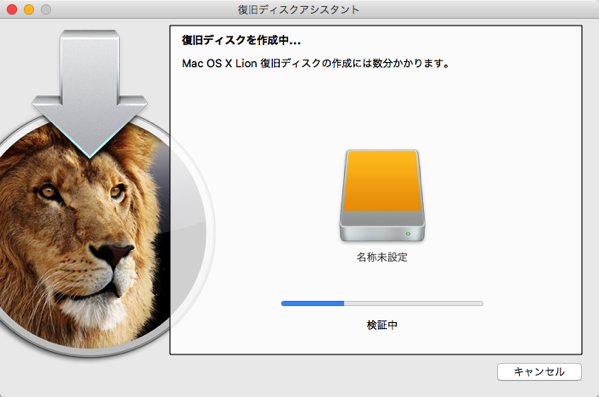
少し待つと復元ディスクが作成されます。
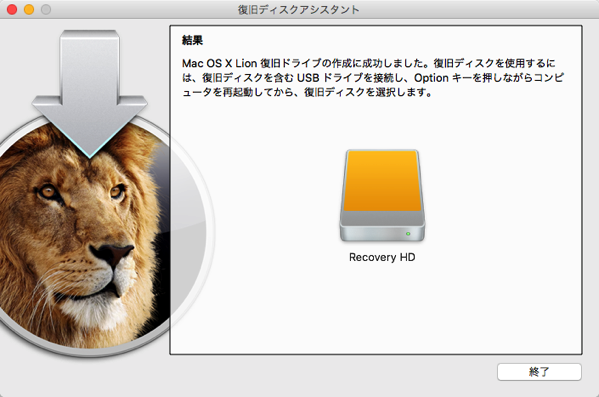
復元ディスクの利用方法
Macの電源を切った状態で、復元ディスク(USBメモリ)を挿入します。

Macの[option]キーを押しながら電源を入れます。
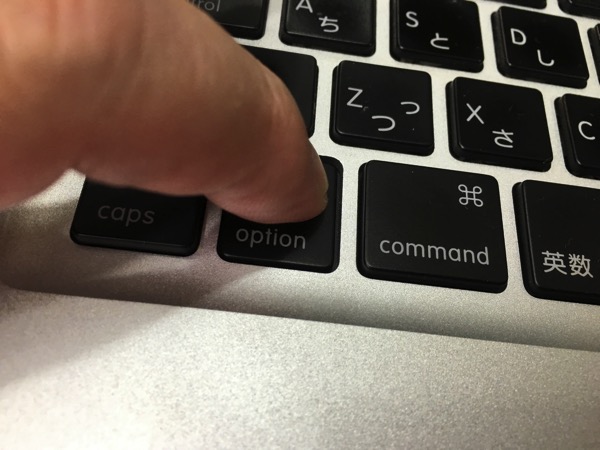
Macに 復旧-10.11 というUSBマークの付いたドライブが表示されますが、これが復元ディスクになりますので、これを指定して起動すれば、インストールができます。
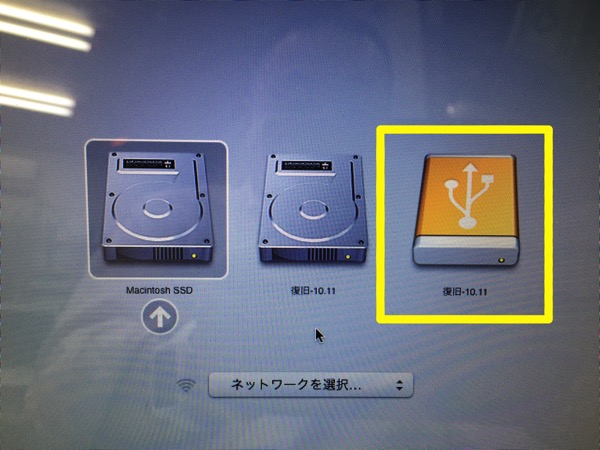
クリーンインストールをする場合は、ディスクユーティリティを起動し、ストレージをフォーマットし、その後、再インストール を実施すればOK。
何らかのトラブルで起動しなくなった場合は、フォーマットせずに再インストールすれば、復元できます。
旧OS Xの復元ディスクがあれば、旧OS Xをインストールすることも可能です。
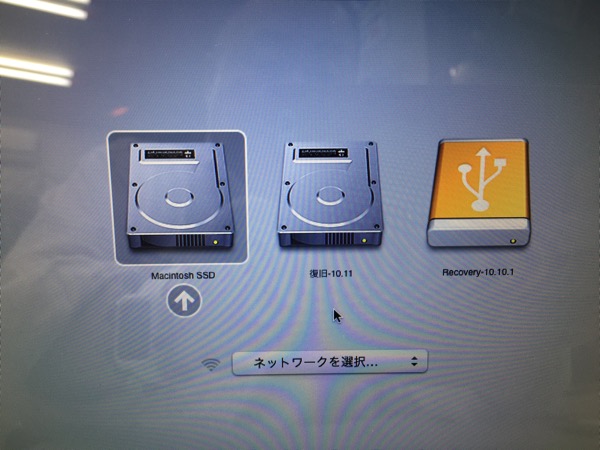
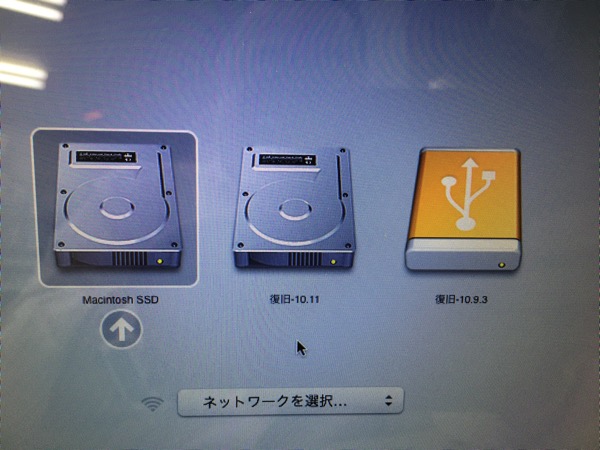
@penchiは、パソコンの修理を仕事にしているので、念のため旧OS Xの復元ディスクも保存しています。

まとめ
クリーンインストールの目的以外でも、いざというときに使う機会があるかもしれないので、復元ディスクは作っておいて損はないと思います。
一旦新しいOSにしてしまえば、インターネットを利用して再インストールができますが、ストレージの交換の際は、復元ディスクは必須。
備えあれば憂いなしということで・・・。
OS X:復元ディスクアシスタントについて - Apple サポート
投稿者プロフィール
-
@penchi
デジタルガジェットとアナログな文具を好むハイブリッドなヤツ。フリーランスのパソコン屋兼ウェブ屋。シンプルでキレイなデザインやプロダクトが好きです。
>>> プロフィール詳細
最新の投稿
 Mac2025/09/18macOS Tahoeのインストールメディアを作る
Mac2025/09/18macOS Tahoeのインストールメディアを作る ソフトウェア2025/08/30Cursorを導入してGeminiを利用するための設定(追記あり)
ソフトウェア2025/08/30Cursorを導入してGeminiを利用するための設定(追記あり) ソフトウェア2025/08/27ObsidianのiCloud同期で注意すべきポイント
ソフトウェア2025/08/27ObsidianのiCloud同期で注意すべきポイント ソフトウェア2025/08/02ObsidianのTerminalプラグインでPowerShellを使う
ソフトウェア2025/08/02ObsidianのTerminalプラグインでPowerShellを使う