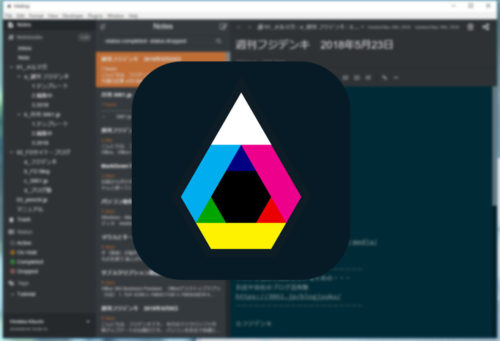いつもチェックしているネット界隈で「Daynalistってアウトライナー いいよー!」という話題を目にすることが多くなり、早速チェック!
なかなかの使い心地なので、常用してみることにしました。
高機能を無料で使えるアウトライナー Dynalist
実はアウトライナーはそこそこ使った経験がありまして、最近ではMacアプリのOmniOutlinerやウェブアプリのWorkFlowyを使っていました。
OmniOutlinerはMacやiOS用でWindowsにはアプリがないので使用不可、WorkFlowyはひとつのツリーですべてを管理するスタイルが特徴ですが、リストが増えてくると使い勝手が落ちるという欠点があります。
そんな中、話題になっていたDynalistをチェックしてみました。
Dynalistはウェブサービスですが専用のアプリも用意されていて、Windows・Mac・iOS・Androidで利用できます。
Dynalistを使ってみる
Dynalistの画面は下記のように左側にドキュメントとフォルダの表示、右側がドキュメントの内容になります。

Dynalistの設定はウインドウ右側上の歯車のアイコンをクリックして表示できます。
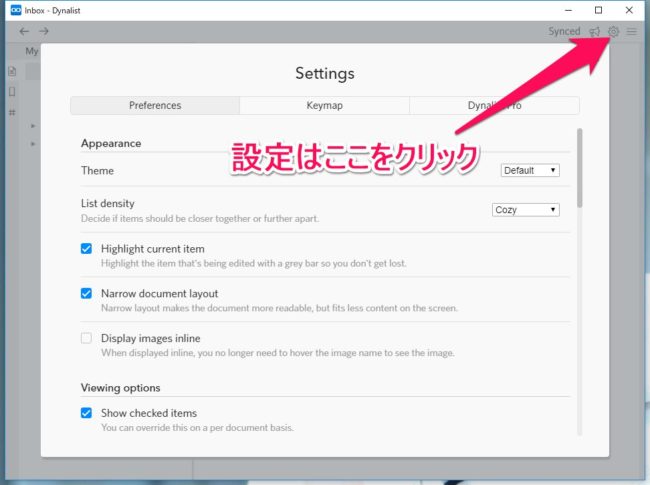
ドキュメントとフォルダは左側の領域上部にある+アイコンで追加できます。
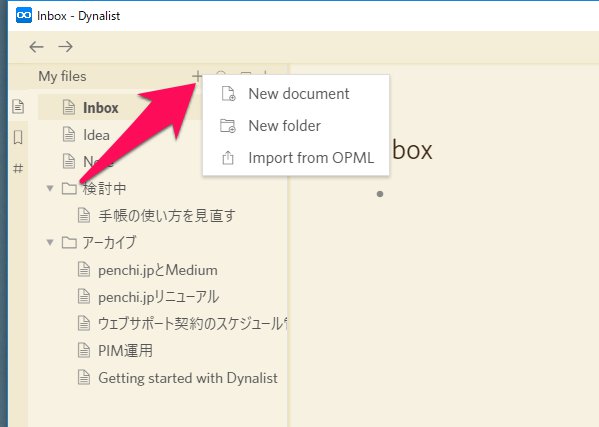
WorkFlowyと違い、ドキュメントという形で複数のツリーリストを作ることができ、さらにそれをフォルダで管理することができるので、記入することが多くなっても仕分けしながら使っていけるので混乱はありません。
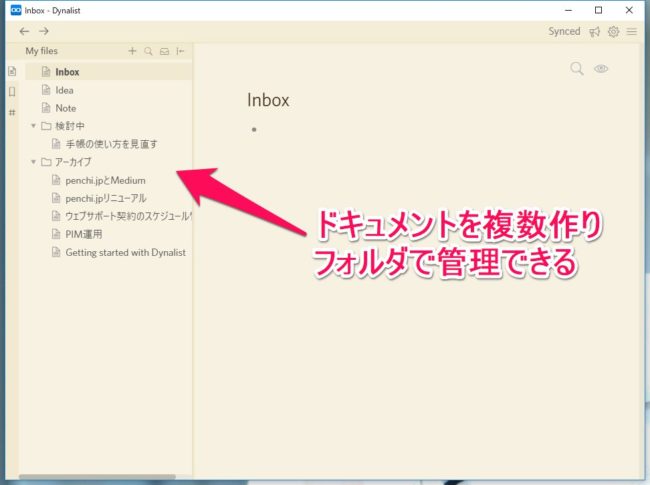
リストには日付やチェックリストを設定することも可能。有料のプランになると、日付のあるリストをGoogleカレンダーに表示させる事もできるので、タスク管理にも使えそうですね。
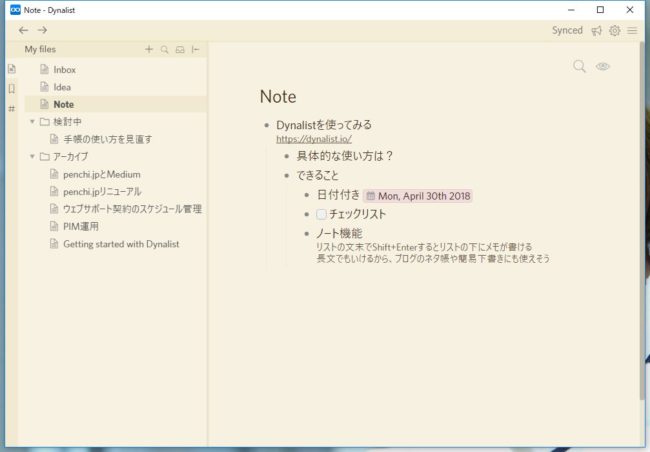
リストに対しての各種機能は、リスト左側にマウスを持っていくと三本ラインのアイコンが表示されるので、それをクリックし表示し利用します。
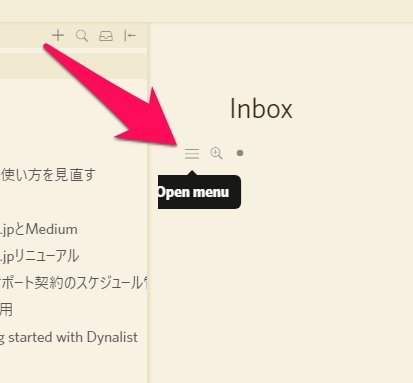
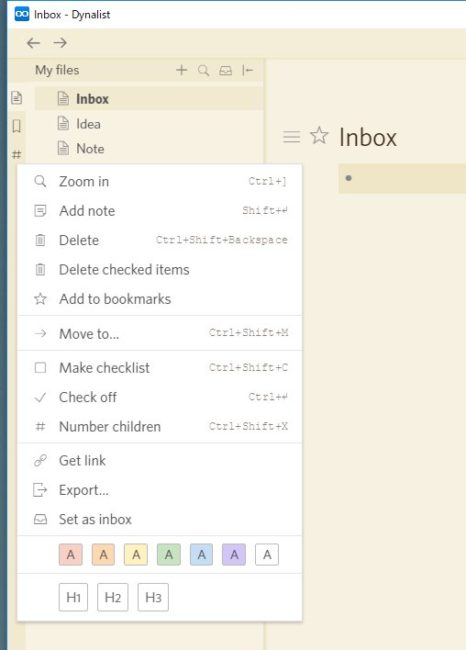
各種機能にはショートカットが設定されているので、よく使う機能は覚えておくとより快適に利用できますね。
Dynalistは無料でも十分活用できる
Dynalistは有料のProプランがあり、こちらではGoogleカレンダー連携などの機能が使えます。
しかし、無料のままでもリスト(トピック)数の制限はありませんし、基本的な機能には大きな制限がないので、十分に実用レベル。
@penchiは、無料プランのままで使っていこうと思っています。
アウトライナーは思考をまとめるような行為をする際にとても役立つので、そういった使い方メインで活用していく予定です。
アウトライナー活用の基礎知識はこの本で学んでいます。
投稿者プロフィール
-
@penchi
デジタルガジェットとアナログな文具を好むハイブリッドなヤツ。フリーランスのパソコン屋兼ウェブ屋。シンプルでキレイなデザインやプロダクトが好きです。
>>> プロフィール詳細
最新の投稿
 Mac2025/09/18macOS Tahoeのインストールメディアを作る
Mac2025/09/18macOS Tahoeのインストールメディアを作る ソフトウェア2025/08/30Cursorを導入してGeminiを利用するための設定(追記あり)
ソフトウェア2025/08/30Cursorを導入してGeminiを利用するための設定(追記あり) ソフトウェア2025/08/27ObsidianのiCloud同期で注意すべきポイント
ソフトウェア2025/08/27ObsidianのiCloud同期で注意すべきポイント ソフトウェア2025/08/02ObsidianのTerminalプラグインでPowerShellを使う
ソフトウェア2025/08/02ObsidianのTerminalプラグインでPowerShellを使う