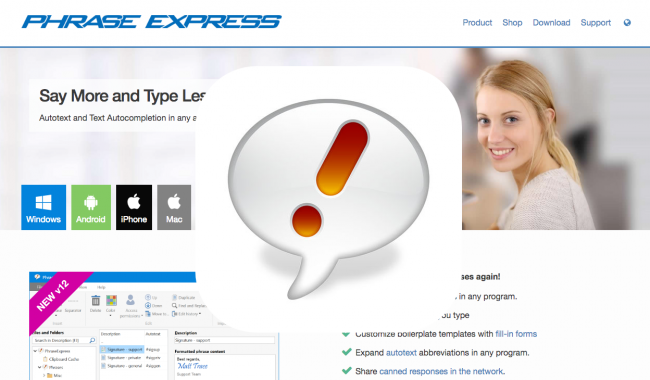
Windowsパソコンで、HTMLのコード入力を楽にするための入力補完機能(スニペット)のツールとして、Phrase Expressを導入したので、その初期設定をまとめてみます。
Windowsで定番のスニペットツール Phrase Express
MacではAlfredのスニペット機能を使っています(Text Expanderから移行)が、WindowsではAlfredがないので、定番のPhrase Expressを使ってみることにしました。
実は一時期使ったことがあるのですが、Phrase Expressもv12になり、設定画面なども大きく変わっています。
ネットでの情報はv10あたりのものが多く、変更されている点も多いようですね。
Phrase Express v12を複数のパソコンで使うための初期設定
Phrase Expressはインストール版とポータブル版の2種類がありますが、今回はインストール版を使いました。
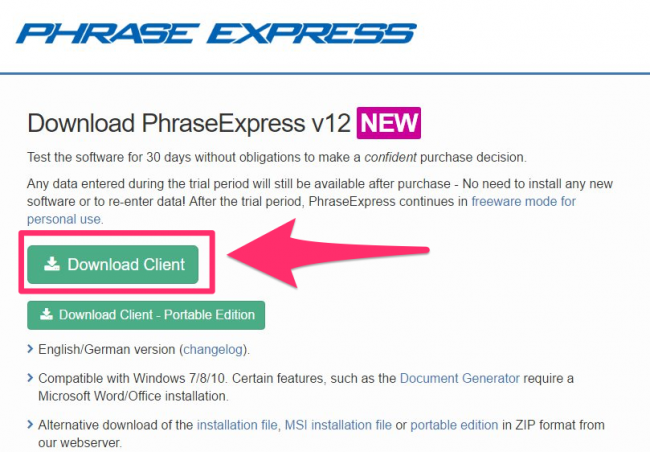
インストールしたら起動して、とりあえず何かスニペットを入力します。
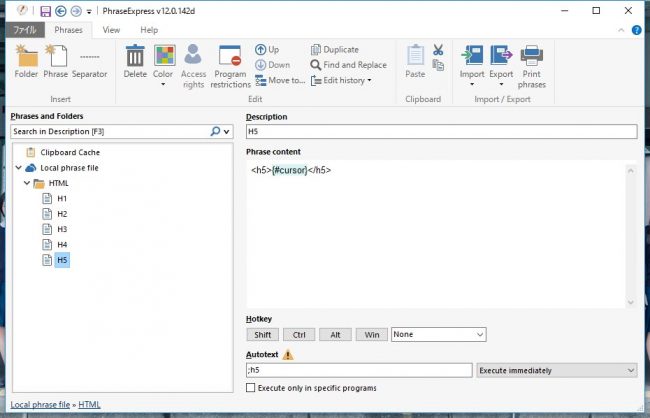
設定したキー入力だけで変換させたい場合は、Autotext の設定で Execute immediately にします。
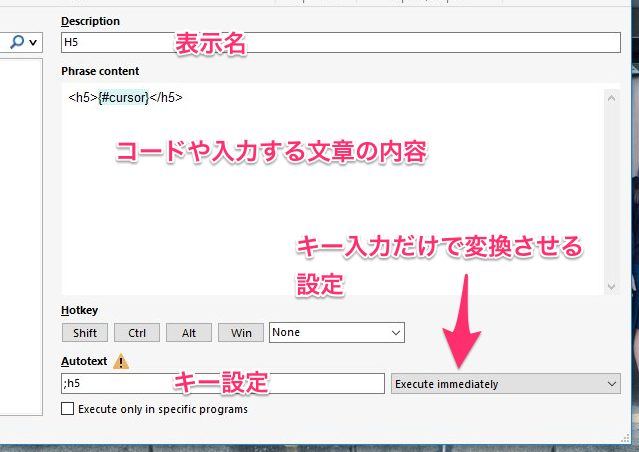
スニペットを入力したら、ファイル から Save As... をクリックします。
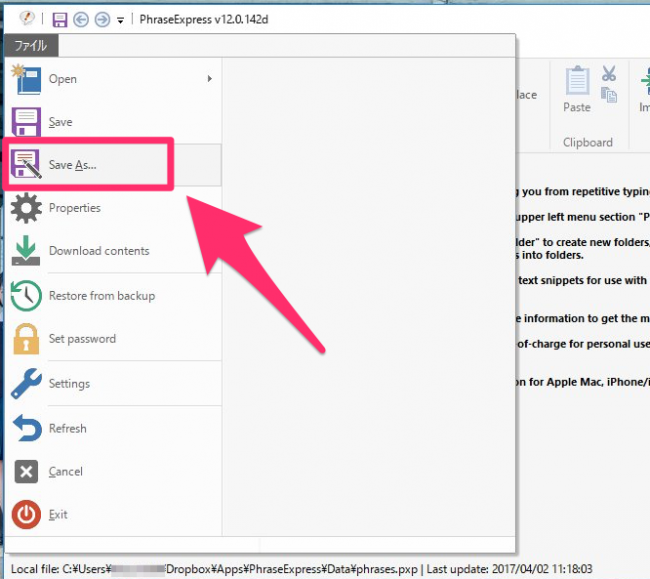
他のパソコンとスニペットのデータを同期させるため、Dropboxにフォルダを作り、そこにデータを置き、同期できるようにします。(他のクラウドストレージでも同様です。)
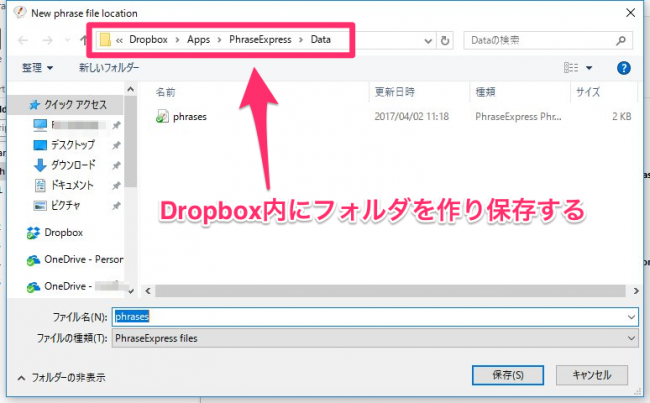
次に、ファイルから Settings をクリックします。
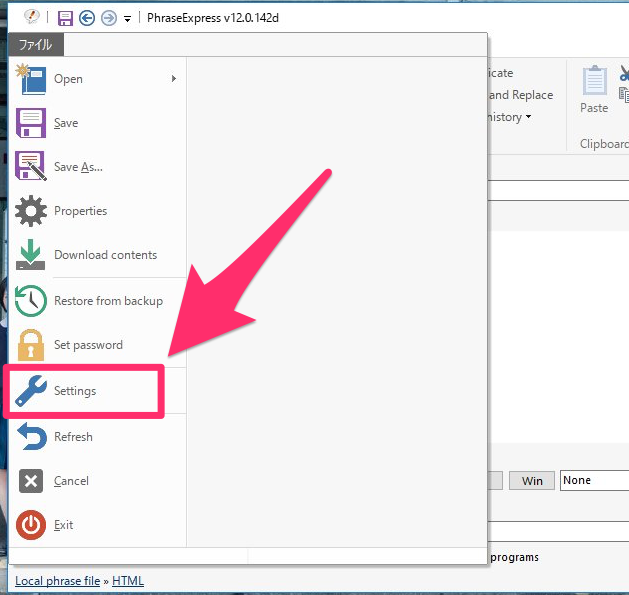
バックアップファイルの置き場所もDropboxのフォルダに指定します。
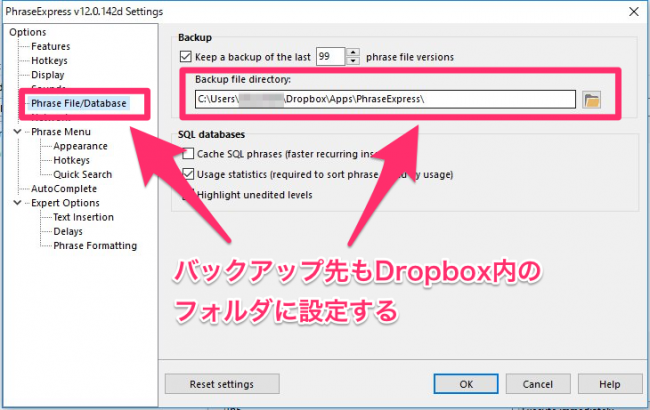
以上で初期設定は完了。
別のパソコンに Phrase Expressをインストールし、Dropboxのスニペットの設定データ(Phraseファイル)を読み込ませれば、最初に設定したパソコンのPhrase Expressのスニペットが表示され、同期しながら使うことができます。
Text Expanderがサブスクリプションになり、Windowsにも対応しましたが、サブスクリプションの料金を払い続けて使うまでは・・・という迷いがあり、MacではAlfred(有料のPowerPackを購入するとスニペット利用可)に移行しましたが、Windowsは放置状態でしたが、今回改めてPhrase Expressを設定してみました。
https://penchi.jp/archives/9202.html
Phrase ExpressはMac版やiOS、Android版もあるので、機会があればこちらも確認してみようかと思います。
投稿者プロフィール
-
@penchi
デジタルガジェットとアナログな文具を好むハイブリッドなヤツ。フリーランスのパソコン屋兼ウェブ屋。シンプルでキレイなデザインやプロダクトが好きです。
>>> プロフィール詳細
最新の投稿
 Mac2025/09/18macOS Tahoeのインストールメディアを作る
Mac2025/09/18macOS Tahoeのインストールメディアを作る ソフトウェア2025/08/30Cursorを導入してGeminiを利用するための設定(追記あり)
ソフトウェア2025/08/30Cursorを導入してGeminiを利用するための設定(追記あり) ソフトウェア2025/08/27ObsidianのiCloud同期で注意すべきポイント
ソフトウェア2025/08/27ObsidianのiCloud同期で注意すべきポイント ソフトウェア2025/08/02ObsidianのTerminalプラグインでPowerShellを使う
ソフトウェア2025/08/02ObsidianのTerminalプラグインでPowerShellを使う

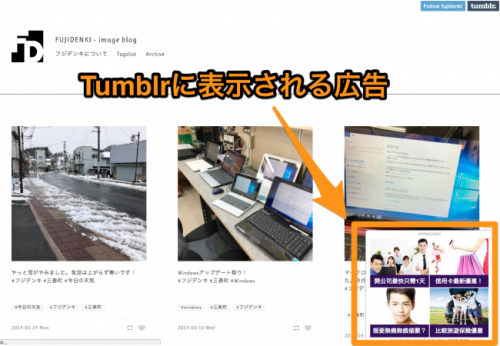
こんばんは。はじめまして。PhraseExpressの記事を読ませていただきました。私も今日、iPhoneのPhraseExpressを購入しました。ところで、質問があるのですが、よろしいでしょうか?PhraseExpressのURLスキームをご存知ないですか?ネットでいろいろ探しているのですが、見つかりません。もしご存知であれば、教えていただけないでしょうか?
PhraseExpressのURLスキームはワタシも知りません。
現在はPhraseExpress自体使っていないもので・・・。
お役に立てず申し訳ありません。