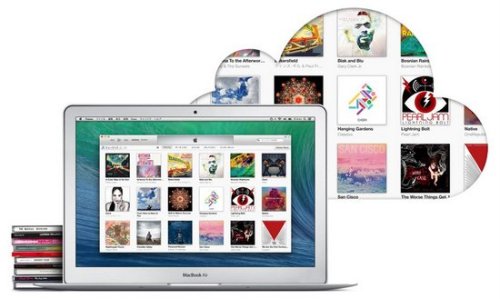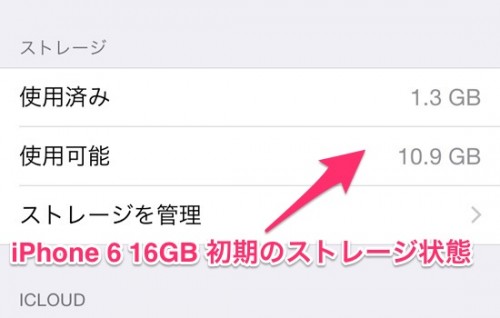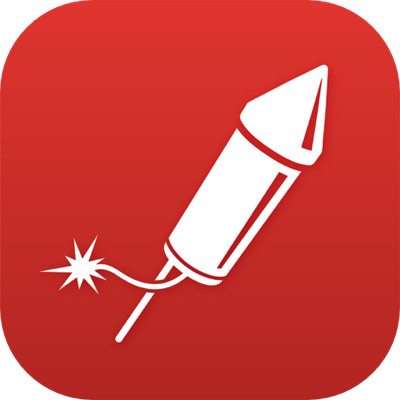
iOS 8で利用できるようになったウィジェット機能を利用して、そこをランチャー化することができるアプリ「Launcher」を使ってみましたが、一発でハマりました。
iPhone画面を上から下にスワイプすると出る、アレによく使うアプリ等を表示させて、サクッと起動することができます。
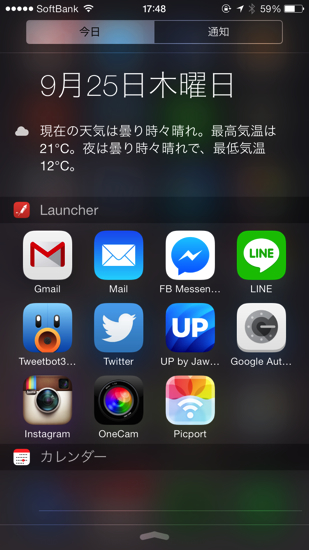
Launcherは、iPhoneとiPad両方に対応したユニバーサルアプリなのもうれしいですね。
Launcherを起動するとこのような状態で、ここにアプリを追加していけます。
登録できるアプリは無料版は8つまで、アプリ内課金でプロバージョンにアップデートするとさらに増えます。
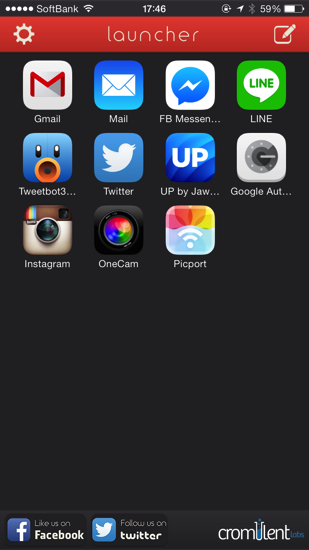
Launcherの画面右上のアイコンをタップして、登録するアプリ削除、配置換え、+マークのアイコンをタップしてアプリの追加ができます。
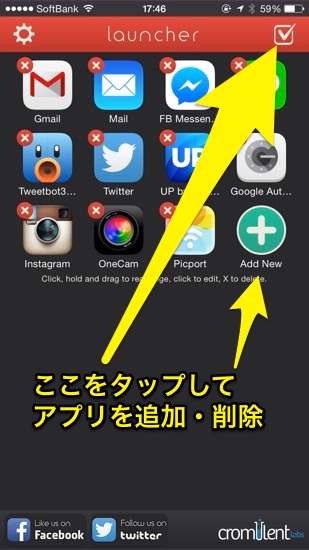
アプリ追加画面。
App Launcher で、標準アプリや、Launcherが用意しているアプリの登録、Custom Launcherでスキームを使ったアプリの登録ができます。
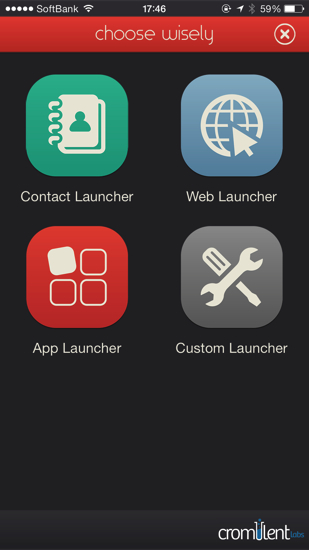
App Launcherで追加できるアプリもかなりの数があります。
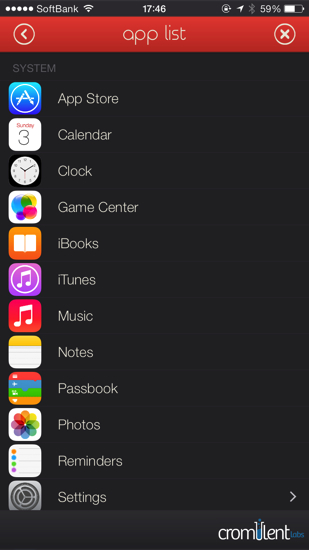
Custom Launcherでは、ランチャーアプリでは定番のスキームを使ったアプリなどの登録ができます。
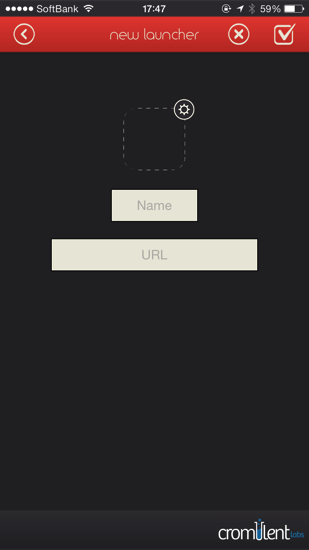
@penchi は、よく使うアプリ Picport が、App Launcherになかったので、ここで登録してみました。
PicportのURLスキーム jp.itok.picport://
アイコンは AppStoreアイコン取得プログラム(iOS7対応) で取得して使いました。
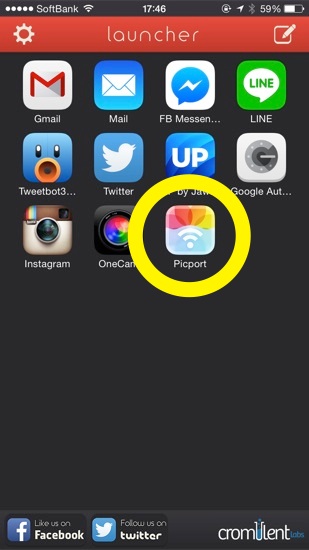
メール・メッセージ系の他、よく使うカメラアプリなど、使用頻度が高いものを3行分設定してみました。
iPhone 6で、画面をスクロールしないで使えるのはこのくらいかな。
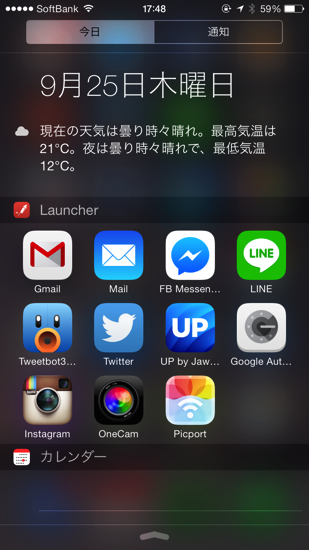
※ウィジェットの配置は、ウィジェット最下部の「編集」で配置や表示・非表示を変更できます。
iPhoneがどのページでも、アプリ起動中でも、画面の上からスワイプすればランチャーが表示されるので、超快適!
Docに置くランチャーより使い勝手がいいかも。
ウィジェットは、iOS 8で新たに追加された機能ですが、欠かせないものなりそうです。
投稿者プロフィール
-
@penchi
デジタルガジェットとアナログな文具を好むハイブリッドなヤツ。フリーランスのパソコン屋兼ウェブ屋。シンプルでキレイなデザインやプロダクトが好きです。
>>> プロフィール詳細
最新の投稿
 Linux2023/11/16Ubuntu 23.10で変わったこと
Linux2023/11/16Ubuntu 23.10で変わったこと PC2023/11/07万能なWindows 11インストールメディアを作る
PC2023/11/07万能なWindows 11インストールメディアを作る Linux2023/11/03Ubuntuのバージョンアップをする
Linux2023/11/03Ubuntuのバージョンアップをする Linux2023/10/30UbuntuにGitをインストールする
Linux2023/10/30UbuntuにGitをインストールする