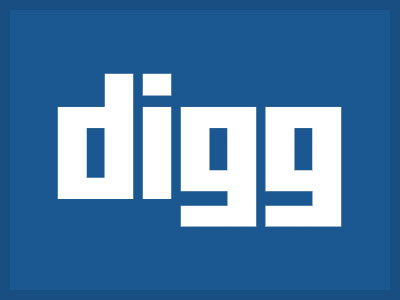仕事で使っている GALAXY S III(SC-06D)は、スマートフォンとしては、ほとんどデータ通信はしていません。データ通信するとしても、Wi-Fi環境下なので、ドコモのデータ通信量は上がらないんですよね。
かといって、Xiパケホーダイ・ダブルにするほど少ないわけではないし・・・。
ということで、最近はもっぱらテザリングを使って、ポケットWi-Fiルーターの代わりにしています。
ドコモのスマートフォンでテザリングをする方法
以下は、Android4.1にアップデート済みのGALAXY S IIIをモデルにしています。
[設定]から[無線とネットワーク]の中にある、[その他の設定]をタップします。
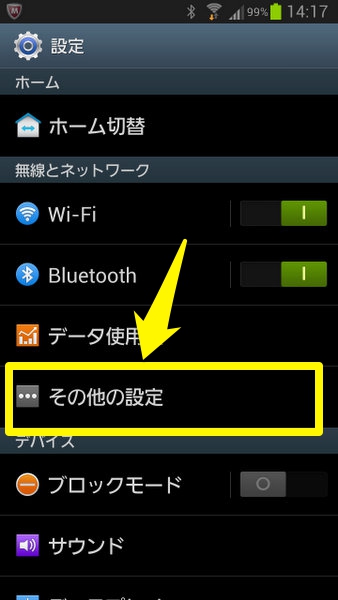
[ネットワーク]の中の[テザリング]をタップします。
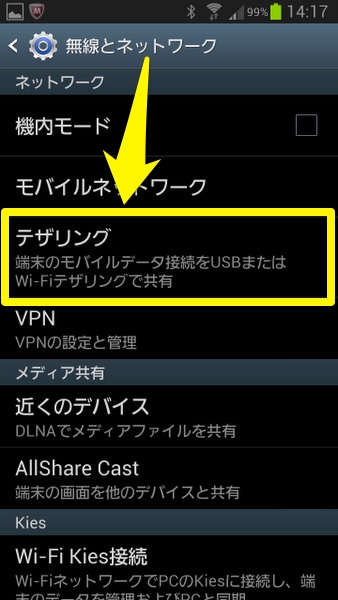
[Wi-Fiテザリング]のスイッチをタップし有効にします。
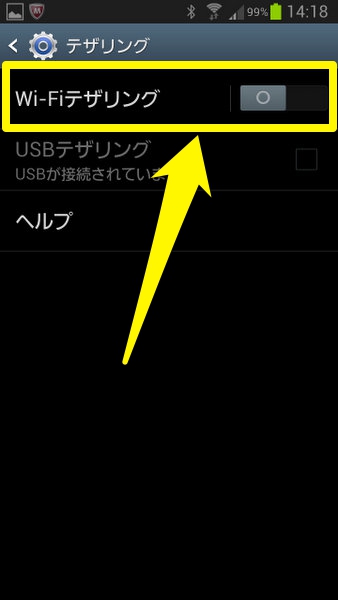
以下の注意が表示されるので [OK]をタップします。
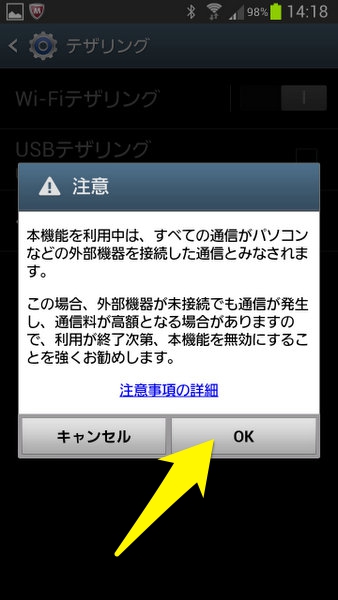
Wi-Fiが有効になっている場合は、Wi-FiをOFFにします。
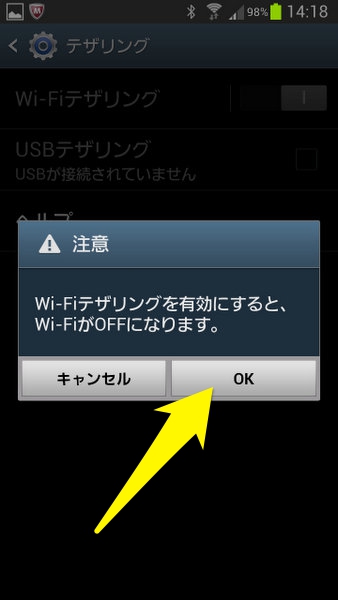
テザリングが有効になりました。
テザリングが有効になると、最上部左側に、水色に扇形のアイコンが表示されます。
[Wi-Fiテザリング]をタップすると、設定値を確認できます。
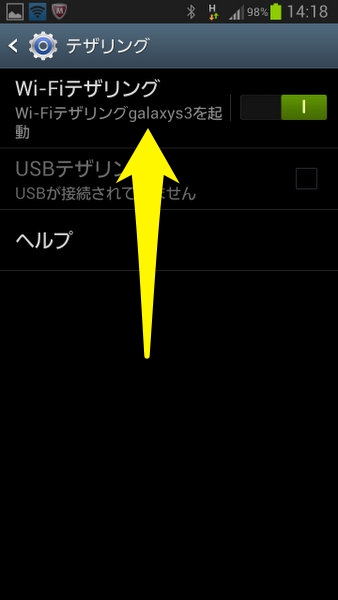
[他の端末からの接続方法]に、SSID(ネットワーク名)やパスワードが表示されるので、これを接続したい端末に設定します。
また、現在のSSIDの名称の箇所をタップすると、SSIDやパスワードの変更ができます。
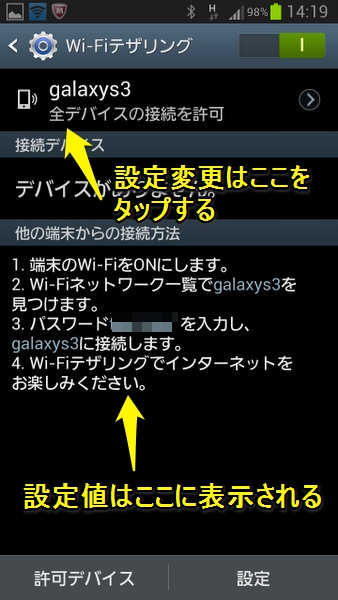
ネットワークSSID、セキュリティ方式、パスワードを設定することができます。
「マイデバイスを非表示」のチェックを入れると、ステルス機能(バッファローのWi-Fiでは「ANY接続拒否」)が有効になり、テザリングのアクセスポイントが表示されなくなり、手動でSSIDを入力し設定するようになります。
ここでは、「マイデバイスの非表示」のチェックは入れないで設定します。
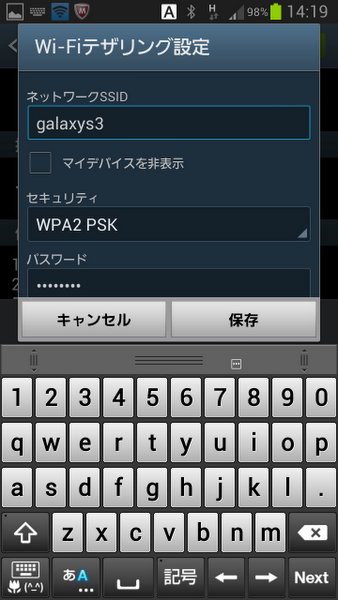
利用するパソコン等での接続方法
接続したいパソコン等のWi-Fiを有効にしていると、スマートフォンで設定したSSIDのネットワークが表示されますので、ネットワーク名をクリックし、パスワードを入れて接続します。
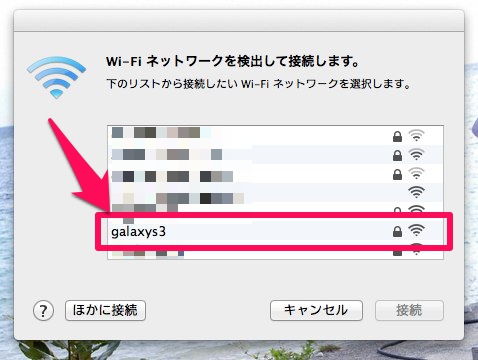
接続方法は、パソコンやOSによって違いますが、一般的なWi-Fiのアクセスポイントに接続するのと同じ方法です。
iPadの場合は[設定]から[Wi-Fi]に入り、ネットワークの選択で、スマートフォンで設定したSSIDをタップします。
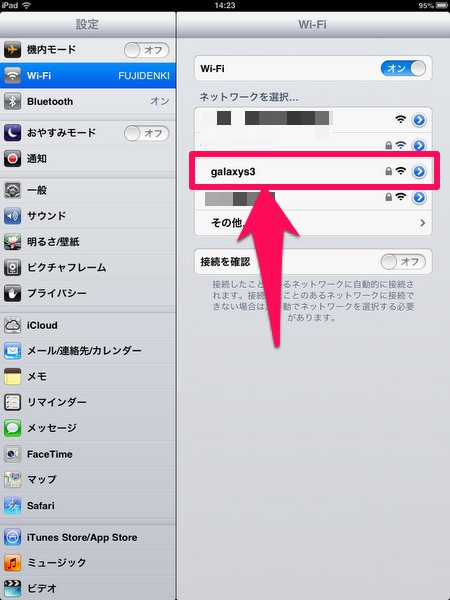
パスワード入力画面になるので、ここでスマートフォンで設定したパスワードを入力します。
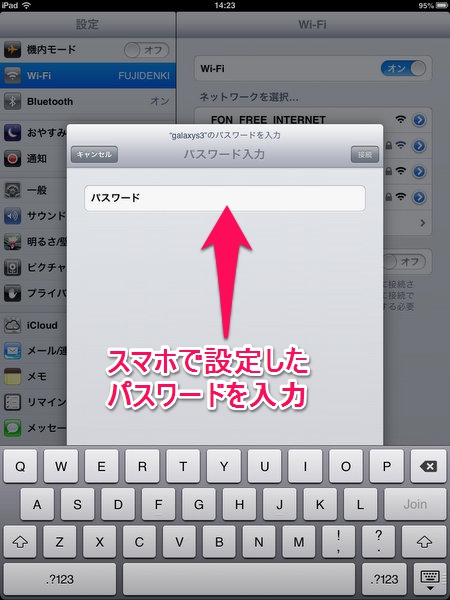
接続完了! Wi-FiタイプのiPadでも、スマートフォンのテザリングで、出先でもネット利用が可能になります。
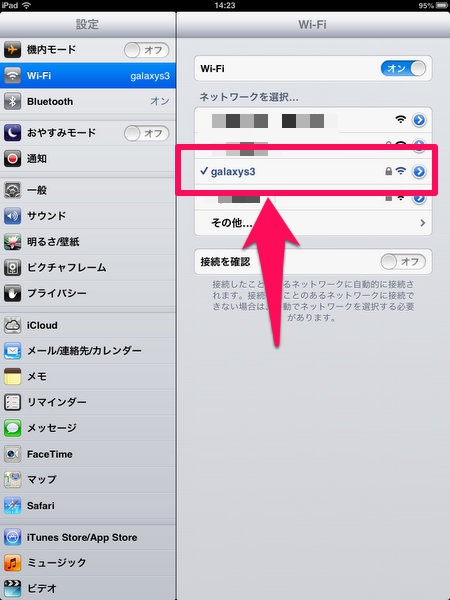
ウチの地域では、ドコモのLTEはそれなりにエリアが広がってきているので、テザリングで使っても快適に利用できる機会が増えました。 お客様のところで、ホームページ等を表示してお話しをするといった程度の使い方なので、十分満足のいく速度です。
テザリングって、案外知らない、使われてない方が多いようです。
手持ちのノートパソコンやタブレット、さらにはゲーム機などを出先でもネット接続できるので、便利な機能です。
いざというときのために、覚えておくといいですよ!
投稿者プロフィール
-
@penchi
デジタルガジェットとアナログな文具を好むハイブリッドなヤツ。フリーランスのパソコン屋兼ウェブ屋。シンプルでキレイなデザインやプロダクトが好きです。
>>> プロフィール詳細
最新の投稿
 Linux2023/11/16Ubuntu 23.10で変わったこと
Linux2023/11/16Ubuntu 23.10で変わったこと PC2023/11/07万能なWindows 11インストールメディアを作る
PC2023/11/07万能なWindows 11インストールメディアを作る Linux2023/11/03Ubuntuのバージョンアップをする
Linux2023/11/03Ubuntuのバージョンアップをする Linux2023/10/30UbuntuにGitをインストールする
Linux2023/10/30UbuntuにGitをインストールする